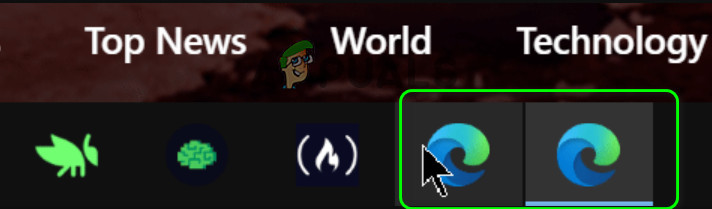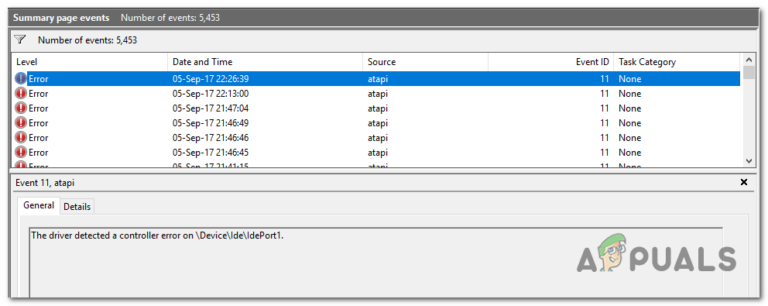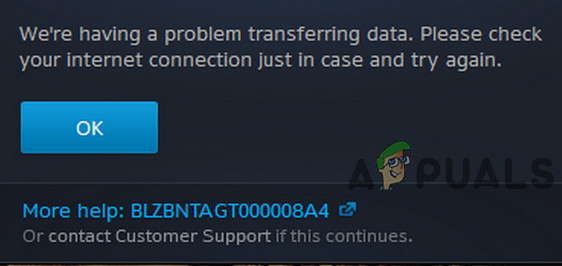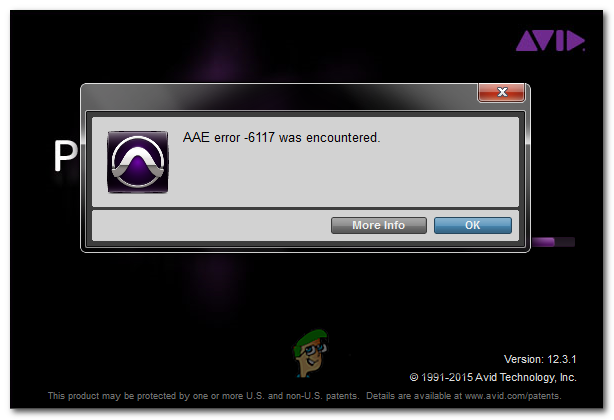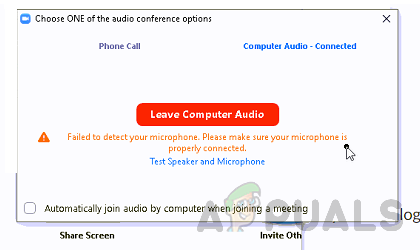Как добавить или удалить элемент управления в контекстном меню проводника?
Пункт «Управление» в контекстном меню проводника открывает окно инструмента «Управление компьютером». Этот ярлык очень полезен для пользователей, чтобы открыть Управление компьютером, не ища его в функции поиска Windows. Однако некоторые ярлыки полезны не всем стандартным пользователям. Администратор или родитель могут скрыть этот элемент из контекстного меню проводника. Он также скроет значок «Управление» в меню проводника. Это не отключит инструмент управления компьютером, и пользователи по-прежнему смогут получить доступ к управлению компьютером другими способами. В этой статье мы покажем вам методы, с помощью которых вы можете добавить или удалить элемент управления из проводника.
 Удаление управления из контекстного меню проводника
Удаление управления из контекстного меню проводника
Программы для Windows, мобильные приложения, игры - ВСЁ БЕСПЛАТНО, в нашем закрытом телеграмм канале - Подписывайтесь:)
Редактор групповой политики доступен не во всех версиях Windows 10; поэтому мы также включили метод реестра, который вы можете использовать для изменения тех же настроек. Шаги в приведенных ниже методах будут сосредоточены на удалении элемента управления. Мы включили этап добавления в конец каждого метода.
Метод 1. Использование редактора локальной групповой политики
Групповая политика – это функция Windows, которая содержит различные типы дополнительных параметров для операционной системы. Параметр, который мы будем использовать в этом методе, находится в категории «Конфигурация пользователя». Редактор групповой политики намного проще в использовании по сравнению с редактором реестра. Пользователю просто нужно перейти к настройке и включить ее.
Пользователи Windows 10 Home edition могут пропустить этот метод и перейти к методу 2. Однако, если ваша система оснащена редактором групповой политики, выполните следующие действия, чтобы настроить параметр:
- Удерживая клавишу Windows, нажмите R, чтобы открыть диалоговое окно «Выполнить». Введите «gpedit.msc» в поле и нажмите Enter, чтобы открыть редактор локальной групповой политики.
 Открытие редактора групповой политики
Открытие редактора групповой политики - Теперь перейдите в следующее место в редакторе локальной групповой политики: Конфигурация пользователя Административные шаблоны Компоненты Windows Проводник
 Переход к настройке
Переход к настройке - Дважды щелкните параметр «Скрыть элемент управления в контекстном меню проводника», и он откроется в другом окне. Теперь вам нужно изменить параметр переключения с Не настроено на Включено, как показано на снимке экрана ниже.
 Включение настройки
Включение настройки - Нажмите кнопки «Применить» и «ОК», чтобы сохранить изменения. Обычно групповая политика автоматически обновляет новые конфигурации. Вам просто нужно закрыть и открыть проводник, если он уже был открыт.
- Однако, если он не обновляется автоматически, вам необходимо принудительно обновить его. Найдите командную строку в функции поиска Windows и запустите ее от имени администратора.
- Введите следующую команду в окне командной строки (администратор) и нажмите Enter. Gpupdate / force.
 Принудительное обновление групповой политики
Принудительное обновление групповой политики - Вы всегда можете снова добавить элемент управления, изменив параметр переключения на Не настроен или Отключен на шаге 3.
Метод 2: Использование редактора реестра
Реестр Windows – это еще один инструмент, который может помочь скрыть элемент управления в проводнике. Если вы уже использовали метод редактора групповой политики, он автоматически обновит ключ и значение для конкретного параметра. Однако, если вы используете этот метод напрямую, вам необходимо вручную настроить ключ и значение в редакторе реестра. Этот параметр можно настроить в кусте «Текущий пользователь». Пользователи Windows Home также могут попробовать этот метод, поскольку в их операционной системе нет редактора групповой политики.
Примечание. Мы также включили этап создания резервной копии реестра перед внесением каких-либо новых изменений. Вы можете пропустить этот шаг, если не хотите создавать резервную копию.
- Одновременно нажмите клавиши Windows + R, чтобы открыть диалоговое окно «Выполнить». Теперь введите «regedit» и нажмите клавишу Enter, чтобы открыть редактор реестра. Если появится запрос в диалоговом окне UAC (Контроль учетных записей пользователей), нажмите кнопку «Да».
 Открытие редактора реестра
Открытие редактора реестра - Вы также можете создать резервную копию реестра перед внесением любых новых изменений. Щелкните меню «Файл» в строке меню и выберите параметр «Экспорт» в контекстном меню. Теперь выберите имя и путь к файлу. Нажмите кнопку «Сохранить», чтобы сохранить его.
 Создание резервной копии реестра
Создание резервной копии реестра
Примечание. Чтобы восстановить резервную копию реестра, вы можете щелкнуть меню «Файл» и затем выбрать в списке опцию «Импорт». Затем вы можете выбрать файл, который вы создали ранее.
- Вам необходимо перейти по следующему пути в окне редактора реестра: HKEY_CURRENT_USER Software Microsoft Windows CurrentVersion Policies Explorer
Примечание. Если некоторые ключи отсутствуют, вы можете создать их, щелкнув правой кнопкой мыши существующий ключ и выбрав «Создать»> «Ключ».
- Щелкните правой кнопкой мыши на правой панели раздела «Проводник» и выберите «Создать»> «Значение DWORD (32-разрядное)». Теперь назовите ключ «NoManageMyComputerVerb».
 Создание нового значения в реестре
Создание нового значения в реестре - Дважды щелкните значение NoManageMyComputerVerb, чтобы открыть его. Теперь измените значение данных на 1.
 Изменение данных значения
Изменение данных значения - Наконец, после внесения всех изменений обязательно перезапустите систему, чтобы применить эти изменения.
- Вы всегда можете добавить элемент управления, изменив значение данных на 0. Вы также можете просто удалить значение NoManageMyComputerVerb из редактора реестра, чтобы добавить его обратно.
Программы для Windows, мобильные приложения, игры - ВСЁ БЕСПЛАТНО, в нашем закрытом телеграмм канале - Подписывайтесь:)