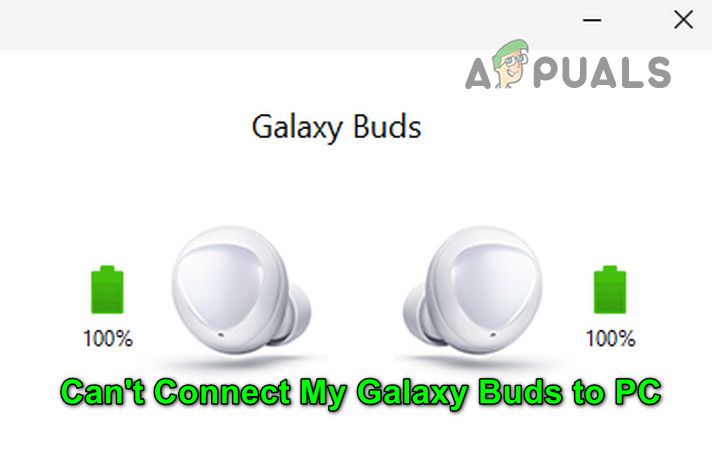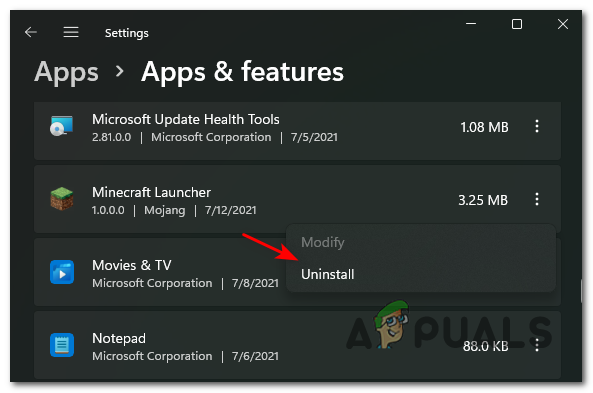Как добавить Boot в Advanced Startup Options в контекстное меню?
Расширенные параметры запуска – это централизованное меню устранения неполадок Windows 10. Оно используется для восстановления, исправления и устранения неполадок в Windows 10. Меню ASO также называется меню параметров загрузки. Среда восстановления Windows (WinRE) – это более техническое название расширенных параметров запуска.
 Дополнительные параметры запуска в контекстном меню
Дополнительные параметры запуска в контекстном меню
Программы для Windows, мобильные приложения, игры - ВСЁ БЕСПЛАТНО, в нашем закрытом телеграмм канале - Подписывайтесь:)
Инструменты, доступные в меню «Дополнительные параметры запуска», можно использовать для запуска, даже если Windows не запускается. Для более опытных пользователей в расширенных параметрах запуска есть командная строка для устранения неполадок. Дополнительные параметры запуска также содержат меню «Параметры запуска», которое также используется для запуска Windows 10 в безопасном режиме. Есть много способов попасть в меню «Дополнительные параметры запуска». Самый простой способ получить доступ к ASO зависит от ситуации, в которой вы находитесь, что побуждает к необходимости использовать один из этих инструментов.
Если вы часто пользуетесь расширенным меню параметров запуска или вам трудно использовать другие методы для загрузки в AOS, то в Windows вы можете создать специальное контекстное меню рабочего стола, чтобы быстро перезагрузить ОС и запустить дополнительные параметры запуска. Следуйте приведенным ниже инструкциям, чтобы добавить эту полезную команду в контекстное меню рабочего стола.
Добавить дополнительные параметры запуска в контекстное меню
Но прежде чем двигаться дальше, убедитесь, что у вас есть доступ администратора к системе. Хотя вы должны войти в систему как администратор, чтобы добавить или удалить контекстное меню, все пользователи смогут использовать контекстное меню.
- Нажмите на кнопку «Пуск» и введите «Блокнот», и в появившемся списке нажмите «Блокнот».
 Блокнот в окне поиска Windows
Блокнот в окне поиска Windows - В Блокноте скопируйте и вставьте следующий код Windows Editor Editor версии 5.00.
[HKEY_CLASSES_ROOTDesktopBackgroundShellAdvancedStartup]
“Extended” = –
“Значок” = “bootux.dll, -1019”
“MUIVerb” = “Boot to Advanced Startup Options”
“Позиция” = “Bottom”[HKEY_CLASSES_ROOTDesktopBackgroundShellAdvancedStartupcommand]
@ = “shutdown.exe / r / o / f / t 00” - Теперь нажмите Ctrl + S, чтобы сохранить файл и перейдите к месту, где вы хотите сохранить этот файл.
- В диалоговом окне «Сохранить» в поле «Имя файла» введите «Добавить параметры загрузки в контекстное меню» .reg
- Нажмите на кнопку Сохранить.
 Сохраните файл добавления дополнительных параметров в контекстном меню
Сохраните файл добавления дополнительных параметров в контекстном меню - Теперь перейдите к созданному выше файлу и щелкните по нему правой кнопкой мыши и в контекстном меню нажмите «Объединить».
 Объединить команду в реестр
Объединить команду в реестр - Если UAC появляется, нажмите «Да».
Перезагрузите систему и щелкните правой кнопкой мыши на рабочем столе, чтобы увидеть дополнительные параметры запуска в контекстном меню.
Предупреждение. Для внесения изменений в Реестр требуется опыт и предельная осторожность. Мы предлагаем вам сделать именно так, как указано выше, так как любые нарушения могут повредить всю ОС.
Удалить расширенные параметры запуска из контекстного меню
В случае, если вы хотите удалить расширенные параметры запуска из контекстного меню, вы должны выполнить следующие шаги:
- Нажмите на кнопку «Пуск» и введите «Блокнот», и в появившемся списке нажмите «Блокнот».
 Блокнот в окне поиска Windows
Блокнот в окне поиска Windows - В Блокноте скопируйте и вставьте следующий код Windows Editor Editor версии 5.00.
[-HKEY_CLASSES_ROOTDesktopBackgroundShellAdvancedStartup]
 Удалить команду в блокноте
Удалить команду в блокноте - Теперь нажмите Ctrl + S, чтобы сохранить файл и перейдите к месту, где вы хотите сохранить этот файл.
- В диалоговом окне «Сохранить» в поле «Имя файла» введите «Удалить загрузку с дополнительными параметрами запуска» в контекстном меню.
 Удалить файл реестра
Удалить файл реестра - Теперь перейдите к созданному выше файлу и щелкните по нему правой кнопкой мыши и в контекстном меню нажмите «Объединить».
 Объединить команду удаления в реестр
Объединить команду удаления в реестр - Если UAC появляется, нажмите «Да».
- Перезагрузите систему и щелкните правой кнопкой мыши на рабочем столе, чтобы увидеть, что дополнительные параметры запуска были удалены из контекстного меню. Предупреждение. Для внесения изменений в реестр требуются специальные знания и предельная осторожность. Мы предлагаем вам сделать именно так, как указано выше, так как любые нарушения могут повредить всю ОС.
Теперь вы можете иметь расширенные параметры запуска в контекстном меню. Используйте его по своему вкусу и продолжайте посещать нас за новыми советами и рекомендациями.
Программы для Windows, мобильные приложения, игры - ВСЁ БЕСПЛАТНО, в нашем закрытом телеграмм канале - Подписывайтесь:)

 Блокнот в окне поиска Windows
Блокнот в окне поиска Windows Сохраните файл добавления дополнительных параметров в контекстном меню
Сохраните файл добавления дополнительных параметров в контекстном меню Объединить команду в реестр
Объединить команду в реестр Удалить команду в блокноте
Удалить команду в блокноте Удалить файл реестра
Удалить файл реестра Объединить команду удаления в реестр
Объединить команду удаления в реестр
![[FIX] Невозможно включить BitLocker для USB-накопителей](https://ddok.ru/wp-content/uploads/2021/04/1.-Unable-to-Turn-on-BitLocker-for-USB-Drives-768x571.png)
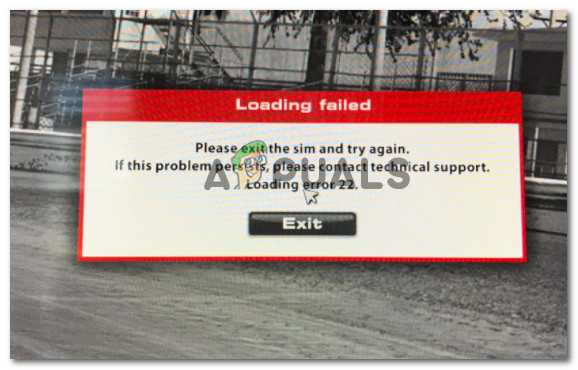
![[SOLVED] Событие с кодом 10: команда TCG вернула ошибку](https://ddok.ru/wp-content/uploads/2021/05/1.-Windows-10-Event-ID-10-A-TCG-Command-Has-Returned-an-Error.jpg)