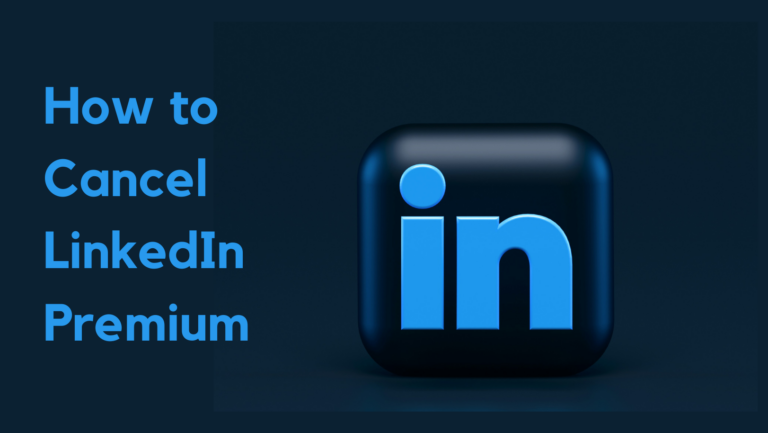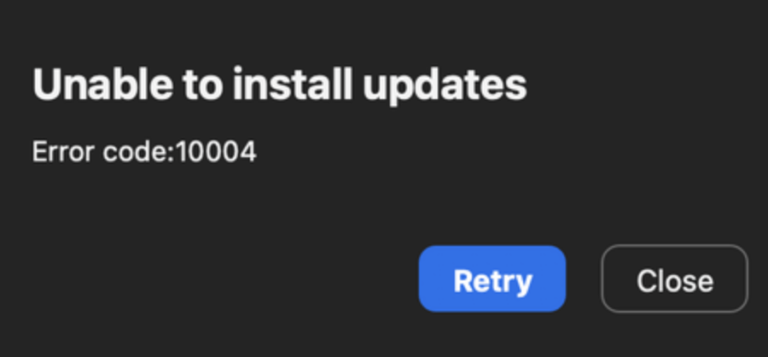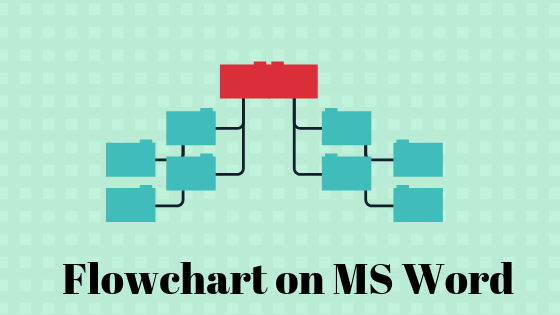Как делать вычитание в таблицах Google
Работа с электронными таблицами часто основана на формулах. Поэтому для любой функции, которую вы хотите реализовать с данными, которые вы только что добавили в электронную таблицу, вам нужно добавить формулу вручную. Для вычитания данных вам также необходимо добавить конкретную формулу, которая даст вам вычитаемые ответы в электронной таблице Google.
Чтобы убедиться, что ваша формула правильно введена в электронную таблицу, вы должны принять во внимание несколько вещей.
Программы для Windows, мобильные приложения, игры - ВСЁ БЕСПЛАТНО, в нашем закрытом телеграмм канале - Подписывайтесь:)
- Выберите ячейку, в которой вы хотите отображать вычитаемое значение. Это также ячейка, в которую вы вводите формулу.
- Начните формулу вычитания со знака «=», равного. Это обязательно для всех формул. Вы не можете добавить формулу без знака равенства, потому что он всегда является частью формулы. Без знака равенства вы не получите ожидаемого значения, которое будет работать. Если вы пропустите знак равенства, то обязательно произойдет ошибка.
- Вы нажимаете клавишу ввода после добавления правильной формулы. Это даст вам ценность вашего ответа. Если вы не нажмете клавишу ввода, вы не получите ответа, формула останется в исходном виде, вместо того, чтобы реализовывать функцию для данных.
- Для вычитания знак «минус» или, как мы его называем, «тире», «-», используется для формул вычитания в Google Таблицах. Если у вас есть данные, для которых требуется формула вычитания, вы будете использовать знак «-» для вычитания данных.
Пример вычитания в Google Таблицах
Скажем, например, что вам нужно вычесть данные в ячейках A и B.
 добавьте данные, которые вы хотите вычесть
добавьте данные, которые вы хотите вычесть
Вы определите ячейку, в которой хотите отобразить ответ на вычитание, и введите в нее формулу. Формула простая, = ячейка одна – ячейка 2. Скобки добавлять не обязательно. Посмотрите на изображение ниже, чтобы понять, как добавить формулу в ячейку. Вы должны быть очень уверены в ячейках, которые вы хотите вычесть. Если вместо A2 вы написали A3, это даст вам ответ, но не правильный ответ для правильных ячеек.
 Добавьте формулу в ячейку, в которой вы хотите отображать ответ
Добавьте формулу в ячейку, в которой вы хотите отображать ответ Нажмите клавишу ВВОД, чтобы убедиться, что формула работает
Нажмите клавишу ВВОД, чтобы убедиться, что формула работает
Чтобы применить ту же формулу к остальным ячейкам, для которых требуется такая же формула, вы можете перетащить курсор после выбора первой ячейки в строке или столбце, где вы хотите реализовать ту же формулу.
 Перетащите, чтобы скопировать и вставить ту же формулу в остальные ячейки в этой строке или столбце.
Перетащите, чтобы скопировать и вставить ту же формулу в остальные ячейки в этой строке или столбце. Уронить
Уронить
Это не единственный способ вычитания в таблице Google. Вы можете ввести числа, которые вы ввели в ячейки, вместо того, чтобы вводить A2 или B2. Например, вы можете записать формулу как:
= 100-10, а не = A2-B2
Однако оба из них дадут вам правильный ответ. Однако использовать этот метод не рекомендуется. Потому что, если вы измените основные значения, введенные в ячейку A, вам придется вручную изменить это и для столбца вычитания, что станет дополнительным процессом для вашего хранения данных.
Преимущества использования формул в Google Таблицах
Легче управлять вводом данных с помощью формулы, в которой есть номера ячеек и алфавиты. Это потому, что, скажем, вам нужно было изменить значения для столбца B. Теперь, когда вы измените значения в столбце B, вычтенные ответы в столбце C автоматически изменятся в соответствии с новыми значениями. В этом сила формул в Google Таблицах. Это поможет вам сэкономить время, снизить вероятность ошибки и автоматически приспособиться к изменениям, внесенным позже в данные.
Как просмотреть формулу в таблицах Google?
То, что вы видите на листе Google, – это ответы после того, как формула была введена. Но если вы хотите просмотреть формулу, использованную для получения этого ответа, вы можете сделать это легко, если создатель электронной таблицы использовал формулы для ввода данных, то есть.
Вот что вы можете сделать, чтобы просмотреть формулу в заполненной электронной таблице:
- Щелкните ячейку, для которой вы хотите проанализировать формулу. Если щелкнуть один раз, программа выберет ячейку и покажет вам ответ для этой конкретной ячейки на панели, как показано на рисунке ниже.
 Чтобы просмотреть формулу, воспользуйтесь одним из двух способов.
Чтобы просмотреть формулу, воспользуйтесь одним из двух способов. - Другой способ сделать это – дважды щелкнуть одну и ту же ячейку. Это покажет вам формулу для ячейки в самой ячейке.
 Дважды щелкните ячейку
Дважды щелкните ячейку
Вы можете использовать оба упомянутых выше способа для редактирования формулы.
Примечание. Подобным образом вы также можете умножать и выполнять сложение в своих таблицах Google, создавая и внедряя формулы.
Программы для Windows, мобильные приложения, игры - ВСЁ БЕСПЛАТНО, в нашем закрытом телеграмм канале - Подписывайтесь:)