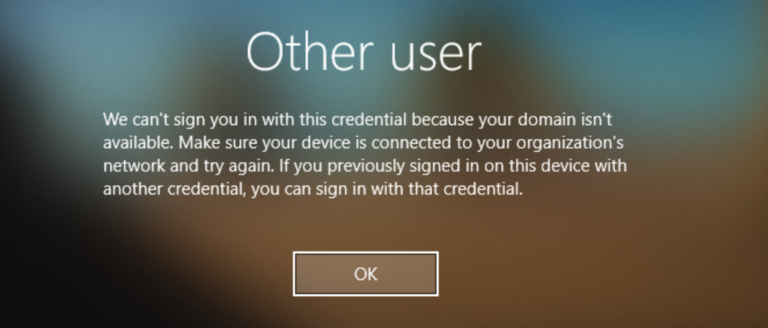Как центрировать текст и объединить ячейки в Google Таблицах и Microsoft Excel
 Объединить ячейки и центрировать текст в ячейках
Объединить ячейки и центрировать текст в ячейках
Google Таблицы и Microsoft Excel – две ведущие программы, которые используются для ввода данных в личных и деловых целях. Обе программы имеют довольно похожие функции, помогающие пользователям упростить повседневную работу с вводимыми данными. Однако процессы, вкладки и другие методы доступа к этим функциям могут немного отличаться друг от друга. Например, если вы хотите объединить несколько ячеек вместе и хотите, чтобы текст был централизован для этих объединенных ячеек, шаги для Microsoft Excel и Google Sheets немного отличаются.
Программы для Windows, мобильные приложения, игры - ВСЁ БЕСПЛАТНО, в нашем закрытом телеграмм канале - Подписывайтесь:)
Давайте узнаем, как объединить ячейки в обоих программах.
Как объединить ячейки в Google Таблицах
- Откройте свои Google Таблицы. Вы всегда можете начать с нуля или даже работать с уже существующим файлом, поскольку функции или возможности для этого могут быть реализованы в ячейках, даже если в них есть данные.
 Откройте Google Таблицы для уже существующего файла или нового.
Откройте Google Таблицы для уже существующего файла или нового.
- Когда вам нужно объединить ячейки, это не обязательно должны быть первые строки или столбцы. Кто угодно может найти необходимость объединить любые ячейки в любом месте на листах. В качестве примера я использовал первую строку для ввода заголовка, то есть Google Sheets, а остальные ячейки оставил пустыми. Есть два способа сделать это. Вы либо вводите заголовок в первую ячейку из всех ячеек, которые вы хотите объединить, либо можете сначала объединить все ячейки, а затем добавить заголовок к объединенным ячейкам. В любом случае вам придется отрегулировать центр заголовка в Google Таблицах.
 Выделите ячейки, которые хотите объединить. Вы можете использовать курсор, чтобы щелкнуть и выбрать все ячейки, или использовать клавишу Shift на клавиатуре и выбрать первую и последнюю ячейку, чтобы выбрать все ячейки между ними.
Выделите ячейки, которые хотите объединить. Вы можете использовать курсор, чтобы щелкнуть и выбрать все ячейки, или использовать клавишу Shift на клавиатуре и выбрать первую и последнюю ячейку, чтобы выбрать все ячейки между ними.
Сначала я написал заголовок, а затем объединил свои ячейки. Поэтому для этого я выделил все ячейки после ввода заголовка.
- На верхней панели инструментов Google Таблиц вы найдете вкладку для слияния, которая выглядит примерно как две квадратные скобки и стрелки в центре. Посмотрите на изображение ниже, чтобы узнать, как именно выглядит вкладка для слияния ячеек в Google Таблицах.
 Найдите вкладку “Слияние”
Найдите вкладку “Слияние”
- Щелкните стрелку вниз на этой вкладке, чтобы увидеть дополнительные параметры для объединения ячеек.
 Нажмите на вариант, наиболее подходящий для слияния
Нажмите на вариант, наиболее подходящий для слияния
Нажмите на вариант в соответствии с вашими требованиями. Я нажал «Объединить все». Даже если бы я выбрал опцию «слияние по горизонтали», я бы получил тот же результат, потому что я выбрал только строки для слияния.
- Щелчок по одной из этих опций мгновенно объединит ячейки. Однако текст в ячейке не будет автоматически выровнен по центру.
 Ячейки объединены
Ячейки объединены
- Чтобы выровнять по центру текст в объединенных ячейках в Google Таблицах, выберите объединенные ячейки. И щелкните вкладку, которая находится рядом с вкладкой слияния ячеек.
 Выберите объединенную ячейку, чтобы выровнять текст по центру
Выберите объединенную ячейку, чтобы выровнять текст по центру
Это покажет вам три варианта выравнивания. Чтобы центрировать любой текст на листах, вы щелкните тот, который находится в центре.
- Текст успешно выровнен по центру.
 Выровнено по центру
Выровнено по центру
Как объединить ячейки в Microsoft Excel
- Откройте лист Excel с данными или без них. Большинство функций и действий можно реализовать даже при отсутствии данных на листе. То же самое и с объединением ячеек.
 Откройте лист Excel
Откройте лист Excel
- Я написал заголовок в первой ячейке. Вы можете либо сначала написать заголовок, а затем объединить ячейки, либо сначала объединить ячейки, а затем ввести заголовок. Это полностью зависит от вас. Вы сможете объединить ячейки в любом случае, так что это не имеет особого значения. Теперь, чтобы объединить ячейки, я выбрал все ячейки, которые хотел объединить.
 Выберите ячейки, которые хотите объединить
Выберите ячейки, которые хотите объединить - На верхней ленте инструментов Excel обратите внимание на вкладку «Объединить» и «Центрировать». Вкладку Excel легче найти, так как она представлена в письменной форме, а не просто в виде символа.
 Вкладка “Объединить и центрировать” на верхней ленте инструментов
Вкладка “Объединить и центрировать” на верхней ленте инструментов
- Щелкните стрелку вниз на этой вкладке, которая покажет вам дополнительные параметры для слияния и центрирования ячеек.
 Выберите из выпадающего списка
Выберите из выпадающего списка
- В тот момент, когда вы нажмете на любой из параметров, показанных на предыдущем изображении, выбранные ячейки объединятся, и текст автоматически переместится в центр. Для этого вам не нужно центрировать текст вручную.
 Текст выравнивается автоматически
Текст выравнивается автоматически
- Вы всегда можете разъединить ячейки на той же вкладке «Объединить и центрировать».
 Несвязанные ячейки
Несвязанные ячейки
Программы для Windows, мобильные приложения, игры - ВСЁ БЕСПЛАТНО, в нашем закрытом телеграмм канале - Подписывайтесь:)


![Исправлено: «Ошибка аутентификации сервера» [10010] Потерянный ковчег](https://ddok.ru/wp-content/uploads/2023/06/MacBook-Pro-14_-1-768x499.png)
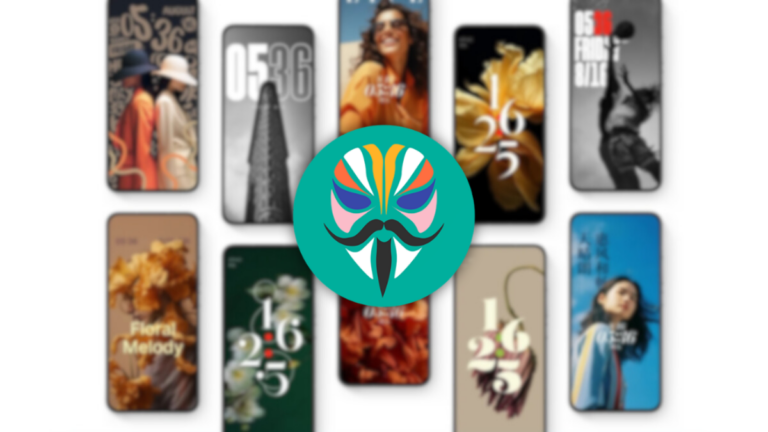
![Как сбросить настройки любого MacBook Air за 5 простых шагов [2 Methods]](https://ddok.ru/wp-content/uploads/2023/12/how-to-reset-macbook-air-768x407.png)