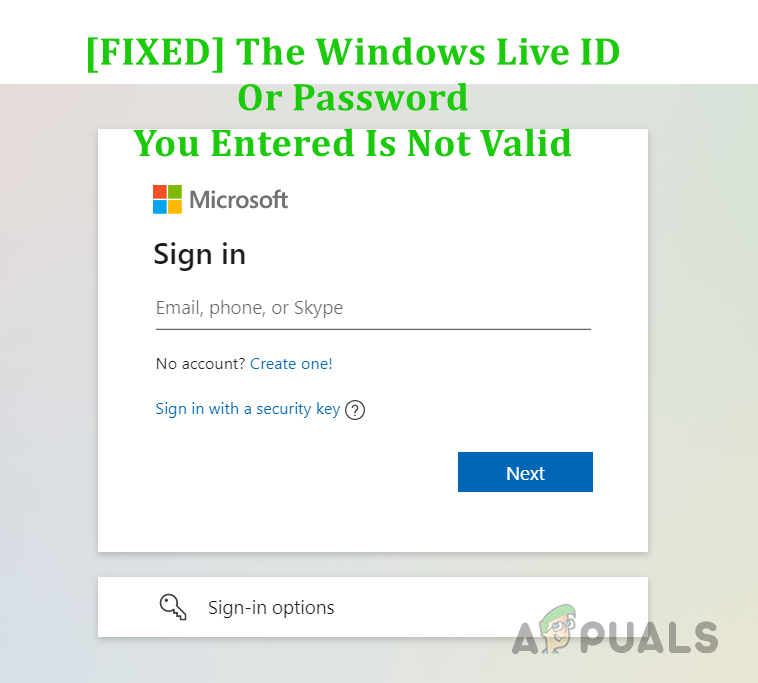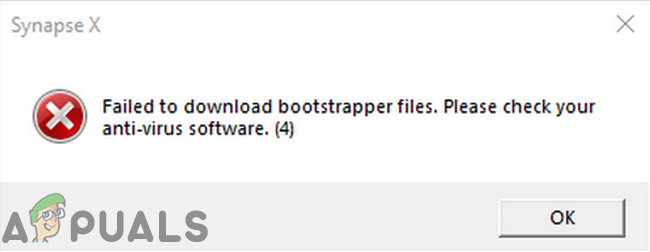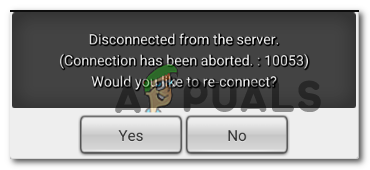Исправлено: Zoom не удается подключить код ошибки 5003
Недавняя популярность Zoom заставила несколько пользователей зарегистрироваться на платформе, поскольку все были вынуждены работать и учиться из дома. При использовании настольного клиента Zoom одной из проблем, с которыми часто сталкиваются пользователи, является код ошибки 5003. Код ошибки гласит «Невозможно подключиться» вместе с некоторым дополнительным текстом, который предоставляет некоторые шаги по устранению неполадок. Сообщение об ошибке появляется, когда пользователи пытаются присоединиться к собранию через настольное приложение. Проблема, похоже, ограничивается только настольным клиентом, поскольку собрания работают нормально в браузере.
 Код ошибки зума 5003
Код ошибки зума 5003
В этой статье мы рассмотрим код ошибки 5003, чтобы предоставить вам несколько методов, позволяющих обойти эту проблему. Как оказалось, указанный код ошибки появляется, когда ваша система не может установить соединение с серверами Zoom. Это означает, что что-то в вашей системе мешает работе настольного клиента и, таким образом, не позволяет ему установить соединение. В результате вы не можете присоединиться к собраниям, и появляется упомянутое сообщение об ошибке. Есть разные факторы, которые могут вызвать такое поведение. Давайте рассмотрим их один за другим.
- Сторонний антивирус или программное обеспечение VPN. Одна из наиболее частых причин, по которой часто возникают такие проблемы, — это наличие стороннего антивируса или программного обеспечения VPN. В большинстве случаев антивирусное программное обеспечение в вашей системе может мешать работе приложений в вашей системе, что в результате вызывает неожиданное поведение. Здесь случай аналогичен. Если ваше антивирусное программное обеспечение мешает работе приложения Zoom, оно не сможет установить соединение, и поэтому появится сообщение об ошибке. Вместе с тем, в некоторых случаях приложения VPN также могут быть виновником. Если вы используете VPN при установке соединения, возможно, соединение блокируется, из-за чего возникает ошибка.
- Сетевые настройки. Как выясняется, в некоторых сценариях проблема также может быть вызвана настройками вашей сети Windows, которые не позволяют установить соединение. В таком случае вам просто нужно будет сбросить настройки сетевого адаптера, чтобы обойти проблему.
С учетом вышесказанного, вы, вероятно, поняли, что может вызывать сообщение об ошибке. Теперь, когда мы рассмотрели потенциальные причины проблемы, давайте рассмотрим различные методы, которые вы можете реализовать, чтобы решить проблему.
Метод 1: удалить сторонний антивирус
Как вы, вероятно, уже знаете, сообщение об ошибке появляется, когда ваш настольный клиент не может успешно установить соединение с серверами Zoom. Это происходит, когда что-то в вашей системе блокирует этот процесс или просто мешает ему. Широко известно, что антивирусное программное обеспечение мешает другим приложениям, установленным в вашей системе, чтобы гарантировать их безопасность. Хотя это заметно, часто они могут вызвать ложную тревогу, которая останавливает работу определенных приложений по назначению. В таком случае вам придется полностью отключить антивирусное программное обеспечение в своей системе, а затем попробовать присоединиться к встрече на Zoom.
 Отключение антивируса
Отключение антивируса
Если это сработает и вы не получите сообщение об ошибке, это означает, что проблема вызвана сторонним антивирусным программным обеспечением в вашей системе. Если это применимо к вам, вы можете полностью удалить антивирус из своей системы и найти лучшую замену. Рекомендуется удалить антивирусное программное обеспечение, а затем перезагрузить систему, прежде чем проверять, решена ли проблема.
Кроме того, если у вас есть VPN, работающая в фоновом режиме, ее отключение также может помочь, поскольку у некоторых VPN плохое соединение или соединение может быть просто заблокировано. После того, как вы выключили его, проверьте, решает ли это проблему для вас.
Метод 2: сбросить настройки сетевого адаптера
В некоторых случаях проблема также может быть вызвана настройками вашей сети, как мы упоминали выше. В таком случае вам нужно будет просто сбросить настройки сетевого адаптера в вашей системе, а затем попытаться проверить, решена ли проблема. Настройки сетевого адаптера можно легко сбросить, просто следуйте инструкциям, приведенным ниже:
- Прежде всего, вам нужно будет открыть командную строку с повышенными привилегиями. Для этого найдите командную строку в меню «Пуск» и щелкните ее правой кнопкой мыши. В раскрывающемся меню выберите Запуск от имени администратора.
 Запуск командной строки от имени администратора
Запуск командной строки от имени администратора - Как только вы это сделаете и откроется окно командной строки, введите следующую команду, чтобы очистить DNS в вашей системе:
ipconfig / flushdns Очистка DNS
Очистка DNS
- После этого введите следующую команду для сброса Windows Socket (winsock):
сброс WinSock Netsh Сброс Winsock
Сброс Winsock
- Как только вы это сделаете, продолжайте и перезагружайте систему, как указано на экране командной строки.
- Когда ваша система загрузится, откройте приложение Zoom и проверьте, сохраняется ли проблема.
Метод 3: изменить DNS
Как оказалось, проблема также может быть вызвана настройками вашего DNS. В некоторых случаях настройки DNS от вашего интернет-провайдера могут блокировать соединение с серверами Zoom, из-за чего вы не можете установить соединение. Этого можно легко избежать, просто изменив свой DNS или сервер доменных имен в окне настроек сети. Для этого просто следуйте инструкциям ниже:
- Прежде всего, щелкните правой кнопкой мыши значок «Сеть» в правом нижнем углу панели задач и выберите «Открыть настройки сети и Интернета».
- В окне настроек нажмите на опцию Изменить параметры адаптера.
 Параметры сети Windows
Параметры сети Windows - Откроется окно «Сетевые подключения». Щелкните правой кнопкой мыши сетевой адаптер и выберите «Свойства» в раскрывающемся меню.
 Сетевые соединения
Сетевые соединения - Затем выделите вариант Интернет-протокола версии 4 (TCP / IPv4) и нажмите кнопку «Свойства».
 Свойства сетевого адаптера
Свойства сетевого адаптера - Внизу нажмите на опцию Использовать следующие адреса DNS-серверов.
- Введите 8.8.8.8 и 8.8.4.4 в поля Предпочитаемый и Альтернативный DNS-сервер соответственно.
 Смена DNS
Смена DNS - Наконец, нажмите ОК.
- Как только вы это сделаете, откройте приложение Zoom. Посмотрите, сохраняется ли проблема.