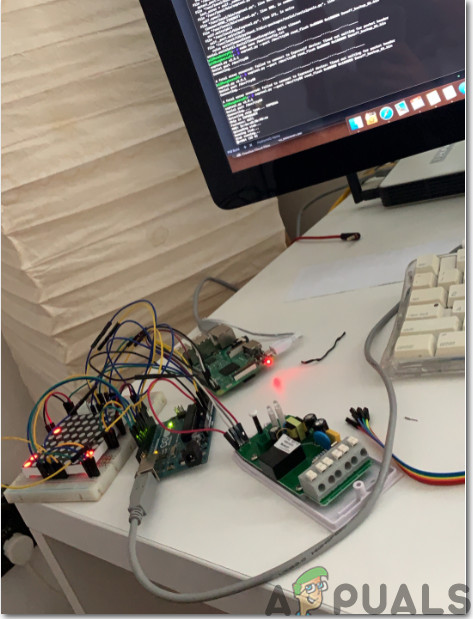Исправлено: Windows не показывает один или несколько разделов
Если вы не можете найти разделы жесткого диска в проводнике, этому могут способствовать несколько факторов. От нераспределенных разделов до свободного места на жестком диске причины могут варьироваться от случая к случаю. Один из наиболее частых случаев в этом отношении — это когда вы пытаетесь использовать жесткий диск, использующий файловую систему Linux. Это связано с тем, что Windows не может читать файловые системы из-за отсутствия драйверов дисков.
 Отсутствующие разделы
Отсутствующие разделы
Программы для Windows, мобильные приложения, игры - ВСЁ БЕСПЛАТНО, в нашем закрытом телеграмм канале - Подписывайтесь:)
Эта статья покажет вам, как решить данную проблему, чтобы вы могли без проблем использовать свой жесткий диск. Прежде чем мы начнем, мы должны рассмотреть различные причины рассматриваемой проблемы.
Это даст вам лучшее понимание проблемы и поможет вам выяснить, что может быть фактической причиной. Имея это в виду, давайте сразу приступим к делу без дальнейших церемоний.
- Нераспределенный том. Одна из причин, по которой вы можете не видеть раздел, заключается в том, что у вас нет раздела, а есть свободное место. Это может часто происходить, когда вы получаете новый жесткий диск. В таком сценарии вы должны создать том поверх свободного пространства, чтобы использовать его. Управление дисками — отличная утилита для этого.
- Отсутствует буква диска. Если у ваших разделов есть буква в вашей операционной системе, вы не сможете увидеть их в проводнике. Присвоение буквы вашему разделу позволяет операционной системе получить доступ к тому, что позволяет вам использовать его.
- Неисправные драйверы дисков. Еще одной причиной отсутствия разделов могут быть неисправные диски. Как оказалось, Windows использует драйверы для связи с вашим жестким диском; если драйверы работают неправильно, вы не сможете получить к ним доступ или увидеть их. Если этот случай применим, вам придется переустановить драйверы дисков.
- Повреждение диска или фрагментация таблицы разделов. В некоторых случаях жесткий диск, таблица разделов которого фрагментирована, также может привести к рассматриваемой проблеме. Кроме того, повреждение вашего жесткого диска также может вызвать проблему. В этих случаях вам придется отформатировать диск в надежде удалить повреждение и создать новую таблицу разделов.
Теперь, когда мы рассмотрели возможные причины проблемы, мы можем начать углубляться в различные методы, которые вы можете использовать, чтобы снова увидеть разделы. Итак, не теряя времени, давайте приступим к делу.
1. Создать новый том
Если вы устанавливаете новый жесткий диск на свой компьютер, разделов по умолчанию не будет. Это связано с тем, что на жестком диске нет разделов, и вам придется создать их перед использованием. Когда вы создаете тома на жестком диске, только тогда вы сможете увидеть их в окне проводника.
Жесткие диски не поставляются с заранее определенными томами, поскольку пользователи хотят разбивать их на разделы в соответствии со своими потребностями. Кроме того, если вы удалите том на жестком диске, новый раздел не будет создан автоматически. Создать тома на жестком диске очень просто.
Для этого вы будете использовать утилиту «Управление дисками», которая, как видно из названия, позволяет управлять жесткими дисками на вашем компьютере. Чтобы создать новый том на пустом месте на жестком диске, следуйте приведенным ниже инструкциям:
- Сначала откройте меню «Пуск» и найдите «Управление дисками». Откройте его.
 Открытие управления дисками
Открытие управления дисками - Когда откроется окно «Управление дисками», вы сможете увидеть визуальное представление ваших дисков и разделов на них.
- Внизу рядом с номером вашего диска щелкните правой кнопкой мыши Нераспределенное пространство и выберите «Новый простой том» в раскрывающемся меню.
 Создание нового простого тома
Создание нового простого тома - На следующем экране вам нужно будет выбрать размер раздела. Как только вы это сделаете, нажмите кнопку «Далее».
 Указание размера тома
Указание размера тома - После этого назначьте разделу букву по вашему выбору. Затем снова нажмите Далее.
 Назначение буквы разделу
Назначение буквы разделу - Наконец, вы можете дать разделу имя. Вы также можете изменить тип формата, но пусть это будет NTFS.
 Форматировать разделы
Форматировать разделы - Как только вы это сделаете, откройте окно проводника, и вы сможете увидеть раздел.
Если на вашем жестком диске нет свободного места и у вас отсутствует существующий раздел, перейдите к следующему способу ниже.
2. Назначьте букву существующим разделам
Назначение буквы различным разделам жизненно важно, поскольку буквы используются при доступе к определенному разделу. Буквы дисков и пути коррелируют. Как оказалось, в некоторых случаях ваш существующий раздел может потерять свою букву, что приведет к исчезновению раздела из Проводника Windows.
Об этом не о чем беспокоиться, так как вам придется назначить букву диска, и он должен вернуться без каких-либо проблем.
Если этот случай применим, вам придется использовать утилиту «Управление дисками», чтобы назначить букву вашему разделу. Следуйте инструкциям ниже, чтобы сделать это:
- Для начала откройте утилиту «Управление дисками», выполнив поиск в меню «Пуск».
 Открытие управления дисками
Открытие управления дисками - В окне «Управление дисками» внизу вам нужно будет найти разделы, у которых нет буквы.
- Щелкните правой кнопкой мыши том и выберите параметр «Изменить букву диска и пути» в раскрывающемся меню.
 Изменение буквы диска
Изменение буквы диска - Поскольку в разделе отсутствует буква, нажмите кнопку «Добавить», чтобы присвоить ему букву.
 Добавление новой буквы диска
Добавление новой буквы диска - Выберите любую букву и нажмите кнопку ОК. Следуйте, нажав OK еще раз.
 Назначение новой буквы диска
Назначение новой буквы диска - Как только вы это сделаете, откройте окно проводника, чтобы посмотреть, решит ли это проблему.
Если у вас нет разделов без букв, переходите к следующему способу.
3. Инициализировать диск
Иногда, когда установленный вами диск не отображается в проводнике, это может быть связано с тем, что диск не инициализирован. Оказывается, инициализация диска делает его готовым к использованию Windows.
Если вы уже использовали диск с данными на нем в другом месте, мы не рекомендуем его инициализировать. Это связано с тем, что когда вы инициализируете диск, он стирает все данные на диске, после чего вы можете отформатировать его, чтобы создать новый раздел. Если этот случай применим, мы рекомендуем установить его на другой компьютер или использовать стороннюю программу восстановления, чтобы проверить, сможете ли вы прочитать файлы.
После этого следуйте приведенным ниже инструкциям, чтобы инициализировать диск:
- Прежде всего, откройте утилиту «Управление дисками».
 Открытие управления дисками
Открытие управления дисками - В утилите «Управление дисками» найдите свой диск внизу.
- Щелкните правой кнопкой мыши диск и выберите в раскрывающемся меню пункт «Инициализировать диск».
 Инициализировать диск
Инициализировать диск - Откроется новое диалоговое окно. Здесь убедитесь, что вы выбрали правильный жесткий диск. Затем нажмите кнопку OK, чтобы использовать стиль раздела по умолчанию.
 Инициализация диска
Инициализация диска
После инициализации диска вы все равно не сможете увидеть его в проводнике. Это связано с тем, что на диске нет разделов для отображения. Вам нужно будет создать тома на диске, чтобы начать его использовать. Для этого следуйте приведенным ниже инструкциям:
- Щелкните правой кнопкой мыши нераспределенное пространство рядом с диском и выберите «Новый простой том».
 Создание нового простого тома
Создание нового простого тома - Выберите размер раздела.
 Указание размера тома
Указание размера тома - Следуйте этому, назначив тому букву и дав ему имя.
 Назначение буквы разделу
Назначение буквы разделу - После того, как вы все это сделаете, раздел должен появиться в проводнике Windows.
4. Переустановите драйверы дисков
Все оборудование на вашем компьютере нуждается в связи с операционной системой Windows. Драйверы устройств обеспечивают этот коммуникационный мост, чтобы аппаратное и программное обеспечение могли работать вместе.
В некоторых случаях драйверы дисков могут работать со сбоями и перестать работать правильно. Иногда это может произойти при установке обновления Windows или чего-то подобного. Если этот случай применим, вам придется переустановить драйверы дисков, чтобы решить проблему. Следуйте инструкциям ниже, чтобы сделать это:
- Прежде всего, откройте диспетчер устройств, выполнив поиск в меню «Пуск».
 Открытие диспетчера устройств
Открытие диспетчера устройств - В окне диспетчера устройств разверните список дисководов.
 Диспетчер устройств
Диспетчер устройств - Щелкните правой кнопкой мыши свой диск и в раскрывающемся меню выберите параметр «Удалить устройство».
 Удаление драйвера диска
Удаление драйвера диска - После этого перезагрузите компьютер. После перезапуска Windows автоматически переустановит драйверы.
- Посмотрите, решит ли это проблему.
5. Удалите недостающие тома
Наконец, если ни один из вышеперечисленных методов не решает проблему для вас, и вы по-прежнему не видите отсутствующие разделы в проводнике, весьма вероятно, что отсутствующий раздел может быть поврежден. Когда это произойдет, вам придется удалить существующие тома, а затем заново разбить жесткий диск на разделы.
Если на диске есть важные данные, которые вы не хотите использовать, вы можете попробовать восстановить любые данные с жесткого диска. Чтобы удалить тома, следуйте инструкциям ниже:
- Откройте утилиту «Управление дисками» из меню «Пуск».
 Открытие управления дисками
Открытие управления дисками - Рядом с неисправным жестким диском щелкните правой кнопкой мыши отсутствующий том и выберите «Удалить том» в раскрывающемся меню.
 Удаление тома
Удаление тома - После удаления тома вы можете увидеть нераспределенное пространство. Щелкните его правой кнопкой мыши и выберите параметр «Новый простой том».
 Создание нового простого тома
Создание нового простого тома - Следуйте инструкциям на экране, чтобы завершить создание нового тома.
- Как только вы это сделаете, проверьте, отображается ли раздел в проводнике.
Программы для Windows, мобильные приложения, игры - ВСЁ БЕСПЛАТНО, в нашем закрытом телеграмм канале - Подписывайтесь:)

 Открытие управления дисками
Открытие управления дисками Создание нового простого тома
Создание нового простого тома Указание размера тома
Указание размера тома Назначение буквы разделу
Назначение буквы разделу Форматировать разделы
Форматировать разделы Изменение буквы диска
Изменение буквы диска Добавление новой буквы диска
Добавление новой буквы диска Назначение новой буквы диска
Назначение новой буквы диска Инициализировать диск
Инициализировать диск Инициализация диска
Инициализация диска Открытие диспетчера устройств
Открытие диспетчера устройств Диспетчер устройств
Диспетчер устройств Удаление драйвера диска
Удаление драйвера диска Удаление тома
Удаление тома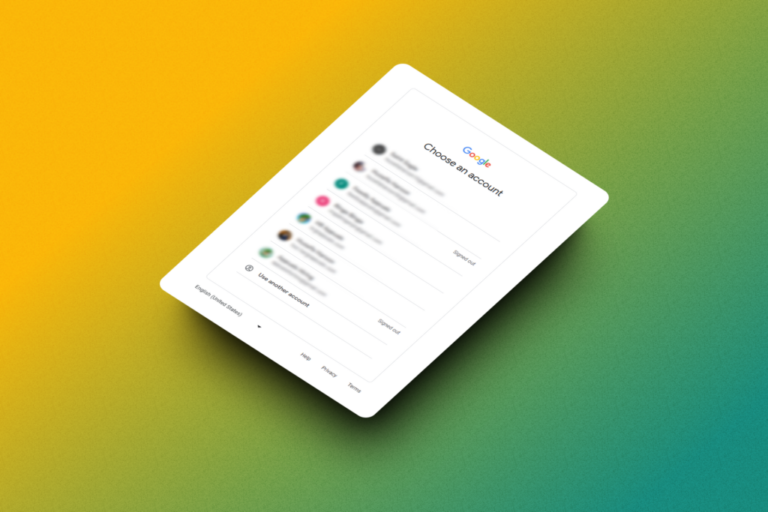

![Как транслировать фильмы на Discord [Easiest Method in 2023]](https://ddok.ru/wp-content/uploads/2023/04/Discord-Logo-768x432.jpg)