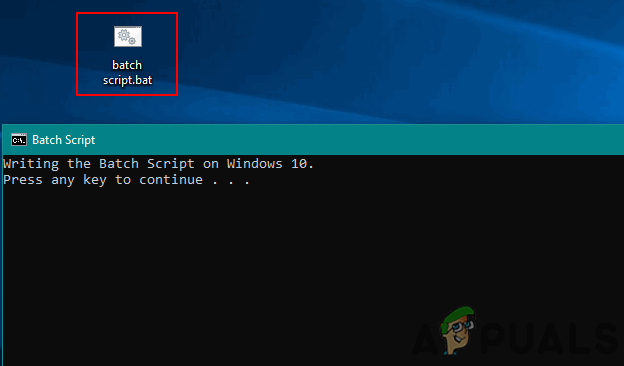Исправлено: выполнение кода не может продолжаться (ошибка Edgegdi.dll)
Ошибка Edgegdi.dll может отображаться при запуске приложения, если установка этого приложения повреждена или другое приложение (например, HP Sure Click Pro) препятствует процессу. Более того, несовместимость между ОС и затронутой программой также может вызвать обсуждаемую ошибку.
Проблема возникает, когда пользователь пытается запустить приложение (например, Final Draft), но встречает следующее сообщение:
Программы для Windows, мобильные приложения, игры - ВСЁ БЕСПЛАТНО, в нашем закрытом телеграмм канале - Подписывайтесь:)
«Выполнение кода не может продолжаться, потому что edgegdi.dll не был найден. Переустановка программы может решить эту проблему ».
 Выполнение кода не может продолжаться, поскольку не найден edgegdi.dll. Переустановка программы может решить эту проблему.
Выполнение кода не может продолжаться, поскольку не найден edgegdi.dll. Переустановка программы может решить эту проблему.
Когда пользователь нажимает кнопку ОК, сообщение исчезает, и запускается приложение (способное выполнять все рутинные операции). Некоторые приложения (например, Nitro PDF Creator) отображали эту ошибку при создании документа PDF, но документ был создан успешно.
Пользователи сообщают, что следующие приложения показывают эту ошибку:
- Окончательный проект
- Calyx Point.
- Nitro PDF Creator
- Microsoft Edge
- Диспетчер задач Windows
- VirtualBox
- 1Пароль
- AccuMail
Прежде чем приступить к исправлению ошибки DLL в Windows 10, проверьте, устраняет ли удаление временных файлов (перейдите в каталоги Temp и% Temp% в поле команды «Выполнить» и удалите содержимое каталогов) проблему с DLL.
Решение 1.Перезапустите программу установки проблемного приложения.
Коррумпированная установка проблемного приложения (например, 1Password) может вызвать проблему с DLL. В этом контексте повторный запуск установки установщика (без удаления предыдущей установки) уязвимого приложения может решить проблему. Для иллюстрации мы обсудим процесс для приложения Nitro Pdf Creator.
- Запустите веб-браузер и перейдите на веб-сайт Nitro PDF Creator.
 Загрузите Nitro PDF Creator
Загрузите Nitro PDF Creator - Теперь загрузите последнюю версию Nitro PDF Creator и запустите его установку.
- Затем следуйте инструкциям, чтобы завершить (если будет предложено, выберите «Восстановить») настройку и перезагрузите компьютер.
 Завершите установку Nitro.
Завершите установку Nitro. - После перезагрузки проверьте, устранена ли проблема с DLL в Nitro PDF Creator.
Решение 2. Запустите приложение в режиме совместимости
Несовместимость проблемного приложения и Windows вашей системы может вызвать обсуждаемую ошибку DLL. В этом случае запуск приложения в режиме совместимости может решить проблему. Но прежде чем продолжить, обязательно завершите все процессы, связанные с приложением, в диспетчере задач вашей системы.
- Щелкните правой кнопкой мыши значок проблемного приложения (например, Final Draft) и выберите «Открыть расположение файла». Вы можете сделать то же самое, выполнив поиск приложения в меню «Пуск».
 Откройте расположение файла окончательного черновика
Откройте расположение файла окончательного черновика - Теперь щелкните правой кнопкой мыши основной EXE-файл приложения и выберите «Свойства».
 Откройте свойства EXE-файла окончательного черновика.
Откройте свойства EXE-файла окончательного черновика. - Затем на вкладке «Совместимость» (сразу в разделе «Режим совместимости») установите флажок «Запускать эту программу в режиме совместимости для:» и в раскрывающемся списке выберите Windows 8.
 Запустите окончательный проект в режиме совместимости
Запустите окончательный проект в режиме совместимости - Теперь примените свои изменения и перезагрузите компьютер, чтобы проверить, решена ли проблема с DLL.
Решение 3.Удалите конфликтующие приложения.
Проблема с DLL может возникнуть, если другое приложение в вашей системе препятствует работе проблемного приложения (например, Calyx Point). В этом случае удаление или отключение проблемного приложения при запуске системы может решить проблему.
- Выполните чистую загрузку вашей системы и проверьте, решена ли проблема с DLL. Вы также можете использовать служебную программу Autoruns, чтобы определить приложение, вызывающее проблему.
- Если да, то поочередно включайте процессы / приложения / службы, которые были отключены во время процесса чистой загрузки, пока не найдете приложение, вызывающее проблему.
- Как только виновный процесс / приложение будет обнаружен, либо удалите его, либо отключите при запуске системы.
Сообщается, что HP Sure Click Pro и HP Sure Sense вызывают ошибку Edgegdi.dll, и для решения проблемы вам, возможно, придется удалить эти (или аналогичные) приложения.
- Нажмите клавишу Windows и откройте Настройки.
- Затем выберите «Приложения» и разверните HP Sure Click Pro (или HP Sure Sense).
 Откройте приложения в настройках Windows.
Откройте приложения в настройках Windows. - Теперь нажмите кнопку «Удалить», а затем подтвердите удаление приложения HP.
- Дождитесь завершения удаления, а затем перезагрузите компьютер.
- После перезагрузки проверьте, не отображается ли сообщение DLL при запуске приложения.
Если приложение, вызывающее проблему, не указано в списке приложений, вы можете использовать стороннюю программу удаления для удаления приложения (например, HP Sure Sense).
Решение 4. Поместите файл Edgegdi.dll в системные каталоги
Если ни одно из вышеупомянутых решений не помогло вам, то размещение новой копии файла Edgegdi.dll в системных каталогах может решить проблему. Но обязательно приобретите упомянутый файл DLL с другого работающего и надежного компьютера (настоятельно рекомендуется избегать получения файлов DLL с онлайн-сайтов, это может иметь последствия для безопасности).
Если вы не можете найти файл DLL с другого ПК, вы можете переименовать / заменить один из уже имеющихся файлов DLL в ваших системных каталогах, и это может помочь (в более технических терминах это называется размещением фиктивной DLL). Да, это может произойти, если файл edgegdi.dll неправильно настроен как необходимая зависимость в этих приложениях, поскольку ни одна из функций DLL никогда не вызывается приложением, поэтому любая другая DLL с правильным именем и битовым значением в надлежащей системе каталог может творить чудеса, и приложение может загружаться без каких-либо проблем. Прежде чем продолжить, убедитесь, что ваша система настроена для отображения расширений файлов.
- Закройте проблемное приложение (если оно запущено) и убедитесь, что в диспетчере задач вашей системы не работает связанный с ним процесс.
- Щелкните правой кнопкой мыши меню «Пуск» / кнопку Windows и выберите «Проводник» (в меню быстрого доступа).
 Откройте проводник
Откройте проводник - Теперь перейдите к следующему (вы можете скопировать и вставить адрес): Windows SysWOW64
- Затем щелкните правой кнопкой мыши любой из файлов DLL (например, EdgeManager.dll) и выберите «Копировать».
 Скопируйте файл EdgeManager.dll
Скопируйте файл EdgeManager.dll - Теперь вставьте файл в тот же каталог и щелкните его правой кнопкой мыши (если потребуется, нажмите «Продолжить»).
 Нажмите «Продолжить», чтобы вставить файл DLL.
Нажмите «Продолжить», чтобы вставить файл DLL. - Затем выберите «Переименовать» и введите Edgegdi.dll в качестве имени (при появлении запроса нажмите «Продолжить», чтобы переименовать файл DLL, и, если получено приглашение UAC, нажмите «Да»).
 Переименуйте файл Edgegdi.dll
Переименуйте файл Edgegdi.dll - Теперь скопируйте этот файл и перейдите по следующему пути в проводнике: Windows System32.
- Затем вставьте файл в каталог System32 и перезагрузите компьютер.
- Надеемся, что после перезагрузки приложение очистится от ошибки Edgegdi.dll.
Вы можете добиться того же, выполняя следующие командлеты один за другим в командной строке с повышенными привилегиями (не забывайте нажимать клавишу Enter после каждого командлета):
 Откройте командную строку от имени администратора cd% WINDIR% SysWow64 скопируйте EdgeManager.dll Edgegdi.dll cd% WINDIR% System32 скопируйте EdgeManager.dll Edgegdi.dll
Откройте командную строку от имени администратора cd% WINDIR% SysWow64 скопируйте EdgeManager.dll Edgegdi.dll cd% WINDIR% System32 скопируйте EdgeManager.dll Edgegdi.dll Создайте файл Edgegdi.dll через командную строку
Создайте файл Edgegdi.dll через командную строку
Программы для Windows, мобильные приложения, игры - ВСЁ БЕСПЛАТНО, в нашем закрытом телеграмм канале - Подписывайтесь:)

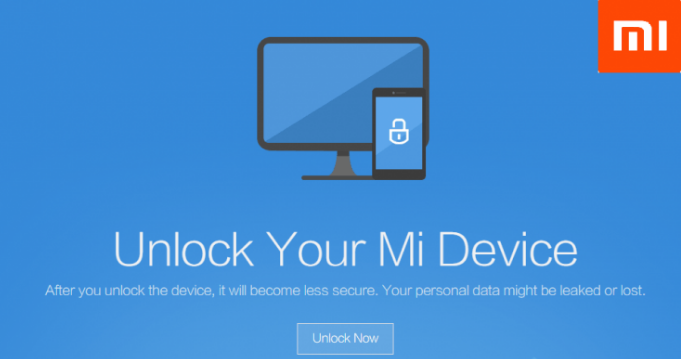
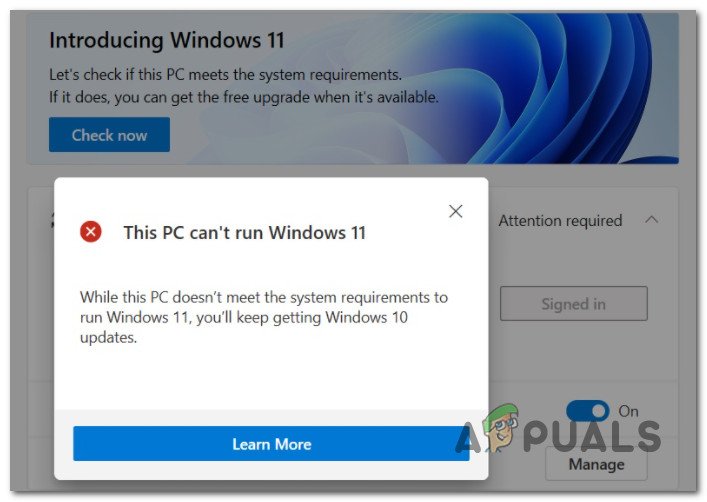
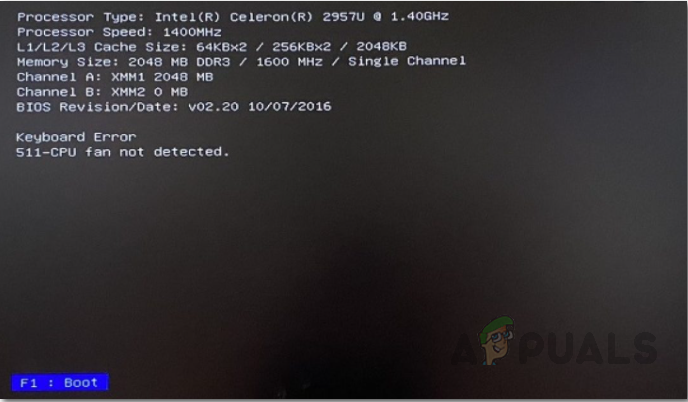

![[FIX] Netflix не показывает видео в 4K](https://ddok.ru/wp-content/uploads/2020/11/Netflix.jpg)