Исправлено: тест электронной почты Amcrest не прошел
Ваше устройство Amcrest может не отправлять тестовое электронное письмо, поскольку ваш почтовый провайдер не включает менее безопасные приложения. Кроме того, устаревшая прошивка вашего устройства Amcrest также может вызвать обсуждаемую ошибку.
Уязвимый пользователь получает ошибку при попытке настроить учетную запись электронной почты на устройстве Amcrest. В некоторых случаях пользователь сталкивался с ошибкой, когда пользователь (который не получает оповещения по электронной почте) пытается проверить функциональность электронной почты. Эта ошибка может возникать с камерами Amcrest, видеорегистраторами и NVR.
Программы для Windows, мобильные приложения, игры - ВСЁ БЕСПЛАТНО, в нашем закрытом телеграмм канале - Подписывайтесь:)
Прежде чем приступить к устранению неполадок, убедитесь, что вы не превысили дневной / месячный лимит электронной почты вашего провайдера. Также выполните перезагрузку модема и роутера (обязательно попробуйте).
Решение 1. Нажмите знак «плюс», чтобы активировать адрес электронной почты
Приложение Amcrest имеет плохой пользовательский интерфейс. Иногда пользователи думают, что они ввели адрес электронной почты, но введенный адрес электронной почты не будет активным, пока знак плюса не будет нажат. Это может быть причиной возникновения проблемы, и решение проблемы может быть вызвано нажатием на знак плюса, чтобы сделать адрес электронной почты активным.
- Запустите и войдите в приложение Amcrest Smart Home.
- Теперь нажмите на значок настроек.
 Откройте настройки вашего приложения Amcrest
Откройте настройки вашего приложения Amcrest - Затем прокрутите вниз до конца и нажмите на оповещения по электронной почте.
 Уведомления по электронной почте о вашем устройстве Amcrest
Уведомления по электронной почте о вашем устройстве Amcrest - Теперь выберите вашего провайдера электронной почты из выпадающего списка провайдера электронной почты, например, Gmail.
 Выберите поставщика электронной почты в настройках Amcrest
Выберите поставщика электронной почты в настройках Amcrest - Теперь в соответствующих полях введите свой адрес электронной почты и пароль (который будет вашим адресом электронной почты отправителя).
- Затем введите адрес электронной почты получателя, а затем нажмите знак «плюс».
- Теперь нажмите на кнопку Сохранить, а затем нажмите на проверку электронной почты, чтобы проверить, решена ли проблема.
 Нажмите на знак плюс, чтобы активировать адрес электронной почты
Нажмите на знак плюс, чтобы активировать адрес электронной почты
Решение 2. Включите DHCP в настройках вашего маршрутизатора и устройства
DHCP (протокол динамической конфигурации хоста) используется сетевыми устройствами (такими как ПК, сетевые принтеры, мобильные устройства и т. Д.) Для автоматической загрузки IP-адресов для устройства. Вы можете столкнуться с обсуждаемой ошибкой, если DHCP не включен (в настройках маршрутизатора или камеры). Для иллюстрации мы обсудим процесс для камер Amcrest, но процесс для Amcrest DVR / NVR практически не отличается.
- Включите DHCP на вашем роутере.
- Откройте веб-интерфейс вашего устройства и нажмите «Настройка».
- Теперь нажмите на сеть, а затем нажмите на TCP / IP.
- Теперь в поле Mode включите опцию DHCP и затем нажмите кнопку Save.
 Включить DHCP для вашего устройства Amcrest
Включить DHCP для вашего устройства Amcrest - Затем выполните проверку электронной почты, чтобы проверить, решена ли проблема с электронной почтой.
Решение 3. Переключение между проводной и беспроводной сетью
В последних устройствах Amcrest имеется ошибка, которая не позволяет отправлять электронную почту с помощью беспроводного соединения. Но вы можете использовать электронную почту с проводным подключением. Проблема, с которой вы столкнулись, может быть результатом указанной ошибки. В этом контексте использование проводного соединения для проверки электронной почты и последующего возврата к беспроводной может решить проблему.
- Отключите камеру от Wi-Fi.
- Затем подключите камеру к проводной сети через кабель Ethernet и выполните проверку электронной почты.
- Если все прошло успешно, подключите камеру к беспроводному соединению и выполните тестирование электронной почты, чтобы убедиться, что в нем нет ошибок.
Решение 4. Измените аутентификацию на TLS
Существуют разные протоколы (например, SSL и TLS) для обеспечения аутентификации и шифрования данных для связи клиент-сервер. Вы можете столкнуться с обсуждаемой ошибкой, если используемый протокол аутентификации не поддерживается клиентом или сервером. В этом контексте использование поддерживаемого протокола, то есть TLS, может решить проблему.
- Откройте веб-интерфейс вашего устройства и нажмите «Настройка».
- Затем в левой части окна нажмите «Сеть».
- Теперь выберите поставщика услуг электронной почты, например, Google.
- Затем измените Аутентификацию на TLS и Порт на 587.
- Теперь введите данные, такие как учетные данные, получатель, тема и т. Д.
- Затем нажмите на кнопку Сохранить.
- Теперь нажмите на кнопку Email Test, чтобы проверить, нет ли ошибок.
 Изменить аутентификацию для устройства Amcrest
Изменить аутентификацию для устройства Amcrest
Решение 5: освободите хранилище вашей электронной почты
Существует ограничение хранилища (наложенное вашим провайдером электронной почты) для вашей учетной записи электронной почты. Вы можете столкнуться с ошибкой под рукой, если достигнут предел хранения вашей учетной записи электронной почты. В этом случае решение проблемы может быть устранено за счет удаления некоторых предметов, чтобы освободить место, или покупки большего количества места для хранения.
- Откройте веб-браузер и откройте свою электронную почту, например, Gmail.
- Теперь удалите электронные письма, которые вам не нужны, например, если вы используете эту учетную запись только для отправки снимков с камеры, удалите отправленную папку (если не требуется). Также вы можете приобрести дополнительное хранилище у своего провайдера электронной почты. Кроме того, вы можете установить автоматические правила для удаления писем с тематикой движения в них на регулярной основе.
 Удалить ненужные электронные письма
Удалить ненужные электронные письма - После увеличения хранилища проверьте, устранена ли ошибка электронной почты.
Решение 6. Отключите двухфакторную аутентификацию и разрешите менее безопасные приложения
Если приложение или сайт не соответствуют последним стандартам безопасности, установленным вашим провайдером электронной почты, ваш провайдер электронной почты может заблокировать доступ к этому приложению или сайту. То же самое может быть основной причиной текущей проблемы. В этом контексте разрешение доступа для менее безопасных приложений может решить проблему. Для выяснения, мы обсудим процесс для Gmail.
- Запустите веб-браузер и войдите в свой Гугл аккаунт используя ваши учетные данные.
- На левой панели окна нажмите Безопасность, а затем нажмите 2 Шаг проверки.
 Открыть настройки двухэтапного подтверждения
Открыть настройки двухэтапного подтверждения - Теперь введите свой пароль, чтобы продолжить.
- Затем нажмите кнопку «Выключить» и проверьте, решена ли проблема.
 Отключить двухэтапную проверку
Отключить двухэтапную проверку - Если нет, перейдите к менее безопасная страница.
- Теперь включите параметр «Разрешить менее безопасные приложения» и дождитесь обновления сообщения.
 Включить Разрешить менее безопасные приложения
Включить Разрешить менее безопасные приложения - Затем проверьте, смог ли Amcrest отправить тестовое электронное письмо.
Решение 7. Обновите прошивку вашего устройства Amcrest
Amcrest обновляет микропрограмму своих устройств, чтобы соответствовать новым технологическим разработкам (особенно изменениям, внесенным вашими почтовыми провайдерами, такими как Google) и исправлять известные ошибки. Вы можете столкнуться с обсуждаемой ошибкой, если прошивка вашего устройства устарела. В этом случае обновление прошивки вашего устройства может решить проблему.
- Откройте веб-браузер вашего ПК / ноутбука и скачайте прошивку вашего устройства,
- Затем откройте веб-интерфейс вашей камеры и нажмите «Настройка».
- Теперь нажмите «Система», а затем нажмите «Обновить».
- Затем нажмите кнопку «Обзор» и перейдите к загруженной прошивке (на шаге 1).
 Найдите обновление прошивки устройства Amcrest
Найдите обновление прошивки устройства Amcrest - Теперь дождитесь загрузки прошивки в веб-интерфейсе и нажмите кнопку «Обновить». Если вы хотите сделать резервную копию ваших конфигураций, используйте Импорт / Экспорт в системе.
 Обновление прошивки устройства Amcrest
Обновление прошивки устройства Amcrest - Теперь дождитесь завершения процесса обновления, после чего ваше устройство будет автоматически перезагружено.
- После перезагрузки откройте веб-интерфейс и нажмите «Настройка».
- Теперь нажмите «Система», а затем «Настройки по умолчанию».
- Теперь нажмите «Восстановить настройки по умолчанию».
 Восстановить настройки устройства Amcrest по умолчанию
Восстановить настройки устройства Amcrest по умолчанию - Затем подождите, пока камера автоматически перезагрузится.
- После перезапуска настройте электронную почту на своей камере (Сеть-> SMTP (Электронная почта) -> Проверка электронной почты) и проверьте, нет ли в ней ошибки. Если вы хотите восстановить ваши конфигурации, используйте Импорт / Экспорт в системе (возможно, вам придется подождать 30 минут, прежде чем будут восстановлены конфигурации).
Решение 8. Попробуйте другой почтовый сервис
Почтовые провайдеры меняют свои настройки для повышения производительности и безопасности. Вы можете столкнуться с обсуждаемой ошибкой, если поставщик электронной почты несовместим с устройством Amcrest, например известно, что Gmail имеет проблемы с устройствами Amcrest. В этом случае использование другой почтовой службы, такой как Outlook, может решить проблему. Например, у вас проблемы с Gmail, затем попробуйте Outlook. Если вам необходимо получить письмо на ваш основной адрес электронной почты, то настройте другую службу для пересылки сообщений на ваш основной счет, например, Если у вас есть проблемы с Gmail, и вы должны использовать Gmail, настройте Outlook на своем устройстве и перешлите электронные письма с камеры в Gmail.
- Откройте веб-интерфейс вашего устройства и нажмите «Настройка».
- Затем в левой части окна нажмите «Сеть».
- Теперь нажмите на Outlook, а затем введите данные, такие как учетные данные, получатель, тема и т. Д.
 Используйте адрес электронной почты Outlook с устройством Amcrest
Используйте адрес электронной почты Outlook с устройством Amcrest - Затем нажмите на кнопку Сохранить.
- Теперь нажмите на кнопку Email Test и проверьте, нет ли в ней ошибки.
- Если нет, то измените следующие параметры в конфигурации электронной почты Outlook (как описано в решении 4) SMTP: smtp-mail.outlook.com
Аутентификация: TLS
Порт: 587
- Возможно, вам придется подтвердить письмо с подтверждением, чтобы камера могла отправлять уведомления.
- Вы можете использовать электронную почту Zoho, но вам может потребоваться отключить опцию «сохранить копию электронной почты в отправленной папке» в настройке SMTP в Zoho. Вы также можете использовать BlueHost.
Решение 9. Используйте ваш SMTP-сервер вручную
Если у вас ничего не получилось, вам, возможно, придется настроить бесплатный почтовый сервер на вашем ПК и позволить Amcrest отправлять электронные письма на этот почтовый сервер. Вы можете использовать бесплатный почтовый сервер по вашему выбору, но для пояснения мы обсудим процесс для Hmailserver.
- Скачать и установите последнюю версию hmailserver.
 Установить HMailServer
Установить HMailServer - Сейчас, создать новый домен используя схему IP вашего ПК и создайте нового пользователя в этом домене. Если вы хотите настроить новое электронное письмо для пересылки, добавьте свой адрес Gmail / Outlook / Yahoo на вкладке «Доставка электронной почты» в разделе «Настройки» >> «Протоколы» >> SMTP (указанную учетную запись также можно использовать в качестве отправителя).
- Затем откройте веб-интерфейс вашего устройства и нажмите «Настройка».
- Теперь в левой части окна нажмите «Сеть», а затем «Другое».
- Затем заполните данные согласно конфигурации вашего SMTP-сервера. Обязательно установите для параметра «Аутентификация» значение «Нет» и «Порт» – 25. Также добавьте локальный IP-адрес (хост-компьютер) к имени пользователя hMailServer и, надеюсь, проблема с электронной почтой была решена.
Программы для Windows, мобильные приложения, игры - ВСЁ БЕСПЛАТНО, в нашем закрытом телеграмм канале - Подписывайтесь:)

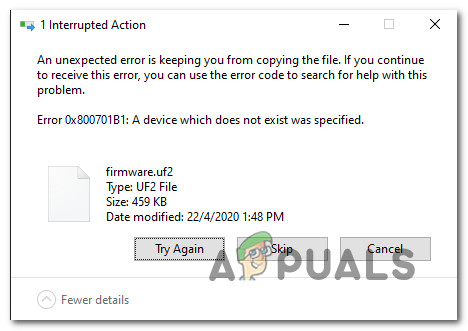
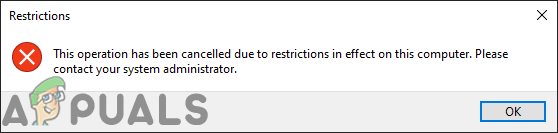
![[FIX] Cloudflare ‘Ошибка 523: источник недоступен’](https://ddok.ru/wp-content/uploads/2020/12/Cloudflare-Error-523-Origin-is-Unreachable.jpg)
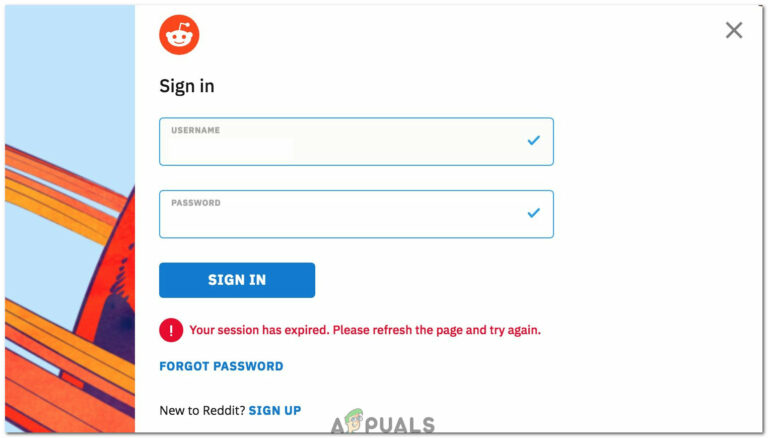
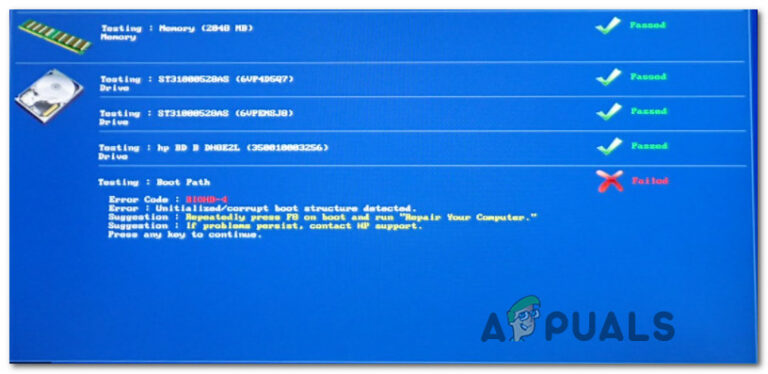
![[FIX] Восстановление системы ‘STATUS_WAIT_2’ Код ошибки](https://ddok.ru/wp-content/uploads/2020/06/status_wait_2.png)