Исправлено: сбой WSLRegisterDistribution с ошибкой: 0x8007019e
Вы можете столкнуться с ошибкой WSLRegisterDistribution Failed из-за отключенной подсистемы для Linux. Более того, поврежденная установка дистрибутива Linux также может привести к ошибке.
Уязвимый пользователь получает ошибку при попытке запустить терминал Linux со следующим сообщением:
Программы для Windows, мобильные приложения, игры - ВСЁ БЕСПЛАТНО, в нашем закрытом телеграмм канале - Подписывайтесь:)
 Сбой WslRegisterDistribution с ошибкой 0x8007019e
Сбой WslRegisterDistribution с ошибкой 0x8007019e
Прежде чем продолжить процесс устранения неполадок, попробуйте запустить консоль Linux с помощью панели поиска Windows (расположенной на панели задач вашей системы), а не с помощью bash.
Решение 1. Включение / отключение подсистемы для Linux
В Windows есть функция «Подсистема для Linux», которая необходима для работы вашего дистрибутива Linux. Если указанная опция не включена, то вы можете столкнуться с ошибкой под рукой. В этом случае включение опции подсистемы для Linux может решить проблему.
- На панели задач щелкните панель поиска Windows и введите Панель управления. Затем в показанных результатах нажмите на панель управления.
 Открытая панель управления
Открытая панель управления - Теперь нажмите «Удалить программу».
 Нажмите Удалить программу на панели управления.
Нажмите Удалить программу на панели управления. - Затем в левой части окна нажмите «Включить или отключить функцию Windows».
 Включить или отключить функцию Windows
Включить или отключить функцию Windows - Теперь прокрутите вниз до конца и включите опцию Windows Subsystem for Linux.
 Включить подсистему Windows для Linux
Включить подсистему Windows для Linux - Затем перезагрузите систему и проверьте, не обнаружена ли в системе ошибка.
- Если на шаге 4 эта опция уже включена, отключите ее и перезапустите систему.
- После перезагрузки включите опцию Подсистема, а затем перезагрузите систему.
- После перезагрузки проверьте, нормально ли работает дистрибутив Linux.
Решение 2. Перезапустите службу LxssManager.
Служба жизненного цикла экземпляра Linux, т.е. LxssManager работает в фоновом режиме, чтобы держать вещи под контролем. Вы можете столкнуться с данной ошибкой, если указанная служба застряла в работе или находится в состоянии ошибки. В этом случае перезапуск службы может устранить проблему и, таким образом, решить проблему.
- Нажмите клавиши Windows + R, чтобы открыть окно команды «Выполнить».
- Теперь введите Services.msc и нажмите кнопку ОК.
 Введите «services.msc» в диалоговом окне «Выполнить» и нажмите Enter
Введите «services.msc» в диалоговом окне «Выполнить» и нажмите Enter - Теперь найдите и перезапустите сервис LxssManager.
 Перезапустите Lxss Manager Service
Перезапустите Lxss Manager Service - Затем перезапустите терминал, чтобы убедиться, что в нем нет ошибок.
Решение 3. Запустите подсистему из Магазина Microsoft
В дистрибутиве Linux есть ошибка, из-за которой иногда терминал начинает показывать указанную ошибку при запуске из ярлыка / командной строки. Этот сбой можно устранить, запустив приложение прямо из интерфейса Microsoft Store.
- На панели задач вашей системы нажмите на поле поиска Windows и введите Microsoft Store. Затем в показанном списке результатов нажмите на Microsoft Store.
 Откройте Microsoft Store
Откройте Microsoft Store - Затем в верхнем правом углу окна нажмите на горизонтальные эллипсы, а затем нажмите Моя библиотека.
 Откройте мою библиотеку в магазине Microsoft
Откройте мою библиотеку в магазине Microsoft - Теперь в левой части окна нажмите «Установлено».
 Откройте установленную вкладку в моей библиотеке
Откройте установленную вкладку в моей библиотеке - Затем в правой части окна щелкните свое приложение для дистрибутива Linux.
- Теперь нажмите кнопку «Запустить», а затем проверьте, решена ли проблема.
 Запустите консольное приложение Linux из магазина Microsoft
Запустите консольное приложение Linux из магазина Microsoft
Решение 4. Обновите терминал Linux с помощью командной строки
Вы можете столкнуться с обсуждаемой ошибкой, если используете более старую версию дистрибутива. В этом контексте обновление приложения может решить проблему. Вы можете использовать командную строку для достижения того же самого без переустановки приложения.
- На панели задач вашей системы нажмите на поле поиска Windows и введите Командная строка. Затем в показанных результатах щелкните правой кнопкой мыши командную строку, а затем в подменю выберите «Запуск от имени администратора».
 Откройте командную строку из поиска Windows
Откройте командную строку из поиска Windows - Теперь введите следующие команды в командной строке и нажмите клавишу ввода после каждой команды: C: > bash
$ sudo apt-get update
$ sudo apt-get dist-upgrade
$
C: > выход
- Теперь запустите терминал, чтобы проверить, нет ли ошибок.
Решение 5. Восстановите приложение терминала Linux
Если вам пока ничего не помогло, возможно, проблема связана с поврежденной установкой дистрибутивного приложения Linux. Чтобы преодолеть такое повреждение, можно использовать функцию восстановления настроек Windows, которая затем решит проблему.
- Щелкните правой кнопкой мыши по кнопке Windows и выберите «Настройки».
 Откройте настройки Windows
Откройте настройки Windows - Затем нажмите на приложения.
 Откройте приложения в настройках Windows
Откройте приложения в настройках Windows - Теперь найдите и щелкните свое приложение для распространения Linux, например, если вы используете Ubuntu, нажмите Ubuntu. Затем нажмите на Дополнительные параметры.
 Откройте дополнительные настройки приложения Linux Distribution
Откройте дополнительные настройки приложения Linux Distribution - Теперь прокрутите вниз до конца и нажмите кнопку «Восстановить».
 Восстановите дистрибутивное приложение Linux
Восстановите дистрибутивное приложение Linux - После ремонта дистрибутива проверьте, нет ли в нем ошибок.
- Если нет, откройте Дополнительные параметры (шаги с 1 по 2).
- Затем прокрутите вниз до конца и нажмите кнопку «Сброс» (ваши данные / настройки будут потеряны).
 Сбросить приложение для распространения Linux
Сбросить приложение для распространения Linux - Теперь запустите дистрибутив, чтобы проверить, нет ли ошибок.
Решение 6. Переустановите консольное приложение Linux
Если восстановление консоли Linux не решило проблему, то поврежденный модуль приложения не подлежит восстановлению, и вам необходимо вручную удалить, а затем переустановить приложение, чтобы решить проблему.
- Щелкните правой кнопкой мыши по кнопке Windows и выберите «Настройки».
- Теперь найдите и щелкните свое приложение для распространения Linux, например, если вы используете Ubuntu, нажмите Ubuntu. Затем нажмите «Удалить».
 Удалите дистрибутивное приложение Linux
Удалите дистрибутивное приложение Linux - После удаления отключите опцию «Подсистема для Linux» (как описано в решении 1) и перезапустите систему.
- После перезапуска включите Подсистему для Linux (как описано в решении 1).
- Теперь установите ваше консольное приложение Linux и, надеюсь, ваша проблема была решена.
Если у вас ничего не получилось, вам, возможно, придется перезагрузить компьютер с Windows или выполнить чистую установку Windows.
Программы для Windows, мобильные приложения, игры - ВСЁ БЕСПЛАТНО, в нашем закрытом телеграмм канале - Подписывайтесь:)


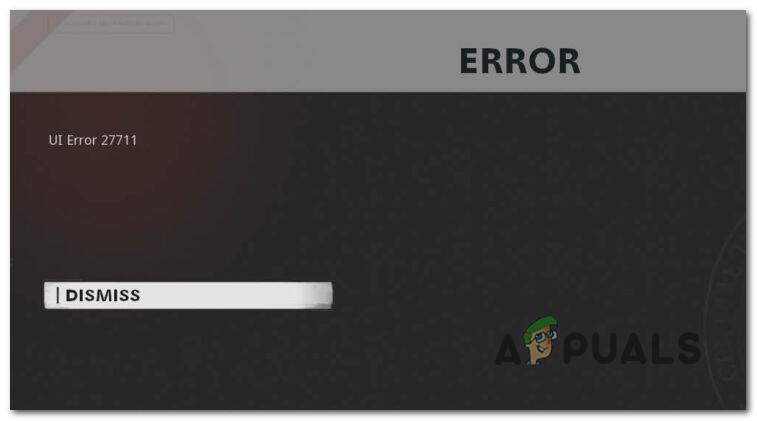
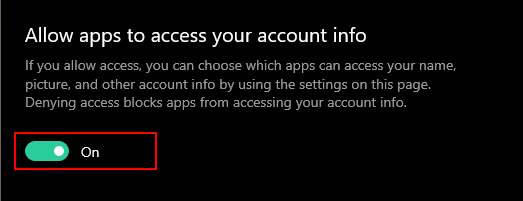

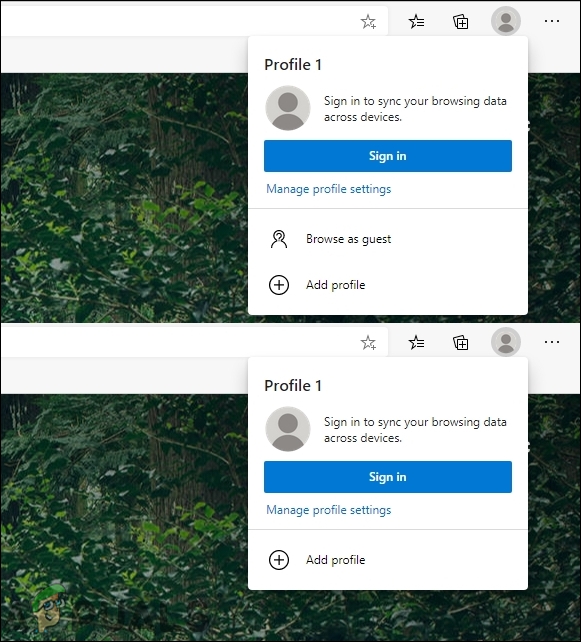
![[SOLVED] Проблемы с микрофоном AirPods Pro в Windows 10](https://ddok.ru/wp-content/uploads/2021/05/1.-AirPod-Pro-Mic-not-Working-on-Windows-10-PC.png)