Исправлено: правила Outlook не работают в Windows 10.
Ваши правила Outlook могут не работать, если вы используете устаревшую версию клиента Outlook. Кроме того, поврежденный профиль Outlook или поврежденный файл OST также могут вызвать обсуждаемую ошибку.
Проблема возникает, когда пользователь установил правило в своем профиле Outlook, но это правило не выполняется при получении электронного письма, соответствующего условию правила. Проблема возникает в Windows и Mac (независимо от локального Exchange или онлайн-сервера Exchange), как правило, после обновления OS / Outlook или миграции почтовых ящиков.
Программы для Windows, мобильные приложения, игры - ВСЁ БЕСПЛАТНО, в нашем закрытом телеграмм канале - Подписывайтесь:)
 Правила Outlook не работают
Правила Outlook не работают
Прежде чем перейти к решениям по исправлению правил Outlook, убедитесь, что нет конфликтующих правил. Более того, имейте в виду, что электронное письмо на основе правила не может быть отправлено более чем 10 внешним пользователям. Кроме того, правила Outlook могут не работать для подключенных учетных записей (Gmail, Yahoo и т. Д.), Поскольку они поддерживают только учетные записи Outlook.com. Никакие правила не применяются к почте, которая помечена как нежелательная и перемещена в папку нежелательной почты (возможно, вам придется изменить настройки нежелательных фильтров, заблокированных и занесенных в белый список / безопасных отправителей, чтобы конкретное электронное письмо могло попасть в ваш почтовый ящик).
Кроме того, правила Outlook могут не работать, если вы применили более 100 правил. Кроме того, правила, применяемые на стороне клиента (т. Е. На клиенте Outlook), не будут работать на стороне сервера (т. Е. В веб-приложении Outlook). Кроме того, обратите внимание, что некоторые правила будут работать с новыми электронными письмами (но не с существующими). Для некоторых пользователей правила Outlook не работали, если была задействована папка IMAP, поэтому убедитесь, что это не так. Не используйте @ при применении правила «С определенными словами в адресе отправителя», так как это не сработает. Кроме того, правила Outlook не работают для общих почтовых ящиков. Наконец, убедитесь, что отчет о недоставке отчета журнала отключен, поскольку он отключает все применяемые к нему правила. И последнее, но не менее важное: попробуйте отключить / включить режим обмена кешем, чтобы исключить временный сбой.
Решение 1. Обновите Outlook до последней сборки
Outlook регулярно обновляется, чтобы добавить в него новые функции и исправить известные ошибки. Вы можете столкнуться с данной ошибкой, если используете устаревшую версию Outlook. В этом случае обновление Outlook до последней сборки может решить проблему.
- Запустите Outlook и откройте его меню «Файл».
- Теперь в левой половине окна выберите «Учетная запись Office», а затем в правой половине окна нажмите кнопку «Параметры обновления».
- Затем в показанном подменю нажмите «Обновить сейчас» и дождитесь завершения обновления Outlook.
 Запустить “Обновить сейчас Outlook”
Запустить “Обновить сейчас Outlook” - Теперь обновите Windows до последней сборки. Убедитесь, что ни одно из дополнительных обновлений не ожидается.
- Затем перезагрузите систему и после перезагрузки проверьте, работают ли правила Outlook.
Решение 2. Измените автономные настройки загрузки писем для всех
Вы можете не выполнить правила для всех сообщений (правила на стороне клиента) клиента Outlook, если его автономные настройки настроены на синхронизацию только в течение ограниченного времени (например, 3 дня или 1 год). В этом случае изменение настроек автономного режима на Все может решить проблему.
- Запустите Outlook и откройте его меню «Файл».
- Теперь на вкладке «Информация» нажмите «Настройки учетной записи» и снова в появившемся меню выберите «Настройки учетной записи».
 Откройте настройки учетной записи Outlook
Откройте настройки учетной записи Outlook - Затем выберите проблемную учетную запись и нажмите кнопку «Изменить».
 Нажмите «Изменить» после выбора учетной записи электронной почты Outlook.
Нажмите «Изменить» после выбора учетной записи электронной почты Outlook. - Теперь в настройках автономного режима переместите ползунок «Загрузить электронную почту для прошлого» в правый край, чтобы изменить продолжительность на все время.
 Изменить адрес электронной почты для загрузки для прошлого на все
Изменить адрес электронной почты для загрузки для прошлого на все - Затем нажмите кнопку «Далее», а затем нажмите кнопку «Готово».
- Теперь перезапустите Outlook и проверьте, правильно ли работают его правила.
Решение 3. Отключите параметр “Прекратить обработку дополнительных правил”
Правила Outlook применяются в порядке сверху вниз. Некоторые правила Outlook могут не работать, если выполняется и применяется правило более высокого порядка, и это правило настроено так, чтобы остановить обработку большего количества правил. В этом случае отключение параметра «Остановить обработку дополнительных правил» для этого правила или всех правил может решить проблему. Но имейте в виду, что это может привести к появлению нескольких сообщений электронной почты (например, одно в вашем почтовом ящике, а другое в папке, в которую вы переместили сообщение с помощью правила).
- Запустите Outlook и щелкните Правила (на вкладке Главная).
- Теперь в раскрывающемся меню выберите Управление правилами и предупреждениями.
 Откройте Управление правилами и предупреждениями Outlook
Откройте Управление правилами и предупреждениями Outlook - Затем выберите одно из проблемных правил и нажмите «Изменить правило».
 Нажмите на Изменить правило после выбора правила Outlook.
Нажмите на Изменить правило после выбора правила Outlook. - Теперь в раскрывающемся меню выберите «Изменить настройки правила» и нажмите кнопку «Далее» (в окне «Выбор условия»).
- Затем снимите флажок «Остановить обработку дополнительных правил» и нажмите кнопку «Далее».
 Снимите флажок с опции “Прекратить обработку дополнительных правил”
Снимите флажок с опции “Прекратить обработку дополнительных правил” - Еще раз нажмите кнопку «Далее» в окне исключений, а затем нажмите кнопку «Готово».
- Повторите тот же процесс для всех правил, а затем проверьте, правильно ли работают правила Outlook.
- Если нет, включите правило «Только на этом компьютере» и проверьте, решена ли проблема.
 Включите параметр “Только на этом компьютере”
Включите параметр “Только на этом компьютере”
Решение 4. Удалите файл OST
Outlook использует файл OST для хранения своих данных. Вы можете столкнуться с данной ошибкой, если файл OST поврежден. В этом случае удаление файла OST (файл будет воссоздан при следующем запуске Outlook) может решить проблему.
- Выйдите из Outlook и убедитесь, что никакие связанные с ним процессы не работают в области уведомлений или диспетчере задач вашей системы.
- Теперь щелкните в строке поиска Windows (на панели задач вашей системы) и затем введите Панель управления. Теперь в отображаемых результатах поиска щелкните Панель управления.
 Открыть панель управления
Открыть панель управления - Затем откройте «Учетные записи пользователей» и выберите «Почта» (Microsoft Outlook).
 Откройте Почту в Панели управления
Откройте Почту в Панели управления - Теперь нажмите «Учетные записи электронной почты», а затем в окне «Параметры учетной записи» перейдите на вкладку «Файлы данных».
 Открытие учетных записей электронной почты в настройках почты
Открытие учетных записей электронной почты в настройках почты - Затем выберите проблемную учетную запись и нажмите «Открыть расположение файла».
 Открытие местоположения файла данных Outlook
Открытие местоположения файла данных Outlook - Теперь сверните окно папки Outlook и закройте все остальные окна (Настройки учетной записи, Окна настройки почты).
- Затем переключитесь в окна папок Outlook и удалите файл OST.
 Удалить файл OST
Удалить файл OST - Теперь запустите Outlook и позвольте ему синхронизироваться с сервером. Затем проверьте, правильно ли работают правила Outlook.
Решение 5.Создайте новый профиль Outlook
Правила Outlook могут не работать, если ваш профиль Outlook поврежден. В этом контексте создание нового профиля Outlook может решить проблему.
- Выйдите из Outlook и убедитесь, что в диспетчере задач вашей системы не работает связанный с ним процесс.
- Щелкните поле поиска Windows и введите Панель управления. Затем в отображаемом списке результатов выберите Панель управления.
- Затем откройте «Учетные записи пользователей» и выберите «Почта» (Microsoft Outlook).
- Теперь нажмите кнопку «Показать профили», а затем нажмите кнопку «Добавить».
 Показать профили в настройке почты
Показать профили в настройке почты - Затем введите имя профиля и следуйте инструкциям на экране, чтобы добавить новый профиль.
 Добавить новый профиль в Outlook
Добавить новый профиль в Outlook - После добавления профиля выберите параметр «Запрашивать профиль для использования» и нажмите кнопку «Применить / ОК».
- Теперь запустите Outlook и выберите вновь созданный профиль (когда его попросят выбрать), чтобы проверить, нормально ли работают правила. Если появится запрос, выберите «Сохранить правила клиента».
- Если нет, выйдите из Outlook и удалите все его профили (сделайте резервную копию самого необходимого).
- Теперь добавьте один профиль и проверьте, работают ли для него правила Outlook.
Решение 6. Используйте Outlook Web App для создания правила
Outlook поддерживает как правила на стороне сервера (правило, созданное с помощью веб-приложения Outlook), так и правила на стороне клиента (созданные с помощью клиента Outlook). Если правила клиента не работают, то использование веб-приложения Outlook для создания правила на стороне сервера может решить проблему.
- Запустите браузер и перейдите в веб-приложение Outlook (например, Outlook в прямом эфире который используется для личных учетных записей Outlook).
- Теперь в правом верхнем углу окна щелкните значок «Параметры» (шестеренка), а затем щелкните «Просмотреть все параметры Outlook».
 Открыть Просмотреть все настройки Outlook
Открыть Просмотреть все настройки Outlook - Теперь выберите Правила (Почта <Правила), а затем нажмите Добавить новое правило.
 Добавить новое правило в Outlook Web App
Добавить новое правило в Outlook Web App - Затем добавьте сведения о правиле (имя, условие, действие и т. Д.) И нажмите кнопку «Сохранить» (отметьте, хотите ли вы включить или отключить «Остановить обработку дополнительных правил»).
- Теперь нажмите кнопку «Воспроизвести» (напротив вновь созданного правила) и проверьте, решена ли проблема.
Решение 7. Отключите / включите и повторно добавьте правила Outlook
Правила Outlook могут быть результатом временного сбоя связи сервер-клиент или модулей приложения. Глюк можно устранить, повторно включив правила Outlook.
- Запустите Outlook и щелкните Правила (на вкладке Главная).
- Теперь в раскрывающемся списке выберите Управление правилами и предупреждениями.
- Теперь нажмите «Параметры», а затем нажмите кнопку «Экспортировать правила», чтобы создать резервную копию правил.
 Экспорт правил Outlook
Экспорт правил Outlook - Теперь нажмите кнопку «ОК», а затем в окне «Управление правилами и предупреждениями» снимите флажки у всех правил и нажмите «Применить / ОК».
 Снимите флажок Правила Outlook
Снимите флажок Правила Outlook - Теперь перезапустите Outlook, включите по одному правилу Outlook и проверьте, работает ли оно нормально. Если это так, включите все правила Outlook одно за другим, чтобы проверить, решена ли проблема.
- Если нет, удалите проблемные правила, а затем снова добавьте их, чтобы проверить, работают ли правила Outlook.
- Если нет, удалите все правила (вы также можете использовать переключатель командной строки Outlook.exe / cleanrules), а затем снова добавьте правила, чтобы проверить, нормально ли работает Outlook.
- Если нет, удалите также все правила с клиента и сервера (обсуждаются в решении 5), а затем перезапустите систему.
- После перезапуска добавьте правило в клиент Outlook и проверьте, работает ли оно нормально. Если да, то импортируйте правила (экспортированные на шаге 3) и проверьте, нормально ли работают правила.
- Если нет, удалите правила, удалите файл профиля (как описано в решении 4) и перезапустите систему.
- После перезапуска прочтите профиль (как описано в решении 4) и добавьте к нему правило, чтобы проверить, решена ли проблема.
- Если да, то импортируйте правила и проверьте, нормально ли работает Outlook.
Решение 8. Уменьшите размер папки
Правила Outlook могут не работать, если размер папки вашего файла данных слишком велик. В этом случае уменьшение размера папки путем очистки почты может решить проблему.
- Запустите Outlook и щелкните правой кнопкой мыши адрес электронной почты на левой панели окна.
 Открыть свойства файла данных электронной почты
Открыть свойства файла данных электронной почты - Теперь выберите Свойства файла данных и нажмите кнопку «Размер папки».
 Проверьте размер папки адреса электронной почты в Outlook
Проверьте размер папки адреса электронной почты в Outlook - Затем проверьте, большой ли размер папки (например, в ГБ). Если да, то удалите ненужные письма, чтобы уменьшить размер. Вы также можете использовать Очистку беседы (Файл> Параметры> Почта> Очистка беседы), чтобы очистить папку, но не забудьте сделать резервную копию важных писем / вложений.
- После уменьшения размера папки (менее 100 МБ) проверьте, правильно ли работают правила Outlook.
Если решение проблемы не помогло, проверьте, решает ли проблему попытка использования другой учетной записи. Также проверьте, помогает ли восстановление вашей системы до более раннего образа. Более того, проверьте, можете ли вы переместить электронные письма в созданную пользователем папку на основе правила. Если проблема все еще существует, попробуйте импортировать правила Outlook из клиента Outlook (из другой системы, в которой правила Outlook работают нормально). Если проблема не исчезла, запустите правила вручную (пока проблема не будет решена).
Программы для Windows, мобильные приложения, игры - ВСЁ БЕСПЛАТНО, в нашем закрытом телеграмм канале - Подписывайтесь:)



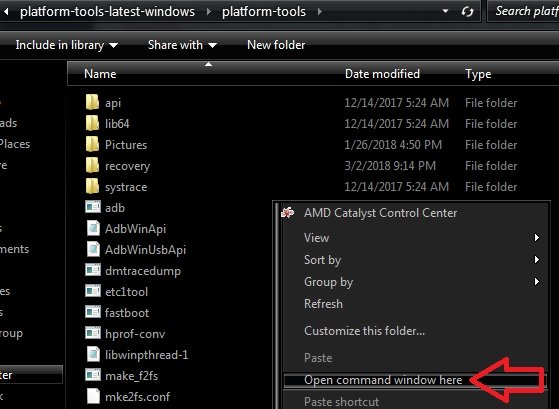
![[FIX] Код ошибки неисправности доверенного платформенного модуля Outlook 80090030 в Windows 10](https://ddok.ru/wp-content/uploads/2021/04/image0-768x693.png)
![[FIX] Модификации Beat Sabre не работают](https://ddok.ru/wp-content/uploads/2020/10/1.-Beat-Saber-Not-Working.png)
