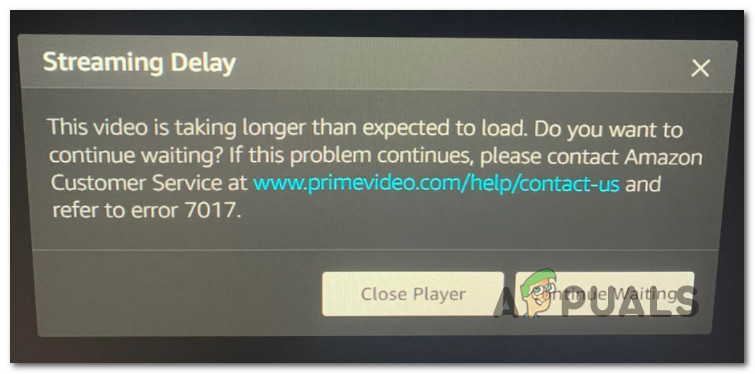Исправлено: ошибка запуска глифа 1034
Средство запуска Glyph показывает ошибку 1034 в основном из-за ограничений интернет-провайдеров. Эта ошибка также может быть вызвана устаревшей версией Glyph или поврежденным кешем DNS. Сообщение об ошибке 1034 в первую очередь указывает, что Glyph не может связаться с сервером и имеет проблемы с доступом в Интернет.
 GLYPH
GLYPH
Программы для Windows, мобильные приложения, игры - ВСЁ БЕСПЛАТНО, в нашем закрытом телеграмм канале - Подписывайтесь:)
По словам официальных лиц Glyph, это сообщение об ошибке возникает из-за плохого подключения к сети, но ответы пользователей сильно отличаются. Тем не менее, эта ошибка не имеет ничего общего с основными операциями или файлами системы.
Что вызывает Glyph Launcher Ошибка 1034?
- Сетевые ограничения: Glyph необходим неограниченный доступ к различным сетевым ресурсам и функциям. Если какой-либо из ваших интернет-провайдеров внедрил методы управления веб-трафиком и блокирует какой-либо важный ресурс / функцию, то Glyph может показать ошибку 1034.
- Блокировка антивирусом / брандмауэром. Антивирус / брандмауэр играет важную роль в обеспечении безопасности системы. Если ваш антивирус / брандмауэр не позволяет определенным файлам Glyph взаимодействовать с сервером, то Glyph покажет обсуждаемую ошибку.
- Отсутствие прав администратора: в Glyph Launcher может отображаться ошибка 1034, если Windows не разрешает Glyph неограниченный доступ к определенным файлам / службам с правами администратора.
- Устаревшая версия Glyph: программные приложения обычно обновляются для повышения производительности и исправления лазеек. Если вы используете устаревшую версию Glyph, то вы склонны ко многим проблемам, включая ошибку 1034 Glyph.
- Конфликтующие приложения. Иногда программные приложения просто не могут сосуществовать друг с другом. Если в вашей системе есть приложение, которое конфликтует с Glyph и создает препятствия при правильной работе Glyph, то Glyph может отображать текущее сообщение об ошибке.
- Конфликт системного мусора. Нежелательные файлы не используются системой активно. Иногда эти файлы конфликтуют с текущими настройками системы и, таким образом, вызывают много проблем, включая тот, который находится под рукой.
- Поврежденная установка Glyph: Если ваша установка Glyph была повреждена, то вы подвержены множеству ошибок.
Прежде чем пытаться какое-либо решение
- Перезагрузите компьютер и маршрутизатор.
- Если вы используете какой-либо VPN, то отключите этот VPN, чтобы вас можно было патчить с ближайшего размещенного сервера.
- Не используйте Wi-Fi, а используйте прямое подключение к модему / маршрутизатору.
- Убедитесь, что вы установили Glyph в папку по умолчанию.
- Если вы используете Glyph через интерфейс Stream, используйте автономный глиф,
1. Очистка ненужных файлов системы
Нежелательные файлы – это старые файлы конфигурации системы, которые накапливаются после использования или больше не нужны. Он также содержит старые данные веб-браузера, такие как файлы cookie и т. Д. Магазин Microsoft также со временем размещает ненужные файлы. Хотя ненужные файлы не используются системой, могут быть случаи, когда эти файлы конфликтуют с текущими настройками / конфигурацией приложений или даже с самой ОС. В этом случае Glyph может показать ошибку 1034. Очистка этих файлов может решить нашу проблему. Windows имеет встроенную утилиту под названием Disk Cleaner для очистки ненужных файлов из вашей системы; мы будем использовать это.
- Нажмите на кнопку Windows, а затем в строке поиска введите «очистка диска». Теперь в отображаемом списке нажмите на Очистка диска.
 Очистка диска
Очистка диска - Подождите немного, чтобы Windows смогла просканировать все ваши системные файлы и посмотреть, какие файлы считаются ненужными.
 Расчет для ненужного файла системы
Расчет для ненужного файла системы - В окне очистки диска прокрутите немного вниз, чтобы найти временные файлы. Установите флажок Временные файлы и нажмите ОК.
 Выберите временные файлы в очистке диска
Выберите временные файлы в очистке диска - Вы также можете очистить другие типы файлов, установив соответствующие флажки. Вы должны знать, что вы чистите.
- Дождитесь завершения процесса очистки, а затем перезапустите систему и запустите Glyph и проверьте, работает ли он без проблем.
2. Флеш DNS
Записи DNS-кэша со временем повреждаются, что может привести к тому, что в Glyph отобразится ошибка 1034. Эта ошибка также указывает на наличие некоторых препятствий для доступа в Интернет. В этом случае очистка кеша DNS может решить проблему. Несмотря на то, что Glyph использует DNS только время от времени, он все еще требует их в своем рукопожатии.
- Нажмите клавишу Windows и введите Командная строка в строке поиска.
- В полученном списке щелкните правой кнопкой мыши Командная строка и выберите Запуск от имени администратора.
 Откройте командную строку от имени администратора
Откройте командную строку от имени администратора - Введите следующие команды и нажмите Enter после каждой из них.ipconfig / flushdns
ipconfig / release
ipconfig / renew
 Запустите ipconfig в командной строке
Запустите ipconfig в командной строке - Введите выход и нажмите Enter
- Запустите Glyph после перезагрузки компьютера и проверьте, правильно ли он работает.
3. Запустите Glyph от имени администратора
Glyph необходим неограниченный доступ к определенным файлам / службам в вашей системе. Если безопасность Windows ограничивает доступ Glyph к определенным файлам / службам, то Glyph отобразит ошибку 1034. Обычно частые обновления Windows также могут автоматически понижать разрешения Glypth из-за обновленных определений.
- Откройте проводник Windows и перейдите в каталог установки Glyph, который обычно находится: C: Program Files (x86) Glyph
- Теперь найдите GlyphClient.exe, затем щелкните его правой кнопкой мыши и выберите «Свойства».
- Перейдите на вкладку «Совместимость» и установите флажок «Запускать эту программу от имени администратора».
 Запуск от имени администратора в настройках совместимости Glyphclient
Запуск от имени администратора в настройках совместимости Glyphclient - Затем нажмите Применить и ОК.
- Теперь запустите Glyph и проверьте, очищен ли Glyph от ошибки 1034.
4. Очистите загрузочную Windows или используйте безопасный режим Windows с сетью
Ошибка 1034 средства запуска Glyph может возникать из-за конфликтующих приложений, которые мешают его работе. Чтобы исключить это, либо очистите загрузочную Windows, либо используйте безопасный режим Windows с поддержкой сети. Используя это, вы сможете определить проблемное приложение, которое вызывало проблему, а затем либо удалить его, либо отключить навсегда.
- Загрузите Windows в безопасном режиме с поддержкой сети или чистой загрузкой Windows.
- Запустите Glyph и проверьте, работает ли он без проблем.
Если Glyph работает правильно, найдите проблемное приложение и решите проблему между приложением и Glyph.
5. Изменить сетевое соединение
Чтобы контролировать интернет-трафик и ограничивать несколько приложений, интернет-провайдеры используют разные методы для ограничения доступа к различным сетевым функциям и ресурсам. Если ваш интернет-провайдер ограничивает доступ к услуге / функции, которая по существу необходима для работы Glyph, то Glyph может показать ошибку 1034. Будет хорошей идеей временно переключиться на другую сеть и проверить, не вызывают ли ограничения интернет-провайдера указанную ошибку. ,
- Подключитесь к другой сети. Вы можете использовать точку доступа вашего мобильного телефона, но не забывайте о размере загрузки обновления. Кроме того, вы можете использовать VPN для проверки наличия каких-либо сетевых ограничений со стороны интернет-провайдера, которые вмешиваются в веб-трафик между Glyph и его сервером.
- Теперь запустите Glyph и проверьте, правильно ли он работает.
6. Временно отключите антивирус и брандмауэр
Антивирус и брандмауэр помогают нам защитить наши системы от угроз безопасности. Иногда эти приложения блокируют законную работу подлинного программного обеспечения. Если ваш антивирус / брандмауэр блокирует определенные операции Glyph, то Glyph может показать ошибку 1034. В этом случае отключение Антивируса и брандмауэра (временно) может решить проблему. Но перед этим проверьте файлы карантина вашего антивируса, чтобы убедиться, что ни одного из файлов Glyph нет. Не забудьте потом включить Антивирус и Брандмауэр.
Предупреждение. Отключите настройки антивируса или брандмауэра на свой страх и риск, поскольку этот шаг сделает вашу систему более уязвимой для мошеннических, вирусных или злонамеренных атак.
- Отключить антивирус.
- Отключить брандмауэр.
- Теперь запустите Glyph.
Если Glyph работает правильно, добавьте исключение для GlyphClient. GlyphDownloader, GlyphInstall-9999-1001 и GlyphInstall-0-131 в вашем антивирусе / брандмауэре.
7. Обновите Glyph до последней версии
Панель запуска Glyph регулярно обновляется для улучшения производительности и исправления в ней лазеек. Если ошибка, с которой вы сталкиваетесь в настоящее время, является результатом известной ошибки, которая уже была исправлена в последней версии, то обновление до последней версии решит проблему.
- Запустите Glyph и нажмите на
- Нажмите на вкладку Общие и проверьте информацию о версии внизу.
 Проверьте версию Glyph
Проверьте версию Glyph - Теперь сравните информацию с последняя версия Glyph и если ваша версия Glyph не самая последняя, удалите Glyph и установите более новую версию вручную после загрузки из Интернета.
8. Ремонт Glyph Установка
Если ваша установка Glyph как-то не завершена или повреждена, мы можем попробовать восстановить ее, прежде чем полностью переустановить. Переустановка приведет к потере всех ваших пользовательских профилей и личных предпочтений. В процессе восстановления манифест будет сравниваться с вашими локальными файлами.
- Скачать Символ с официального сайта.
- Запустите GlyphInstaller.exe.
- Выберите опцию Восстановить установку.
- После завершения процесса восстановления, войдите в свою учетную запись, как обычно, чтобы проверить, начал ли Глиф работать без проблем.
9. Переустановите глиф
Если вам пока ничего не помогло, то пришло время перейти к последнему средству удаления, а затем переустановить Glyph с нуля. Сохраните всю вашу важную работу, прежде чем продолжить.
- Нажмите клавишу Windows и введите Панель управления. В появившемся списке нажмите на панель управления.
 Открытая панель управления
Открытая панель управления - На панели управления нажмите «Удалить программу».
 Открыть Удалить программу в панели управления
Открыть Удалить программу в панели управления - Выберите «Glyph» и нажмите «Удалить», а затем следуйте инструкциям, отображаемым на экране, чтобы завершить процесс удаления.
 Удалить Glyph в панели управления
Удалить Glyph в панели управления - Кроме того, найдите все записи с «Glyph» в названии и нажмите ‘« Удалить один за другим ».
- После завершения процесса удаления, откройте проводник и перейдите в следующую папку: C: Users USERNAME AppData Local
- Найдите и удалите папку Glyph.
- Теперь удалите папку каталога установки Glyph, обычно это: C: Program Files (x86) Glyph
- Перезагрузите компьютер.
- Скачать Символ с официального сайта.
- После завершения загрузки запустите Glyphclient.exe и следуйте инструкциям, отображаемым на экране, чтобы завершить процесс установки.
- Запустите Glyph и посмотрите, исправлено ли сообщение об ошибке навсегда.
Программы для Windows, мобильные приложения, игры - ВСЁ БЕСПЛАТНО, в нашем закрытом телеграмм канале - Подписывайтесь:)

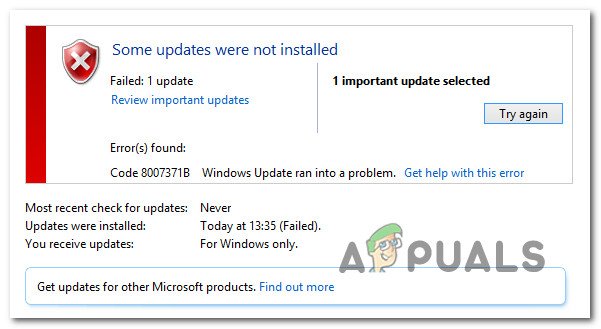
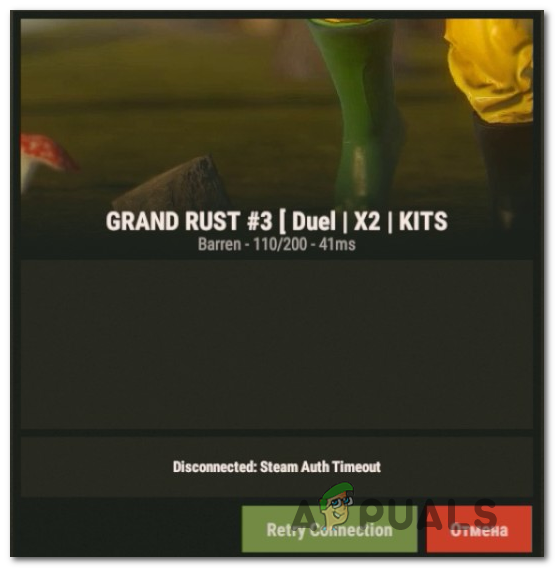
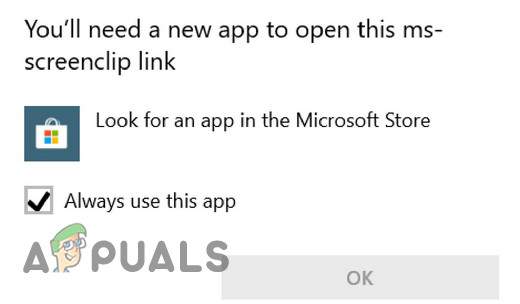
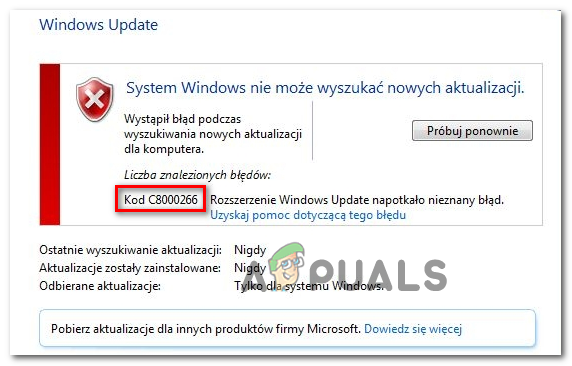
![[FIX] Браузер Brave не запускается](https://ddok.ru/wp-content/uploads/2020/11/brave-1-768x424.png)