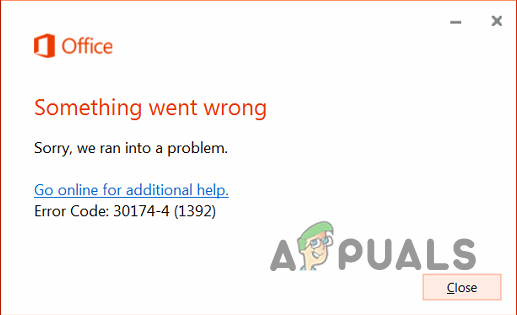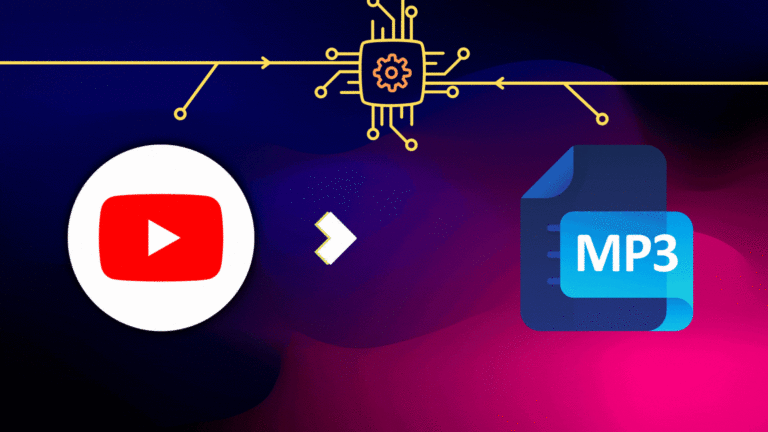Исправлено: ошибка YouTube TV не может подключиться прямо сейчас
Если вы пытаетесь открыть приложение YouTube TV, но продолжаете сталкиваться с ошибкой «Не удается подключиться прямо сейчас», наиболее вероятными причинами этой ошибки являются слабое подключение к Интернету, устаревшее приложение, неправильные настройки даты и времени. , и поврежденный кеш.
 Как исправить ошибку «Не удается подключиться к YouTube прямо сейчас»
Как исправить ошибку «Не удается подключиться к YouTube прямо сейчас»
Программы для Windows, мобильные приложения, игры - ВСЁ БЕСПЛАТНО, в нашем закрытом телеграмм канале - Подписывайтесь:)
Чтобы помочь вам устранить эту ошибку, мы подготовили это руководство, в котором перечислены все возможные причины ее возникновения и соответствующие решения.
1. Проверьте подключение к Интернету
Прежде чем попробовать какое-либо другое решение этой ошибки, первое, что вы должны сделать, это проверить подключение к Интернету. Поскольку для работы приложения YouTube TV требуется активное и надежное подключение к Интернету, одной из наиболее распространенных причин этой ошибки является отсутствие или слабое соединение.
Перейдите на домашнюю страницу пользовательского интерфейса (UI) вашего Smart TV и перейдите в меню «Настройки». Оттуда перейдите в настройки сети и подключения к Интернету и проверьте, подключены ли вы к Wi-Fi. В качестве альтернативы, если ваш телевизор подключен к Интернету с помощью кабеля Ethernet, убедитесь, что кабель подключен правильно.
 Подключение к Wi-Fi на Smart TV
Подключение к Wi-Fi на Smart TV
После того, как вы убедились, что устройство подключено к Интернету, следующим шагом будет проверка того, достаточно ли надежно соединение для приложения. Согласно странице поддержки приложения, для правильной работы требуется скорость соединения не менее 3 Мбит/с.
Чтобы проверить скорость вашего интернета, просто откройте приложение для браузера, наберите в Google «Тест скорости интернета» и перейдите по первой ссылке. Тест займет всего минуту, и он покажет вам точную скорость соединения.
 Проверка скорости вашего интернет-соединения
Проверка скорости вашего интернет-соединения
Если скорость вашего соединения в порядке, вы можете перейти к следующему решению в этом руководстве. Однако, если скорость вашего соединения ниже 3 Мбит/с, попробуйте включить и включить маршрутизатор и модем, чтобы решить проблему. Выполните шаги, перечисленные ниже, чтобы выключить и снова включить маршрутизатор и модем:
- Отключите маршрутизатор и модем (если он у вас есть) от соответствующих розеток.
- Подождите 2-3 минуты.
- Подключите устройства обратно.
Если это не помогает, вы можете либо использовать другое подключение к Интернету (если оно доступно), либо обратиться за помощью к своему интернет-провайдеру (провайдеру услуг Интернета).
2. Проверьте статус сервера YouTube.
После проверки вашего интернет-соединения следующая предварительная проверка, которую вы должны сделать, — это проверить статус сервера самого YouTube. Иногда серверы онлайн-сервисов, таких как YouTube, работают со сбоями или даже полностью отключаются, что не позволяет пользователям использовать сервис.
Поэтому, прежде чем пытаться устранить неполадки со своей стороны, вам следует поискать в Интернете, чтобы проверить, работают ли серверы YouTube. Вы можете использовать такие веб-сайты, как Downdetector, чтобы проверить это.
Если многие другие люди испытывают ту же ошибку, что и вы, Downdetector покажет все пользовательские отчеты. Это позволит вам понять, что проблема связана с YouTube, а не с вашей. В этом случае все, что вы можете сделать, это подождать, пока серверы вернутся в сеть, поскольку проблема не вызвана чем-либо с вашей стороны.
Однако, если Downdetector говорит, что «Отчеты пользователей не указывают на текущие проблемы на YouTube», то это означает, что серверы работают, и ошибка возникает из-за чего-то на вашей стороне. В этом случае попробуйте решения ниже.
 Проверка статуса серверов YouTube на Downdetector
Проверка статуса серверов YouTube на Downdetector
3. Установите правильную дату и время на телевизоре.
Если дата и время вашего Smart TV неверны, почти наверняка это будет причиной возникновения этой ошибки. Неправильная установка даты и времени может привести к всевозможным проблемам аутентификации и синхронизации.
Короче говоря, правильная дата и время помогают поддерживать проверку сертификата SSL/TLS (чтобы вы могли общаться с онлайн-серверами), обеспечивает надлежащий процесс аутентификации и авторизации, а также синхронизирует ваше устройство с серверами YouTube.
Если дата и время на вашем телевизоре неверны, выполните следующие действия, чтобы решить эту проблему:
- Из главного меню телевизора перейдите в меню «Настройки».
- Перейдите в меню настроек устройства.
 Открытие меню настроек устройства
Открытие меню настроек устройства - Выберите параметр «Дата и время».
 Переход в меню настроек даты и времени
Переход в меню настроек даты и времени - Включить автоматическую дату и время.
 Включение автоматической даты и времени
Включение автоматической даты и времени
Как только это будет сделано, перезапустите приложение YouTube, и оно должно начать работать без проблем!
Примечание. Если вы не можете найти меню настроек даты и времени вашего телевизора таким образом, поищите помощь в Интернете.
4. Обновите приложение
Чтобы приложение YouTube TV работало должным образом, убедитесь, что вы используете его последнюю версию. Устаревшая версия приложения может вызвать всевозможные проблемы, например ошибку, с которой вы сейчас сталкиваетесь.
Перейдите на домашнюю страницу вашего Smart TV и откройте приложение Play Store. Перейдите в строку поиска и найдите YouTube TV. Если приложение не обновлено до последней версии, вы увидите кнопку «Обновить». Нажмите на эту кнопку и подождите, пока приложение обновится. После обновления вы сможете использовать его без каких-либо ошибок.
 Обновление приложения YouTube TV
Обновление приложения YouTube TV
Однако, если вы не видите кнопки обновления, это означает, что приложение уже обновлено. В этом случае вам следует попробовать следующее решение, которое мы перечислили ниже.
5. Выключите и снова включите свой Smart TV.
Иногда ваш Smart TV может столкнуться с временными сбоями или ошибками программного обеспечения, которые могут привести к тому, что некоторые приложения перестанут работать должным образом. Чтобы устранить эти глюки и ошибки, вы можете выполнить простой цикл включения телевизора.
Выполните следующие действия, чтобы выключить и снова включить телевизор:
- Нажмите кнопку питания на телевизоре/пульте дистанционного управления, чтобы выключить его.
- Подождите несколько секунд, чтобы телевизор правильно выключился.
- Отсоедините кабель питания телевизора от розетки.
- Подождите не менее 2-3 минут, чтобы остаточная мощность телевизора рассеялась.
- Снова подключите кабель питания к розетке и нажмите кнопку питания, чтобы включить телевизор.
Это простое исправление имеет высокие шансы решить проблему. Но если это не так, не беспокойтесь, так как мы перечислили больше исправлений ниже.
6. Очистите кэш приложения YouTube TV.
Кэш для приложения YouTube TV служит местом хранения временных файлов и данных, которые часто требуются приложению. Это могут быть изображения, видео, эскизы и другие ресурсы. Цель сохранения этих элементов в кэше — значительно сократить время загрузки, поскольку кэш позволяет быстро извлекать элементы.
Иногда кэш может быть поврежден из-за конфликтов данных и/или устаревших файлов. Поврежденный кеш может привести ко многим ошибкам, таким как эта.
Чтобы решить эту проблему, вы можете просто очистить кэш приложения. Имейте в виду, что очистка кеша не повлияет на функциональность приложения и не удалит ценные данные; это совершенно безопасно.
Трудно описать, где вы найдете эту опцию «Очистить кэш» в меню вашего телевизора, поскольку каждая модель телевизора имеет свой уникальный интерфейс. Однако, если у вас есть телевизор Samsung, вы можете выполнить следующие действия, чтобы очистить кэш приложения:
- Из главного меню телевизора перейдите в меню «Настройки».
 Открытие меню настроек телевизора
Открытие меню настроек телевизора - Перейдите в категорию «Поддержка» и выберите опцию «Уход за устройством».
 Открытие меню «Уход за устройством»
Открытие меню «Уход за устройством» - Нажмите «Управление хранилищем».
 Открытие меню «Управление хранилищем»
Открытие меню «Управление хранилищем» - Выберите приложение YouTube TV и нажмите «Подробнее».
- Выберите опцию «Очистить кэш».
 Очистка кеша приложения
Очистка кеша приложения
Если интерфейс вашего телевизора отличается от этого, просто выполните поиск «Как очистить кэш на (модель телевизора)» в Google и следуйте инструкциям оттуда.
Если очистка кеша не работает, вы также можете попробовать очистить данные приложения из того же меню. Но имейте в виду, что это приведет к удалению сохраненной информации учетных записей, в которые вы вошли, поэтому вам придется войти в них снова.
7. Используйте VPN
Зачастую правительства разных стран полностью блокируют доступ к YouTube в своем регионе по политическим мотивам. Если вы живете в таком регионе, это объясняет, почему вы столкнулись с этой ошибкой и не можете использовать приложение.
Однако беспокоиться не о чем, так как эти региональные ограничения можно легко обойти с помощью VPN (виртуальная частная сеть). VPN зашифрует ваш интернет-трафик и перенаправит его так, чтобы он проходил через защищенный сервер в месте, имеющем свободный доступ в Интернет, что даст вам новый IP-адрес. С точки зрения непрофессионала, будет казаться, что вы получаете доступ к сервису (YouTube) из другого места, поэтому вы не сталкиваетесь с какими-либо региональными ограничениями.
В Play Store доступно множество VPN, но обычному пользователю очень сложно найти безопасную и надежную. Чтобы облегчить себе жизнь, вы можете ознакомиться с нашим руководством, в котором мы перечислили 5 лучших VPN, доступных в настоящее время.
8. Переустановите приложение YouTube.
Если ни одно из вышеперечисленных решений не решило проблему для вас, окончательное решение — просто выполнить чистую переустановку приложения. В файлах приложения могут быть некоторые повреждения, из-за которых приложение не работает должным образом. Таким образом, выполнение новой переустановки гарантирует, что все файлы будут проверены.
Чтобы переустановить приложение, сначала перейдите в меню «Настройки» и выберите «Приложения». Оттуда выберите YouTube и нажмите «Удалить» или «Удалить». Имейте в виду, что в интерфейсе вашего телевизора опция удаления может быть расположена где-то еще. После того, как вы удалили приложение, откройте приложение Play Store и переустановите YouTube оттуда.
Во время переустановки YouTube убедитесь, что у вас надежное и стабильное подключение к Интернету, так как нестабильное подключение к Интернету может привести к повреждению файлов во время загрузки приложения.
Программы для Windows, мобильные приложения, игры - ВСЁ БЕСПЛАТНО, в нашем закрытом телеграмм канале - Подписывайтесь:)

 Открытие меню настроек устройства
Открытие меню настроек устройства Переход в меню настроек даты и времени
Переход в меню настроек даты и времени Включение автоматической даты и времени
Включение автоматической даты и времени Открытие меню настроек телевизора
Открытие меню настроек телевизора Открытие меню «Уход за устройством»
Открытие меню «Уход за устройством» Открытие меню «Управление хранилищем»
Открытие меню «Управление хранилищем» Очистка кеша приложения
Очистка кеша приложения