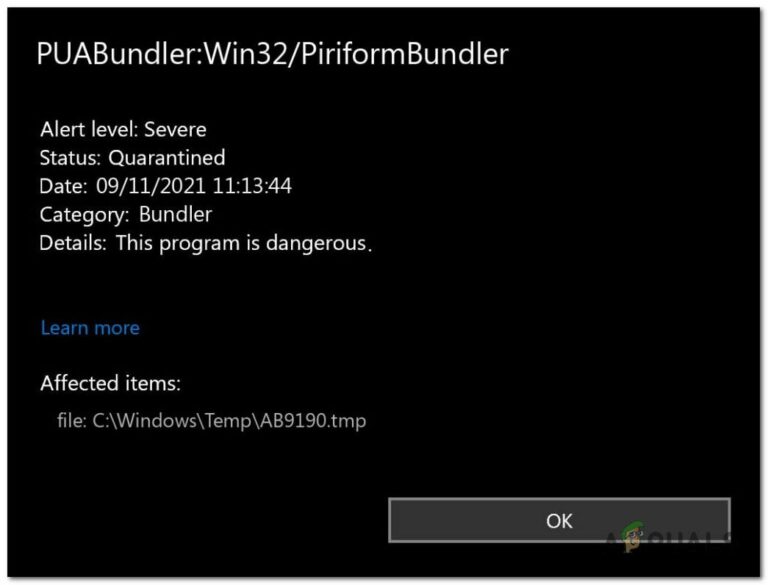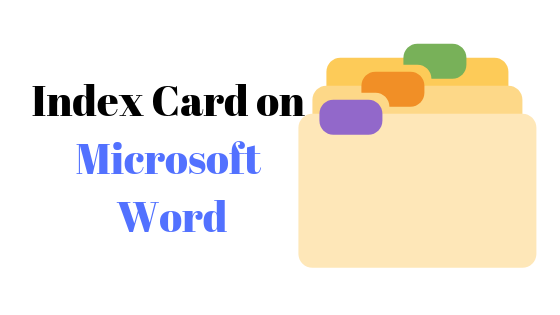Исправлено: опция «Плитка» для обоев не работает
Параметр «Мозаика» для фонового изображения рабочего стола относится к настройке дисплея, которая позволяет повторять изображение или размещать его в виде мозаики на экране или на нескольких экранах. Когда выбран этот параметр, изображение дублируется и располагается рядом, чтобы заполнить всю область рабочего стола.
Это создает узорчатый или мозаичный эффект, когда одно и то же изображение повторяется несколько раз, чтобы покрыть весь экран, независимо от разрешения или размера экрана. Этот параметр полезен, когда у вас есть пользовательское изображение, которое вы хотите разместить на нескольких мониторах, не искажая и не растягивая его.
Программы для Windows, мобильные приложения, игры - ВСЁ БЕСПЛАТНО, в нашем закрытом телеграмм канале - Подписывайтесь:)
 Пользовательское изображение, созданное для двух мониторов.
Пользовательское изображение, созданное для двух мониторов.
Почему опция «Плитка» не работает для моих обоев?
Причины, по которым опция «плитка» не работает, могут быть связаны с недопустимым форматом файла, неподходящими размерами изображения и/или любыми сторонними приложениями или службами, которые вызывают конфликты с настройками фона вашего рабочего стола. Однако все эти проблемы имеют очень простые решения, которые можно решить за считанные минуты.
Как я могу заставить опцию плитки снова работать?
Есть много вещей, которые вы можете сделать, чтобы решить эту проблему, у нас есть несколько рекомендаций, упомянутых ниже:
- Вернитесь к фоновому изображению рабочего стола по умолчанию
- Проверьте размеры изображения
- Проверьте формат файла изображения
- Выполните чистую загрузку
1. Возврат к фоновому изображению рабочего стола по умолчанию
Возврат к фоновому изображению рабочего стола по умолчанию означает возврат фонового изображения рабочего стола к тому, которое было предоставлено Windows в качестве параметра по умолчанию. Это может помочь вам установить, связана ли проблема с вашим пользовательским изображением или с самими настройками обоев рабочего стола.
Вы эффективно устраняете любые возможные проблемы с вашим текущим пользовательским изображением. Это позволяет вам убедиться, что опция «Плитка» правильно работает с изображением по умолчанию. И если опция «Плитка» работает правильно с фоном по умолчанию, проблема связана с вашим пользовательским изображением или его настройками. Чтобы протестировать фон по умолчанию, выполните следующие действия:
- Щелкните правой кнопкой мыши на рабочем столе и выберите «Персонализация».
 Щелкните правой кнопкой мыши на рабочем столе и выберите «Персонализация».
Щелкните правой кнопкой мыши на рабочем столе и выберите «Персонализация». - В окне настроек Персонализации перейдите на вкладку «Фон».
 перейдите на вкладку «Фон».
перейдите на вкладку «Фон». - Выберите параметр «Изображение» и выберите одно из изображений по умолчанию, предоставленных Windows.
 Выберите параметр «Изображение» и выберите одно из изображений по умолчанию, предоставленных Windows.
Выберите параметр «Изображение» и выберите одно из изображений по умолчанию, предоставленных Windows. - Нажмите на изображение по умолчанию, чтобы установить его в качестве фона рабочего стола.
- Теперь проверьте, работает ли опция «Плитка» с изображением по умолчанию.
 Выберите опцию «плитка», чтобы увидеть, работает ли она с обоями по умолчанию.
Выберите опцию «плитка», чтобы увидеть, работает ли она с обоями по умолчанию.
2. Проверка размеров изображения
Проверка размеров изображения поможет вам проверить размер и разрешение файла изображения, которое вы используете в качестве фона рабочего стола. Важно убедиться, что размер изображения соответствует разрешению монитора или комбинированному разрешению двух мониторов, если у вас настроено два монитора.
При установке пользовательского изображения в качестве фона рабочего стола Windows необходимо знать, как отображать его на нескольких мониторах. Если размеры изображения неверны, это может привести к неожиданному поведению, например, к тому, что параметр «Плитка» не будет работать должным образом.
Чтобы проверить размеры изображения, вы можете открыть файл изображения с помощью «Просмотра фотографий Windows». В нем вы найдете размеры изображения в меню свойств изображения.
- Найдите файл изображения на своем компьютере.
 Найдите файл изображения на своем компьютере.
Найдите файл изображения на своем компьютере. - Щелкните правой кнопкой мыши файл изображения и в контекстном меню выберите «Открыть с помощью» и выберите «Просмотр фотографий Windows» из списка.
 Щелкните правой кнопкой мыши изображение и выберите Windows Photo Viewer в открытом контекстном меню.
Щелкните правой кнопкой мыши изображение и выберите Windows Photo Viewer в открытом контекстном меню. - Файл изображения откроется в «Просмотрщике фотографий Windows».
 Файл изображения откроется в «Просмотрщике фотографий Windows».
Файл изображения откроется в «Просмотрщике фотографий Windows». - Щелкните правой кнопкой мыши в любом месте файла изображения в «Средстве просмотра фотографий Windows» и выберите «Свойства» в контекстном меню.
 Щелкните правой кнопкой мыши файл изображения в «Средстве просмотра фотографий Windows» и выберите «Свойства» в контекстном меню.
Щелкните правой кнопкой мыши файл изображения в «Средстве просмотра фотографий Windows» и выберите «Свойства» в контекстном меню. - В окне «Свойства» перейдите на вкладку «Подробности».
- На вкладке «Подробности» вы найдете информацию об изображении, включая его размеры.
 На вкладке «Подробности» вы найдете информацию об изображении, включая его размеры.
На вкладке «Подробности» вы найдете информацию об изображении, включая его размеры.
Если вы обнаружите, что размеры изображения неверны, вам потребуется изменить размер или настроить изображение с помощью программного обеспечения для редактирования изображений. Как только размер изображения будет соответствовать общему разрешению ваших двух мониторов, вы можете установить его в качестве фона рабочего стола, и опция «Плитка» должна работать должным образом.
3. Проверка формата файла изображения
Для проверки формата файла изображения необходимо убедиться, что ваш пользовательский файл изображения сохранен в совместимом формате, поддерживаемом Windows, таком как JPEG, PNG или BMP.
Различные форматы изображений имеют свои характеристики и функции, и не все форматы поддерживаются Windows. Если вы используете неподдерживаемый формат изображения для фона рабочего стола, это может вызвать проблемы с функциональностью параметра «Плитка» и настройками фона рабочего стола.
Проверив формат файла изображения, вы можете определить, совместим ли этот формат с Windows. Если это не так, вам может потребоваться преобразовать или сохранить изображение в поддерживаемом формате, прежде чем устанавливать его в качестве фона рабочего стола.
Чтобы исправить это, вы можете открыть изображение в любом программном обеспечении для редактирования изображений, таком как Paint, Photoshop или GIMP и т. д., а затем сохранить его в совместимом формате. Чтобы сделать это с помощью Paint, выполните следующие действия:
- Найдите файл изображения на своем компьютере.
 Найдите файл изображения на своем компьютере.
Найдите файл изображения на своем компьютере. - Щелкните правой кнопкой мыши файл изображения и выберите «Открыть с помощью» в контекстном меню. Выберите «Paint» из списка доступных приложений.
 Щелкните правой кнопкой мыши по изображению и в контекстном меню выберите «Рисовать».
Щелкните правой кнопкой мыши по изображению и в контекстном меню выберите «Рисовать». - Это откроет изображение в Microsoft Paint.
 изображение, открытое в Microsoft Paint.
изображение, открытое в Microsoft Paint. - В окне Paint нажмите на опцию «Файл», расположенную в верхнем левом углу экрана.
 нажмите на опцию «Файл», расположенную в верхнем левом углу экрана.
нажмите на опцию «Файл», расположенную в верхнем левом углу экрана. - В раскрывающемся меню выберите «Сохранить как».
 В выпадающем меню выберите «Сохранить как».
В выпадающем меню выберите «Сохранить как». - Выберите папку назначения, в которой вы хотите сохранить измененное изображение.
 Выберите папку назначения, в которой вы хотите сохранить измененное изображение.
Выберите папку назначения, в которой вы хотите сохранить измененное изображение. - В поле «Тип файла» выберите формат, в котором вы хотите сохранить изображение, например JPEG, PNG или BMP.
 В поле «Тип файла» выберите формат, в котором вы хотите сохранить изображение, например JPEG, PNG или BMP.
В поле «Тип файла» выберите формат, в котором вы хотите сохранить изображение, например JPEG, PNG или BMP. - Нажмите на кнопку «Сохранить», чтобы сохранить изображение в выбранном формате.
 Нажмите на кнопку «Сохранить».
Нажмите на кнопку «Сохранить».
Как только вы сохраните изображение в совместимом формате, установите его в качестве фона рабочего стола. Это исправит любые ошибки с опцией «Плитка», если она была связана с форматом файла.
4. Выполнение чистой загрузки
Чистая загрузка может помочь выявить и устранить проблемы, вызванные любыми сторонними приложениями или службами, которые вызывают конфликты с настройками фона рабочего стола.
Когда вы выполняете чистую загрузку, Windows запускается с минимальным набором драйверов и запускаемых программ, что может помочь выявить причину проблемы. Чтобы выполнить чистую загрузку, выполните следующие действия:
- Нажмите клавишу Windows + R, чтобы открыть диалоговое окно «Выполнить».
 Нажмите клавишу Windows + R, чтобы открыть диалоговое окно «Выполнить».
Нажмите клавишу Windows + R, чтобы открыть диалоговое окно «Выполнить». - Введите «msconfig» и нажмите Enter, чтобы открыть окно «Конфигурация системы».
 Введите «msconfig» и нажмите Enter, чтобы открыть окно «Конфигурация системы».
Введите «msconfig» и нажмите Enter, чтобы открыть окно «Конфигурация системы». - В окне «Конфигурация системы» перейдите на вкладку «Службы».
 перейдите на вкладку «Услуги».
перейдите на вкладку «Услуги». - Установите флажок «Скрыть все службы Microsoft», чтобы исключить службы Microsoft из списка.
 Установите флажок «Скрыть все службы Microsoft», чтобы исключить службы Microsoft из списка.
Установите флажок «Скрыть все службы Microsoft», чтобы исключить службы Microsoft из списка. - Нажмите кнопку «Отключить все», чтобы отключить все службы, не принадлежащие Microsoft.
 Нажмите кнопку «Отключить все», чтобы отключить все службы, не принадлежащие Microsoft.
Нажмите кнопку «Отключить все», чтобы отключить все службы, не принадлежащие Microsoft. - Далее перейдите на вкладку «Автозагрузка» в окне «Конфигурация системы».
- Нажмите на ссылку «Открыть диспетчер задач», чтобы открыть диспетчер задач.
 Нажмите на ссылку «Открыть диспетчер задач», чтобы открыть диспетчер задач.
Нажмите на ссылку «Открыть диспетчер задач», чтобы открыть диспетчер задач. - В диспетчере задач перейдите на вкладку «Автозагрузка».
- Отключите все запускаемые программы, щелкнув правой кнопкой мыши каждую запись и выбрав «Отключить».
 Отключите все запускаемые программы, щелкнув правой кнопкой мыши каждую запись и выбрав «Отключить».
Отключите все запускаемые программы, щелкнув правой кнопкой мыши каждую запись и выбрав «Отключить». - Закройте диспетчер задач и вернитесь в окно «Конфигурация системы».
- Нажмите «Применить», а затем «ОК», чтобы сохранить изменения.
 Нажмите «Применить», а затем «ОК», чтобы сохранить изменения.
Нажмите «Применить», а затем «ОК», чтобы сохранить изменения. - Перезагрузите компьютер, чтобы начать в состоянии чистой загрузки.
 Перезагрузите компьютер, чтобы начать в состоянии чистой загрузки.
Перезагрузите компьютер, чтобы начать в состоянии чистой загрузки.
После перезагрузки компьютера вы должны оказаться в чистой загрузочной среде. Если проблема, с которой вы сталкивались, больше не существует, вы можете включить запускаемые программы и службы по одной, пока проблема не вернется. Как только проблема вернется, вы узнаете, какая запускаемая программа или служба вызывает проблему.
После того, как вы определили программу запуска или службу, которая вызывает проблему, вы можете отключить ее навсегда или удалить программу.
Программы для Windows, мобильные приложения, игры - ВСЁ БЕСПЛАТНО, в нашем закрытом телеграмм канале - Подписывайтесь:)

 Щелкните правой кнопкой мыши на рабочем столе и выберите «Персонализация».
Щелкните правой кнопкой мыши на рабочем столе и выберите «Персонализация». перейдите на вкладку «Фон».
перейдите на вкладку «Фон». Выберите параметр «Изображение» и выберите одно из изображений по умолчанию, предоставленных Windows.
Выберите параметр «Изображение» и выберите одно из изображений по умолчанию, предоставленных Windows. Выберите опцию «плитка», чтобы увидеть, работает ли она с обоями по умолчанию.
Выберите опцию «плитка», чтобы увидеть, работает ли она с обоями по умолчанию. Найдите файл изображения на своем компьютере.
Найдите файл изображения на своем компьютере. Щелкните правой кнопкой мыши изображение и выберите Windows Photo Viewer в открытом контекстном меню.
Щелкните правой кнопкой мыши изображение и выберите Windows Photo Viewer в открытом контекстном меню. Файл изображения откроется в «Просмотрщике фотографий Windows».
Файл изображения откроется в «Просмотрщике фотографий Windows». Щелкните правой кнопкой мыши файл изображения в «Средстве просмотра фотографий Windows» и выберите «Свойства» в контекстном меню.
Щелкните правой кнопкой мыши файл изображения в «Средстве просмотра фотографий Windows» и выберите «Свойства» в контекстном меню. На вкладке «Подробности» вы найдете информацию об изображении, включая его размеры.
На вкладке «Подробности» вы найдете информацию об изображении, включая его размеры. Найдите файл изображения на своем компьютере.
Найдите файл изображения на своем компьютере. Щелкните правой кнопкой мыши по изображению и в контекстном меню выберите «Рисовать».
Щелкните правой кнопкой мыши по изображению и в контекстном меню выберите «Рисовать». нажмите на опцию «Файл», расположенную в верхнем левом углу экрана.
нажмите на опцию «Файл», расположенную в верхнем левом углу экрана. В выпадающем меню выберите «Сохранить как».
В выпадающем меню выберите «Сохранить как». Выберите папку назначения, в которой вы хотите сохранить измененное изображение.
Выберите папку назначения, в которой вы хотите сохранить измененное изображение. В поле «Тип файла» выберите формат, в котором вы хотите сохранить изображение, например JPEG, PNG или BMP.
В поле «Тип файла» выберите формат, в котором вы хотите сохранить изображение, например JPEG, PNG или BMP. Нажмите на кнопку «Сохранить».
Нажмите на кнопку «Сохранить». Нажмите клавишу Windows + R, чтобы открыть диалоговое окно «Выполнить».
Нажмите клавишу Windows + R, чтобы открыть диалоговое окно «Выполнить». Введите «msconfig» и нажмите Enter, чтобы открыть окно «Конфигурация системы».
Введите «msconfig» и нажмите Enter, чтобы открыть окно «Конфигурация системы». перейдите на вкладку «Услуги».
перейдите на вкладку «Услуги». Установите флажок «Скрыть все службы Microsoft», чтобы исключить службы Microsoft из списка.
Установите флажок «Скрыть все службы Microsoft», чтобы исключить службы Microsoft из списка. Нажмите кнопку «Отключить все», чтобы отключить все службы, не принадлежащие Microsoft.
Нажмите кнопку «Отключить все», чтобы отключить все службы, не принадлежащие Microsoft. Нажмите на ссылку «Открыть диспетчер задач», чтобы открыть диспетчер задач.
Нажмите на ссылку «Открыть диспетчер задач», чтобы открыть диспетчер задач. Отключите все запускаемые программы, щелкнув правой кнопкой мыши каждую запись и выбрав «Отключить».
Отключите все запускаемые программы, щелкнув правой кнопкой мыши каждую запись и выбрав «Отключить». Нажмите «Применить», а затем «ОК», чтобы сохранить изменения.
Нажмите «Применить», а затем «ОК», чтобы сохранить изменения. Перезагрузите компьютер, чтобы начать в состоянии чистой загрузки.
Перезагрузите компьютер, чтобы начать в состоянии чистой загрузки.