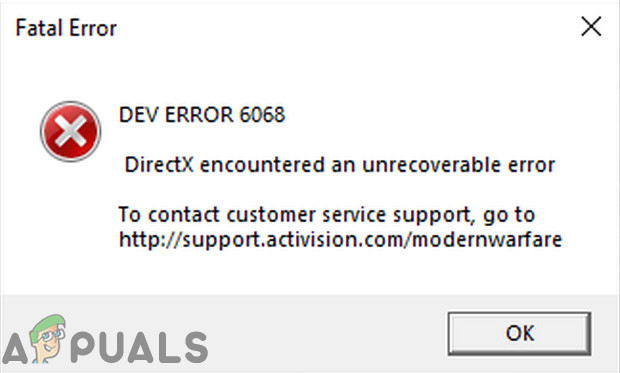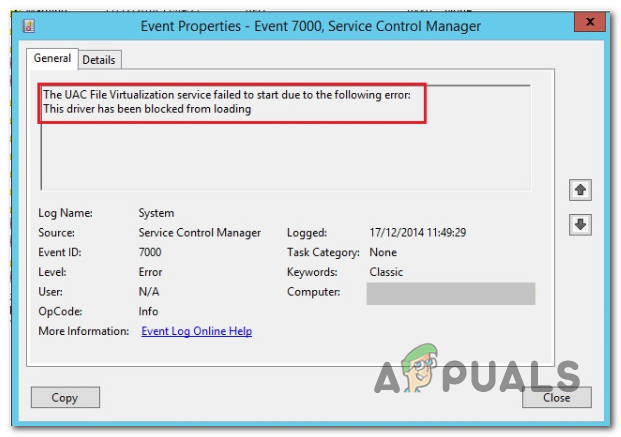Исправлено: невозможно добавить или использовать Интернет-календарь в Outlook 2010 и более ранних версиях
Некоторые пользователи Windows сталкиваются с «Вы не можете использовать подписки на Интернет-календари. Ваш системный администратор отключил эту функцию ». ошибка при попытке использовать функцию Интернет-календарь в Outlook. В большинстве документированных случаев эта проблема возникает в Outlook 2010 и более старых версиях. Обычно в Outlook 2013 и более новых версиях эта ошибка больше не отображается при открытии файлов .lcs.
 Невозможно использовать интеграцию с Интернет-календарем
Невозможно использовать интеграцию с Интернет-календарем
Программы для Windows, мобильные приложения, игры - ВСЁ БЕСПЛАТНО, в нашем закрытом телеграмм канале - Подписывайтесь:)
Если вы столкнулись с этой проблемой в Windows 10, существует высокая вероятность того, что проблема вызвана двумя разными политиками, которые включены в ваш реестр – DisablePST и webcal. Чтобы устранить проблему в этом случае, вам нужно изменить значение этих ключей на 0, чтобы затем отключить.
В случае, если вы используете Microsoft Outlook 2010, когда сталкиваетесь с этой проблемой, проблема, скорее всего, вызвана отсутствием необходимого шаблона системного администратора. В этом случае эту проблему можно устранить, загрузив коллекцию административных шаблонов Office 2010 вручную и импортировав шаблон outlk14.adm перед его настройкой.
Однако, если вы не можете импортировать какие-либо данные календаря в настольную версию Outlook, но не получаете сообщение об ошибке, это, скорее всего, связано с новейшим методом проверки подлинности сервера, который используют Outlook 2016, Outlook 2019 и Office365. В этом случае наиболее эффективным способом импорта данных календаря является использование OWA (Outlook Web App).
Способ 1. Изменение ключей реестра, связанных с файлами .ICS
Как выяснилось, с помощью редактора реестра применяются две разные политики, которые могут привести к созданию «Вы не можете использовать подписки на Интернет-календари». ошибка. DisablePST и webcal – это две политики, которых нет в Windows 8.1.
Несколько затронутых пользователей сообщили, что им удалось решить проблему, изменив значения этих двух политик на два 0, чтобы убедиться, что они не дают результатов. После внесения этих изменений и перезагрузки компьютера большинство уязвимых пользователей подтвердили, что больше не сталкиваются с ошибкой при попытке добавить файл Интернет-календаря в Outlook.
Вот краткое руководство по изменению значений DisablePST и webcal для исправления ошибки «Вы не можете использовать подписки на Интернет-календари»:
- Нажмите клавишу Windows + R, чтобы открыть диалоговое окно «Выполнить». Затем введите «regedit» в текстовом поле «Выполнить» и нажмите Enter, чтобы открыть редактор реестра. Когда вас попросит UAC (Контроль учетных записей), нажмите Да, чтобы предоставить административные привилегии.
 Запуск редактора реестра
Запуск редактора реестра - Когда вы окажетесь в редакторе реестра, используйте левый раздел, чтобы перейти к следующему местоположению: Компьютер HKEY_CURRENT_USER Software Microsoft Office 16.0 Outlook
Примечание. Вы можете либо перемещаться вручную через меню слева, либо вставлять местоположение прямо в панель навигации и нажимать клавишу Enter, чтобы мгновенно туда попасть.
- После того, как вам удастся добраться до нужного места, перейдите в правое меню и дважды щелкните DisablePST.
- В окне редактирования значения DWORD (32-разрядное), связанном с DisablePST, установите для параметра Base значение Hexadecimal, для параметра Data Value – значение 0 и нажмите кнопку Ok, чтобы сохранить изменения.
 Установка значения DisablePST в 0
Установка значения DisablePST в 0 - После выполнения этой модификации перейдите к следующему местоположению с помощью меню слева или вставив местоположение непосредственно в панель навигации: Компьютер HKEY_CURRENT_USER Software Microsoft Office 16.0 Outlook Options
- Как только вы доберетесь до нужного места, перейдите в правый раздел и дважды щелкните веб-реестр Dword.
- На экране «Редактирование», связанном со значением веб-слова, установите для «Шестнадцатеричное» значение «База», а для «Значение» – 0.
 Изменение значения webcap
Изменение значения webcap - Убедившись, что две политики отключены, перезагрузите компьютер и дождитесь завершения следующего запуска.
- После перезагрузки компьютера повторите действие, которое ранее вызывало «Вы не можете использовать подписки на Интернет-календари». ошибка и посмотреть, если проблема решена.
Если та же проблема все еще сохраняется, перейдите к следующему потенциальному решению ниже.
Способ 2. Установка шаблонов системного администратора (если применимо)
Как выясняется, об этой проблеме часто сообщается из-за одного конкретного отсутствующего шаблона администратора Office (outlk14.adm). Это встречается только в Office 2010 или более ранних версиях, поскольку более новые версии автоматически устанавливают этот шаблон во время первоначальной установки.
Если этот метод применим, вы можете решить проблему, загрузив всю коллекцию шаблонов администратора системы Office, а затем используя Gpedit (редактор локальной групповой политики), чтобы добавить и отключить политику, связанную с «Не включать интеграцию с Интернет-календарем в Outlook». ».
Примечание. Имейте в виду, что в зависимости от используемой версии Windows 10 редактор локальной групповой политики может быть недоступен на вашем компьютере. Если вы используете Windows 10 home, следуйте этой статье, чтобы включить утилиту gpedit.
Ниже приведены пошаговые инструкции по устранению проблемы путем добавления шаблона outlk14.adm и его настройки с помощью редактора локальной групповой политики:
- Посетите эту ссылку (Вот) и нажмите кнопку «Загрузить», чтобы загрузить коллекцию файлов административных шаблонов Office 2010.
- После завершения загрузки откройте исполняемый файл, соответствующий вашей битовой версии ОС (AdminTemplates_32.exe или AdminTemplates_65.exe), и нажмите «Да» в приглашении UAC (Контроль учетных записей).
- При первом появлении установите флажок, связанный с Нажмите здесь, чтобы принять Условия лицензии на программное обеспечение Microsoft, затем нажмите Продолжить.
 Принятие лицензионного соглашения об административных шаблонах Microsoft Office 2010
Принятие лицензионного соглашения об административных шаблонах Microsoft Office 2010 - Выберите подходящее место, где вы хотите извлечь коллекцию шаблонов, которые вы только что загрузили.
- Нажмите клавишу Windows + R, чтобы открыть диалоговое окно «Выполнить». Внутри текстового поля введите «gpedit.msc» и нажмите Enter, чтобы открыть редактор локальной групповой политики. Когда вас попросит UAC (Контроль учетных записей), нажмите Да, чтобы предоставить административные привилегии.
 Набрав gpedit.msc в RUN
Набрав gpedit.msc в RUN - Когда вы окажетесь в редакторе локальной групповой политики, используйте левый раздел, чтобы щелкнуть правой кнопкой мыши административные шаблоны и выбрать «Добавить / удалить шаблоны»…
 Добавить или удалить шаблоны
Добавить или удалить шаблоны - Как только вы окажетесь на экране «Добавить / удалить шаблоны», нажмите кнопку «Добавить» в левом нижнем углу экрана.
- Используйте окно «Шаблоны политик», чтобы перейти к тому месту, где вы ранее распаковали административный шаблон Office 2010, и выберите outlk14.adm (ADM> en-us> outlk14.adm), прежде чем нажать «Открыть».
 Импорт шаблона администратора
Импорт шаблона администратора - После того, как вы вернетесь в меню «Добавить / удалить шаблоны», нажмите «Закрыть».
- Затем перейдите к «Административные шаблоны»> «Классические административные шаблоны (ADM)»> «Microsoft Outlook 2010»> «Параметры учетной записи»> «Интернет-календари» и дважды щелкните «Не включать интеграцию с Интернет-календарем в Outlook».
 Не включать политику интеграции интернет-календарей
Не включать политику интеграции интернет-календарей - В разделе «Не включать интеграцию с Интернет-календарем» в политику Outlook установите статус политики «Отключено», затем нажмите «Применить», чтобы сохранить изменения.
 Отключение политики интеграции Интернет-календарей
Отключение политики интеграции Интернет-календарей - После применения политики перезагрузите компьютер и посмотрите, будет ли проблема решена при следующем запуске компьютера.
В случае, если то же самое «Вы не можете использовать подписки на Интернет-календари». ошибка все еще происходит, перейдите к финальному исправлению ниже.
Способ 3. Использование веб-приложения Outlook
Если вы не можете добавить Интернет-календарь в Outlook 2016, Outlook 2019 или Office365, но на самом деле не получаете сообщение об ошибке, проблема, скорее всего, возникает из-за современного сервера аутентификации, содержащего календарь, чем используют только новые версии Outlook ,
Хотя в большинстве случаев сервер отвечает, поддерживая этот современный метод проверки подлинности, некоторые серверы считают, что это неверный клиентский запрос, что вынуждает клиента Outlook отменить попытку добавления в календарь.
Если этот сценарий применим, вы сможете обойти эту проблему с помощью Outlook Web APP (OWA). В отличие от настольных версий Outlook, аналог OWA не имеет такого же поведения заголовка аутентификации, поэтому вам больше не придется сталкиваться с этой проблемой.
Вот краткое руководство по использованию Outlook Web App для добавления календаря:
- Посетите эту ссылку Вот и войдите в Outlook Web App, используя свою учетную запись Outlook.
- Нажмите кнопку «Войти» (в верхнем правом углу), затем введите учетные данные своей учетной записи, чтобы завершить процесс входа.
 Войдите в учетную запись Microsoft
Войдите в учетную запись Microsoft - По завершении процесса входа переключитесь на модуль «Календарь», щелкнув соответствующий значок (в левом нижнем углу).
 Доступ к модулю календаря
Доступ к модулю календаря - Как только модуль календаря будет полностью загружен, нажмите кнопку «Добавить календарь» в левом меню.
- В меню «Добавить календарь» выберите предпочитаемый способ добавления календаря в свою учетную запись Outlook с помощью вертикального меню слева, затем завершите процесс, нажав «Импорт».
 Импорт календаря через приложение OWA
Импорт календаря через приложение OWA
Программы для Windows, мобильные приложения, игры - ВСЁ БЕСПЛАТНО, в нашем закрытом телеграмм канале - Подписывайтесь:)

![[SOLVED] Событие с кодом 10: команда TCG вернула ошибку](https://ddok.ru/wp-content/uploads/2021/05/1.-Windows-10-Event-ID-10-A-TCG-Command-Has-Returned-an-Error.jpg)