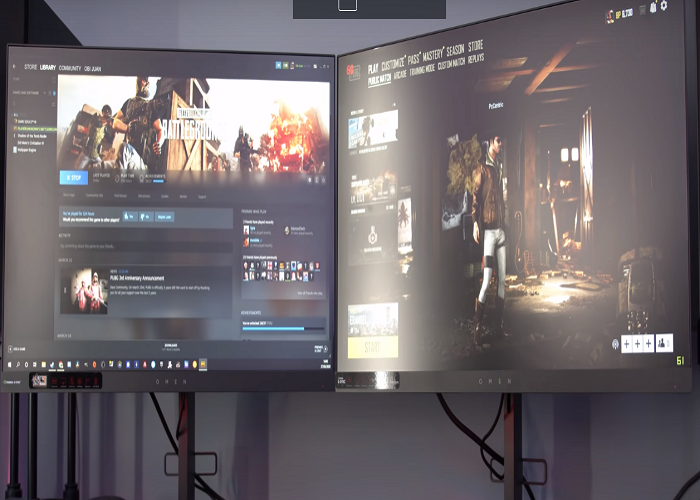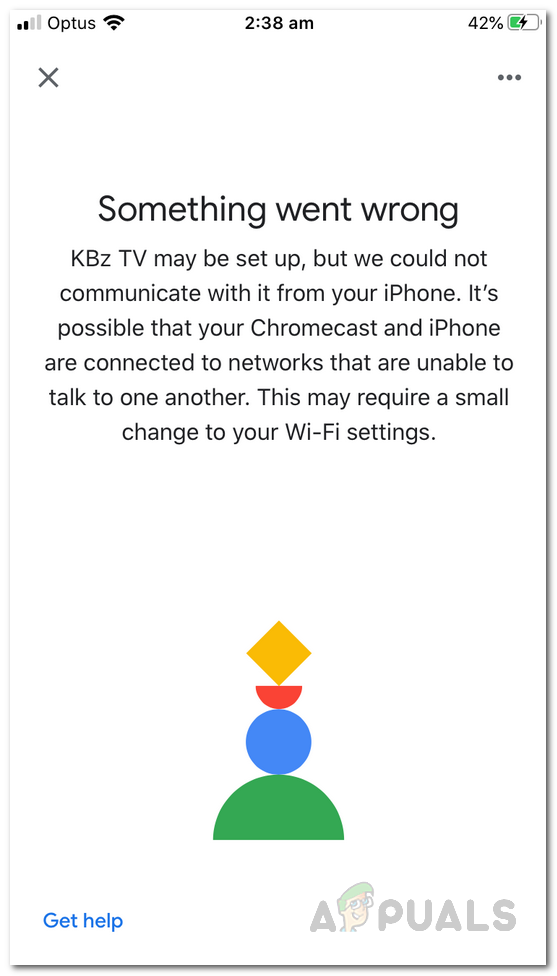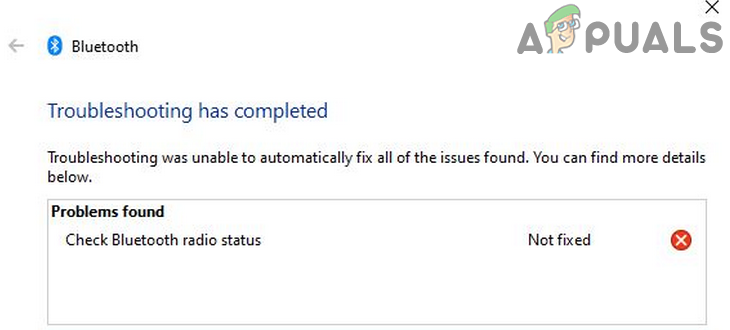Исправлено: не удалось войти в систему. Ошибка входа в Tekkit.
Вы можете не войти в Tekkit из-за поврежденного кеша или установки программы запуска Technic. Более того, устаревшая установка Minecraft также может вызвать текущую ошибку входа в систему. Затронутый пользователь сталкивается с ошибкой при попытке присоединиться к многопользовательской игре или при попытке войти на сервер. Сообщается, что проблема возникает в Windows, Mac и Linux. В некоторых случаях пользователь сталкивался с проблемой после обновления своего сервера Tekkit. Ошибка коснулась большинства пользователей, перенесших учетные записи.
 Не удалось войти в систему. Ошибка входа в Tekkit
Не удалось войти в систему. Ошибка входа в Tekkit
Программы для Windows, мобильные приложения, игры - ВСЁ БЕСПЛАТНО, в нашем закрытом телеграмм канале - Подписывайтесь:)
Прежде чем приступить к процессу устранения неполадок, чтобы исправить сообщение об ошибке, убедитесь, что все Сервера Майнкрафт запущены и работают. Более того, проверьте, нормально ли работает ваш интернет. Кроме того, убедитесь, что Java обновлена до последней сборки.
Решение 1. Повторно войдите в программу запуска
Текущая проблема входа в систему может быть результатом временного сбоя между модулями связи / приложения или если ваш логин был аннулирован (или истек) другим экземпляром программы запуска. Глюк можно убрать перепрошивкой лаунчера.
- Разверните меню и нажмите на выход.
- Затем закройте лаунчер.
 Выход из Tech Launcher
Выход из Tech Launcher - Теперь откройте панель запуска и снимите флажок «Запомнить меня». Затем войдите в систему, используя свои учетные данные, чтобы проверить, решена ли проблема входа в систему.
 Снимите флажок с опции “Запомнить меня”
Снимите флажок с опции “Запомнить меня” - Если нет, выйдите из программы запуска и закройте ее. Теперь откройте веб-браузер и перейдите к Майнкрафт
- Затем войдите на сайт, используя свои учетные данные, и подождите 5 минут. Затем выйдите из сайта и откройте панель запуска и войдите в систему, чтобы проверить, решена ли проблема входа в систему.
- Если нет, выйдите из программы запуска и выйдите из клиента. Теперь перезапустите вашу систему и после перезапуска откройте панель запуска, чтобы проверить, нет ли ошибки входа в систему.
- Если это все еще не исправлено, выйдите из программы запуска и игры. Затем подождите 24 часа, а затем попробуйте войти в программу запуска, чтобы проверить, решена ли проблема входа в систему.
Решение 2. Очистите кеш Technic Launcher
Как и многие другие приложения, программа запуска Technic использует кеш для ускорения работы и улучшения взаимодействия с пользователем. Вы можете столкнуться с данной ошибкой, если кеш программы запуска поврежден, что, в свою очередь, не все модули работают должным образом. В этом случае очистка кеша программы запуска может решить проблему.
- Откройте средство запуска и перейдите к его параметрам.
- Теперь нажмите кнопку «Очистить кеш» и выйдите из программы запуска.
 Очистить кеш Technic Launcher
Очистить кеш Technic Launcher - Затем откройте проводник и перейдите по следующему пути:% APPDATA%
- Теперь откройте папку .technic.
 Открыть папку .Technic
Открыть папку .Technic - Затем откройте папку с кешем и удалите все ее содержимое.
- Снова вернитесь в папку% APPDATA% и откройте папку .techniclauncher.
- Теперь откройте папку с кешем и удалите все ее содержимое. Откройте программу запуска и проверьте, нет ли ошибки входа в систему.
Решение 3. Измените пароль своей учетной записи Minecraft
Вы можете не войти в программу запуска, если записи, связанные с данными вашей учетной записи в базе данных сервера, повреждены. В этом контексте сброс пароля Minecraft может очистить ошибку входа в систему, поскольку все модули будут принудительно повторно инициализированы.
- Выйдите из лаунчера и закройте его.
- Теперь откройте веб-браузер и перейдите к Забыли пароль Minecraft
- Теперь введите свой зарегистрированный адрес электронной почты и нажмите кнопку «Запросить сброс пароля».
 Запросить сброс пароля
Запросить сброс пароля - Теперь откройте свой адрес электронной почты и следуйте инструкциям из электронного письма Minecraft, чтобы сбросить пароль.
- Затем откройте средство запуска и войдите в систему, используя новый пароль, чтобы проверить, решена ли проблема входа в систему.
Решение 4. Закройте сторонние процессы
Вы можете столкнуться с обсуждаемой ошибкой, если какой-либо другой процесс в вашей системе вмешивается в работу игры. Это часто случается с многочисленными играми и является обычным сценарием. В этом случае прекращение любых сторонних процессов может решить проблему.
- Выполните чистую загрузку вашей системы и откройте программу запуска.
- Выйдите из программы запуска, а затем выйдите из нее.
- Теперь щелкните правой кнопкой мыши кнопку Windows и в появившемся меню выберите параметр диспетчера задач.
 Выбор диспетчера задач после нажатия Windows + X
Выбор диспетчера задач после нажатия Windows + X - Затем найдите и завершите процессы, которые не требуются.
- Теперь откройте программу запуска и проверьте, устранена ли ошибка.
- Если нет, сверните панель запуска и откройте диспетчер задач. Теперь завершите процесс, связанный с Java (если есть два процесса, завершите процесс, не связанный с сервером).
- Затем переключитесь на свернутую программу запуска и проверьте, нет ли ошибки.
Решение 5.Используйте другой пакет модов
Пакеты модов – это набор модов и файлов конфигурации (иногда текстур). Вы можете столкнуться с обсуждаемой ошибкой, если какой-либо из пакетов мода мешает правильной работе программы запуска / игры. В этом сценарии использование другого пакета модов может решить проблему.
- Откройте Technic Launcher и нажмите «Добавить новый пакет» (на левой панели окна).
 Добавить новый пакет в Technic Launcher
Добавить новый пакет в Technic Launcher - Теперь добавьте новый пакет модов в средство запуска, а затем запустите игру с этим пакетом модов, чтобы проверить, решена ли проблема.
- Если нет, повторно откройте Technic Launcher и щелкните значок настроек пакета модов, в который вы хотите играть. Затем нажмите на опцию Reset ModPack и проверьте, решена ли проблема входа в систему.
Решение 6. Измените режим сервера на автономный
Вы можете столкнуться с ошибкой, если серверу не удалось подтвердить вашу учетную запись на сервере аутентификации Minecraft (который может быть отключен). В этом контексте изменение режима сервера с онлайн на автономный (что означает, что ваш сервер не будет запрашивать аутентификацию у сервера Minecraft) может решить проблему.
- Откройте папку установки Minecraft Server.
- Теперь щелкните правой кнопкой мыши файл Server.Properties и наведите указатель мыши на «Открыть с помощью».
 Редактировать файл Server.Properties
Редактировать файл Server.Properties - Затем в подменю нажмите «Открыть с помощью блокнота».
- Теперь найдите запись Online-Mode и измените ее значение с true на false.
 Измените сетевой режим на False
Измените сетевой режим на False - Затем сохраните и закройте файл.
- Теперь щелкните правой кнопкой мыши «Выполнить» (у вас может быть этот файл с другим именем, поскольку это установочный файл, используемый для запуска сервера) в папке установки Minecraft Server, а затем наведите указатель мыши на «Открыть с помощью».
 Редактировать Выполнить с помощью Блокнота
Редактировать Выполнить с помощью Блокнота - Теперь в подменю нажмите «Открыть с помощью блокнота» и измените значение с «Истина» на «Ложь».
 Измените значение запуска при запуске на False
Измените значение запуска при запуске на False - Затем сохраните и закройте файл.
- Затем запустите сервер и программу запуска, чтобы проверить, нормально ли она работает.
Решение 7. Обновите Minecraft до последней сборки
Minecraft регулярно обновляется, чтобы добавлять новые функции в игру / миры и исправлять известные ошибки. Вы можете столкнуться с обсуждаемой ошибкой, если используете устаревшую версию Minecraft. В этом случае обновление Minecraft до последней сборки может решить проблему. Но имейте в виду, что в этом процессе сохранятся ваши сохранения и пакеты текстур, но не моды.
- Откройте программу запуска и перейдите к ее параметрам.
- Теперь нажмите кнопку «Принудительное обновление», а затем нажмите «Готово».
 Принудительное обновление Minecraft
Принудительное обновление Minecraft - Теперь войдите в систему, используя свои учетные данные, а затем дождитесь завершения процесса обновления.
- После обновления Minecraft откройте панель запуска и проверьте, нормально ли она работает.
Решение 8. Используйте прямое подключение
Если у вас ничего не сработало, то использование опции прямого подключения для подключения к вашему серверу может решить проблему. Это решение может работать не для всех игроков.
- Откройте проблемный сервер и нажмите «Изменить».
- Теперь скопируйте IP-адрес сервера.
- Теперь откройте панель запуска и нажмите «Мультиплеер».
- Затем нажмите кнопку «Прямое подключение» и введите IP-адрес сервера (указанный на шаге 2).
 Нажав на кнопку «Прямое подключение» на панели запуска
Нажав на кнопку «Прямое подключение» на панели запуска - Теперь нажмите кнопку «Присоединиться к серверу» и проверьте, решена ли проблема входа в систему.
 Присоединяйтесь к серверу Minecraft
Присоединяйтесь к серверу Minecraft
Решение 9.Создайте новый профиль Minecraft
Minecraft поддерживает несколько профилей, и вы можете столкнуться с ошибкой, если профиль, который вы пытаетесь использовать для Minecraft, поврежден. В этом контексте создание нового профиля для игры может решить проблему.
- Откройте программу запуска и нажмите на 3 вертикальные полосы (гамбургер-меню) в правом верхнем углу окна.
- Затем перейдите на вкладку Параметры запуска.
- Теперь нажмите Включить снимки, а затем нажмите кнопку ОК.
 Включить снимки для Minecraft
Включить снимки для Minecraft - Затем нажмите «Добавить».
 Добавить новый профиль в Minecraft
Добавить новый профиль в Minecraft - Теперь в раскрывающемся списке версий выберите любую из версий, а затем введите имя профиля по своему вкусу. Вы также можете использовать версию своего старого профиля.
 Выберите версию и введите имя профиля
Выберите версию и введите имя профиля - Затем нажмите кнопку «Сохранить».
- Теперь перейдите на вкладку «Новости» и щелкните стрелку, расположенную рядом с кнопкой «Воспроизвести».
- Затем выберите вновь созданный профиль (это шаг 5) и нажмите кнопку «Воспроизвести», чтобы проверить, решена ли проблема входа в систему.
 Воспроизвести недавно созданный профиль
Воспроизвести недавно созданный профиль
Решение 10. Переустановите Technic Launcher
Вы можете столкнуться с данной ошибкой, если установка самой программы запуска повреждена. Здесь никакие изменения каких-либо файлов или настроек не решат проблему. В этом контексте переустановка программы запуска может решить проблему.
- Сделайте резервную копию важных данных.
- Выйдите из программы запуска, а затем выйдите из нее.
- Теперь введите Explorer в поле поиска Windows (на панели задач вашей системы), а затем в результатах поиска щелкните правой кнопкой мыши проводник и выберите Запуск от имени администратора.
 Откройте проводник как администратор
Откройте проводник как администратор - Теперь перейдите по следующему пути:% appdata%
- Теперь удалите папку «.technic».
- Затем удалите Launcher на рабочем столе вашей системы.
- Теперь перезапустите вашу систему и после перезапуска скачать/ установить лаунчер Technic.
- Затем откройте программу запуска и проверьте, нет ли ошибки входа в систему.
Решение 11. Сбросьте сервер до значений по умолчанию
Вы можете столкнуться с обсуждаемой ошибкой, если сам сервер находится в состоянии ошибки. Это происходит очень часто, если конфигурации сервера не удалось правильно инициализировать или если сервер обнаружил исключение. В этом случае сброс сервера до настроек по умолчанию может решить проблему.
- Откройте Панель управления вашего сервера и остановите сервер.
 Остановите сервер Minecraft
Остановите сервер Minecraft - Теперь на левой панели окна панели управления разверните «Файлы» и нажмите «Настройка».
 Откройте настройку сервера Minecraft
Откройте настройку сервера Minecraft - Затем в раскрывающемся списке «Шаблон» выберите «Сбросить / удалить файлы сервера».
 Сброс / удаление файлов сервера
Сброс / удаление файлов сервера - Теперь отметьте опцию «Удалить все файлы сервера» и введите свой пароль.
 Удалить все файлы сервера
Удалить все файлы сервера - Затем нажмите кнопку Применить.
- Теперь перейдите на главную страницу панели управления сервером и выберите тип сервера для нового сервера по своему вкусу.
- Затем нажмите кнопку «Пуск», чтобы запустить новый сервер.
 Установите тип сервера и запустите его
Установите тип сервера и запустите его - Теперь откройте панель запуска и, надеюсь, проблема входа в систему решена.
Если у вас ничего не получилось, попробуйте использовать браузер версия Minecraft, пока проблема не будет решена.
Программы для Windows, мобильные приложения, игры - ВСЁ БЕСПЛАТНО, в нашем закрытом телеграмм канале - Подписывайтесь:)

 Выход из Tech Launcher
Выход из Tech Launcher Снимите флажок с опции “Запомнить меня”
Снимите флажок с опции “Запомнить меня” Очистить кеш Technic Launcher
Очистить кеш Technic Launcher Открыть папку .Technic
Открыть папку .Technic Запросить сброс пароля
Запросить сброс пароля Выбор диспетчера задач после нажатия Windows + X
Выбор диспетчера задач после нажатия Windows + X Добавить новый пакет в Technic Launcher
Добавить новый пакет в Technic Launcher Редактировать файл Server.Properties
Редактировать файл Server.Properties Измените сетевой режим на False
Измените сетевой режим на False Редактировать Выполнить с помощью Блокнота
Редактировать Выполнить с помощью Блокнота Измените значение запуска при запуске на False
Измените значение запуска при запуске на False Принудительное обновление Minecraft
Принудительное обновление Minecraft Нажав на кнопку «Прямое подключение» на панели запуска
Нажав на кнопку «Прямое подключение» на панели запуска Присоединяйтесь к серверу Minecraft
Присоединяйтесь к серверу Minecraft Включить снимки для Minecraft
Включить снимки для Minecraft Добавить новый профиль в Minecraft
Добавить новый профиль в Minecraft Выберите версию и введите имя профиля
Выберите версию и введите имя профиля Воспроизвести недавно созданный профиль
Воспроизвести недавно созданный профиль Откройте проводник как администратор
Откройте проводник как администратор Остановите сервер Minecraft
Остановите сервер Minecraft Откройте настройку сервера Minecraft
Откройте настройку сервера Minecraft Сброс / удаление файлов сервера
Сброс / удаление файлов сервера Удалить все файлы сервера
Удалить все файлы сервера Установите тип сервера и запустите его
Установите тип сервера и запустите его