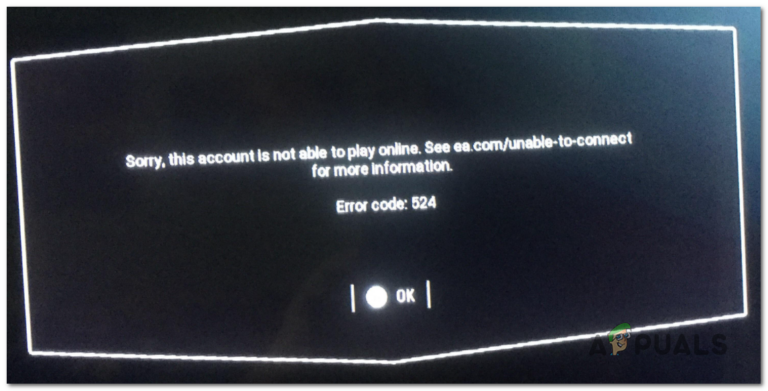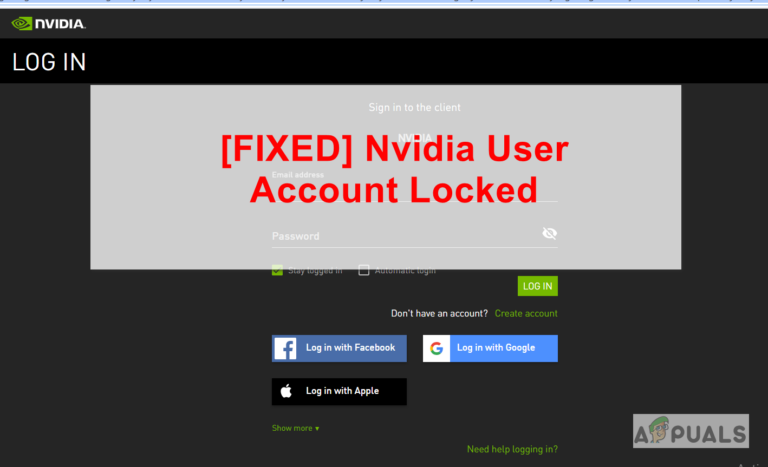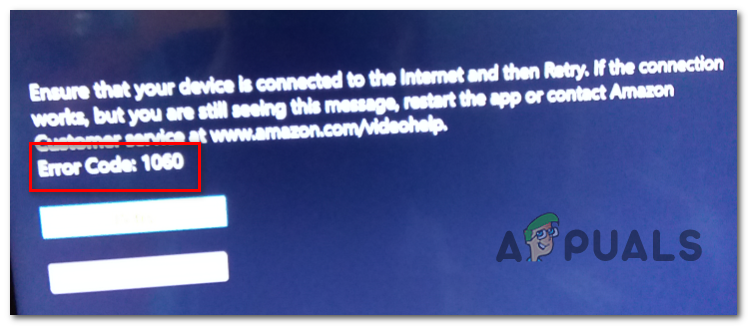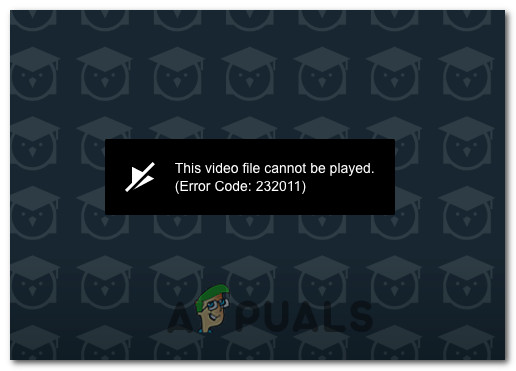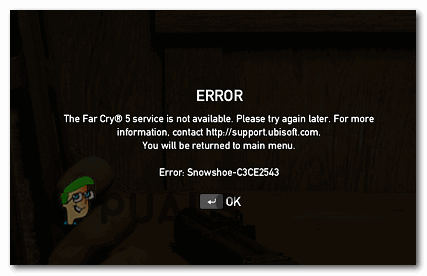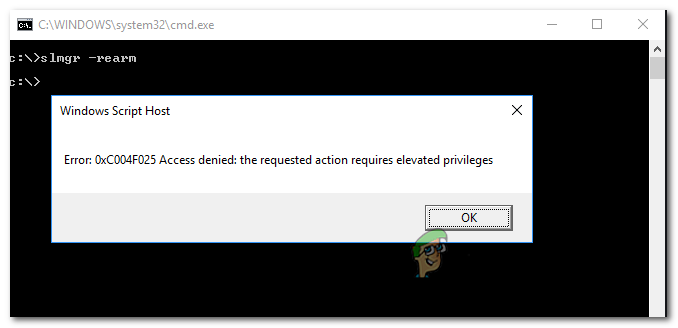Исправлено: не работает надстрочный индекс Документов Google
Надстрочный индекс (обычно это сочетание клавиш) может не работать в Документах Google, если вы используете устаревшую версию браузера. Более того, конфликтующие расширения браузера или поврежденные файлы cookie / кеш также могут привести к обсуждаемой ошибке.
Пользователь сталкивается с проблемой, когда пытается добавить в текст надстрочный индекс с помощью сочетания клавиш. Об этой проблеме сообщается практически во всех основных операционных системах (Windows, Mac, Linux и т. Д.) И браузерах (Chrome, Safari, Firefox, Edge и т. Д.).
Программы для Windows, мобильные приложения, игры - ВСЁ БЕСПЛАТНО, в нашем закрытом телеграмм канале - Подписывайтесь:)
 Надстрочный индекс Документов Google не работает
Надстрочный индекс Документов Google не работает
Прежде чем продолжить процесс устранения неполадок, чтобы исправить надстрочный индекс в Документах Google, перезагрузите устройство, чтобы исключить временные сбои. Если вы используете управляемое (учебное или корпоративное) устройство / учетную запись, обратитесь к ИТ-администратору вашей организации.
Более того, убедитесь, что вы пытаетесь использовать правильное сочетание клавиш, т.е. одновременно нажимаете клавиши Ctrl / Command и Period (некоторые пользователи пытались использовать клавиши Ctrl и +). Кроме того, имейте в виду, что эти сочетания клавиш могут работать не со всеми языками и раскладками клавиатуры. Кроме того, если у вас возникли проблемы с другим браузером, кроме Chrome, попробуйте использовать сочетание клавиш FN и Command / Ctrl и Period для добавления верхнего индекса к тексту.
Решение 1. Обновите свой браузер до последней сборки
Почти все браузеры регулярно обновляются, чтобы добавить новые функции в соответствии с технологическими достижениями и исправить известные ошибки. Вы можете столкнуться с обсуждаемой ошибкой, если используете устаревшую версию браузера, поскольку это может привести к проблемам совместимости между браузером и Документами Google. В этом контексте обновление браузера до последней сборки может решить проблему. Мы обсудим, как обновить Google Chrome; вы можете следовать инструкциям, относящимся к вашему браузеру, чтобы обновить его.
- Запустите браузер Chrome и откройте его меню, щелкнув 3 вертикальных эллипса (в правом верхнем углу окна). Теперь в появившемся меню выбираем Настройки.
 Откройте настройки Chrome
Откройте настройки Chrome - Теперь нажмите «О Chrome» (в левой половине окна) и обновите Chrome до последней сборки.
 Обновите Chrome
Обновите Chrome - Затем нажмите кнопку «Перезагрузить» и проверьте, решена ли проблема.
Решение 2. Отключите / удалите проблемные расширения браузера
Расширения используются для улучшения функциональности браузера и являются частью почти всех основных браузеров. Однако вы можете столкнуться с проблемой, если какое-либо из ваших расширений мешает работе Документов Google. Это может быть очень правдой, если какое-либо из расширений использует то же сочетание клавиш (Cmd / Ctrl + точка), которое используется в Документах Google для надстрочного текста. В этом случае проблему может решить либо отключение / удаление проблемных расширений, либо изменение сочетания клавиш. Мы обсудим, как отключить / удалить проблемные расширения браузера Chrome.
- Запустите браузер Chrome и возле трех вертикальных эллипсов щелкните значок Расширения. Теперь в появившемся меню нажмите «Управление расширениями».
 Открыть расширения управления в Chrome
Открыть расширения управления в Chrome - Затем отключите все расширения, переведя соответствующий переключатель в положение «выключено».
 Отключить расширение Chrome
Отключить расширение Chrome - Теперь проверьте, работает ли надстрочный ярлык для Документов Google. Если да, то включайте расширения одно за другим, пока не найдете проблемное расширение.
Обычно сообщается, что проблема вызвана расширением AdBlock. Вы также можете проверить после исключения Google Docs в настройках расширения AdBlock.
 Приостановить AdBlock в Google Документах
Приостановить AdBlock в Google Документах
Кроме того, вы также можете изменить ярлык по умолчанию для расширения AdBlock, выполнив следующие действия:
- Запустите браузер Chrome и в его адресной строке введите: chrome: // extensions / shortcuts.
- Затем в параметрах AdBlock измените сочетание клавиш в поле Toggle Pause / Resume of All Sites на другое, используемое в Документах Google.
 Измените ярлык AdBlock
Измените ярлык AdBlock
Если проблема не исчезнет, попробуйте переустановить расширение AdBlock.
Решение 3. Очистите файлы cookie и кеш браузера
Почти все основные браузеры используют файлы cookie и кеш для улучшения взаимодействия с пользователем и повышения производительности. Верхний индекс (или его ярлык) может не работать, если файлы cookie или кеш браузера повреждены. Это очень частое явление и может произойти в любой ситуации. В этом случае их очистка может решить проблему. Для иллюстрации мы обсудим процесс очистки файлов cookie и кеша браузера Chrome.
- Запустите Chrome и нажмите 3 вертикальные точки (три вертикальных эллипса) в правом верхнем углу окна. Теперь в появившемся меню наведите указатель мыши на «Дополнительные инструменты» и в появившемся подменю нажмите «Очистить данные просмотра».
 Откройте Очистить данные просмотров в Chrome
Откройте Очистить данные просмотров в Chrome - Затем в нижней части окна нажмите «Выйти» (если вы просто хотите удалить данные Chrome на устройстве, но сохранить их в своей учетной записи Google).
- Теперь выберите временной диапазон за все время и все категории. Затем нажмите «Очистить данные» и дождитесь его завершения.
 Очистить данные просмотра Chrome
Очистить данные просмотра Chrome - Теперь перезапустите Chrome и проверьте, нормально ли работают Google Документы.
Решение 4. Восстановите в браузере настройки по умолчанию
Если ни одно из решений не помогло решить возникшую проблему, то, скорее всего, основная причина проблемы – одна из индивидуальных настроек вашего браузера. В этом контексте сброс вашего браузера до настроек по умолчанию может решить проблему. Мы обсудим, как сбросить настройки Chrome до значений по умолчанию; вы должны следовать инструкциям, относящимся к вашему браузеру. Прежде чем двигаться дальше, сделайте резервную копию важной информации / данных браузера / расширений.
- Запустите браузер Chrome и откройте его меню, щелкнув три вертикальные точки в правом верхнем углу экрана.
- Теперь нажмите «Настройки», а затем разверните опцию «Дополнительно» (в левой половине окна).
 Нажмите “Сбросить и очистить” в расширенных настройках Chrome.
Нажмите “Сбросить и очистить” в расширенных настройках Chrome. - Теперь нажмите «Сброс» и «Очистить», а затем в правой половине окна выберите «Восстановить исходные значения параметров по умолчанию».
 Восстановить исходные настройки по умолчанию
Восстановить исходные настройки по умолчанию - Затем подтвердите сброс настроек и перезапустите браузер.
 Подтвердите восстановление настроек
Подтвердите восстановление настроек - Надеюсь, после перезапуска проблема с надстрочными индексами будет решена.
Если проблема не устраняется даже после попытки решения вышеупомянутых решений, попробуйте вместо сочетания клавиш использовать меню «Формат» («Формат»> «Текст»> «Надстрочный индекс»), чтобы сделать текст надстрочным, пока проблема не будет решена.
 Используйте меню «Формат» для добавления верхнего индекса к тексту
Используйте меню «Формат» для добавления верхнего индекса к тексту
Программы для Windows, мобильные приложения, игры - ВСЁ БЕСПЛАТНО, в нашем закрытом телеграмм канале - Подписывайтесь:)