Исправлено: интерфейс VirtualBox не позволяет ПК выключаться.
Вы можете столкнуться с проблемой интерфейса виртуального ящика при выключении компьютера, если вы используете старую версию эмулятора BlueStacks. Более того, неправильная настройка приоритетов диспетчера задач процессов BlueStacks также может вызвать обсуждаемую ошибку. Пользователь сталкивается с проблемой, когда пытается выключить свой компьютер, но не может (если он все равно не заставит систему выключиться).
 Интерфейс VirtualBox имеет активные подключения
Интерфейс VirtualBox имеет активные подключения
Программы для Windows, мобильные приложения, игры - ВСЁ БЕСПЛАТНО, в нашем закрытом телеграмм канале - Подписывайтесь:)
Прежде чем перейти к решениям для закрытия интерфейса VirtualBox при выключении ПК, убедитесь, что режим уведомлений в BlueStacks не включен. Более того, будет хорошей идеей использовать только один экземпляр BlueStacks (если возможно), а не в течение длительного времени (если он не используется). Кроме того, если у вас не установлен BlueStacks (случается редко), проверьте, решает ли чистая загрузка системы проблему.
Решение 1. Обновите или переустановите эмулятор BlueStacks
BlueStacks регулярно обновляются для удовлетворения постоянно развивающихся технологических достижений и исправления обнаруженных ошибок, таких как ошибка, вызывающая завершение работы. В этом случае обновление BlueStacks до последней сборки может решить проблему.
- Запустите эмулятор BlueStacks и в правом нижнем углу экрана щелкните значок шестеренки, чтобы открыть настройки.
 Откройте настройки BlueStacks
Откройте настройки BlueStacks - Теперь на левой панели окна нажмите «О программе», а затем нажмите кнопку «Проверить наличие обновлений».
 Проверьте обновления BlueStacks
Проверьте обновления BlueStacks - Затем примените обновления и перезапустите эмулятор.
- Теперь закройте эмулятор (даже из системного лотка), а затем проверьте, решена ли проблема с выключением.
Если вы не смогли обновить эмулятор на шаге 2, выполните следующие действия:
- Закройте эмулятор BlueStacks и выйдите из него из системного трея.
 Выйдите из BlueStacks через системный лоток
Выйдите из BlueStacks через системный лоток - Запустите веб-браузер и перейдите к Сайт BlueStacks.
- Теперь нажмите кнопку «Загрузить BlueStacks» и дождитесь завершения загрузки.
 Скачать BlueStocks
Скачать BlueStocks - Затем запустите загруженный файл с правами администратора и следуйте инструкциям по обновлению текущей установки.
- После обновления эмулятора проверьте, решена ли проблема с выключением.
Если загруженный установщик не может обновить текущую установку, полностью удалите эмулятор BlueStacks, а затем переустановите его, чтобы проверить, решает ли он проблему завершения работы.
Решение 2.Убейте процессы Bluestack в диспетчере задач.
BlueStacks может помешать завершению работы вашей системы, если она все еще работает (даже в фоновом режиме). В этом случае полный выход из эмулятора BlueStacks и использование диспетчера задач для принудительного закрытия всех процессов, связанных с BlueStacks, может решить проблему. И если да, то вы можете создать командный файл для достижения этой функциональности.
- Щелкните правой кнопкой мыши значок BlueStacks на панели задач и выберите «Выйти».
- Затем щелкните правой кнопкой мыши на панели задач и в показанном меню выберите Диспетчер задач.
 Откройте диспетчер задач вашей системы
Откройте диспетчер задач вашей системы - Теперь убедитесь, что там не работают процессы, связанные с BlueStacks.
 Завершите процессы BlueStacks из диспетчера задач
Завершите процессы BlueStacks из диспетчера задач - Затем выключите систему и проверьте, нормально ли она работает.
Если да, то вы можете создать командный файл и щелкнуть по нему перед выключением ПК. Хотя те же функции могут быть достигнуты путем создания задачи выключения (либо в планировщике задач, либо в редакторе групповой политики).
- Запустите текстовый редактор (например, Блокнот) и скопируйте в it.wmic процесс, где “name =” HD-Player.exe “” удалить процесс wmic, где “name =” HD-Agent.exe “” удалить процесс wmic, где ” name = “Bluestacks.exe” “удалить процесс wmic, где” name = “Bluestacks.exe” “удалить
 Создайте пакетный файл для завершения процессов BlueStacks
Создайте пакетный файл для завершения процессов BlueStacks - Теперь нажмите «Файл» и выберите «Сохранить как».
 Выберите “Сохранить как” в меню “Файл”.
Выберите “Сохранить как” в меню “Файл”. - Затем измените раскрывающийся список «Тип файла» на «Все файлы» и затем сохраните файл с именем, имеющим расширение CMD (например, щелкните его перед выключением ПК.cmd).
 Сохраните пакетный файл с расширением CMD
Сохраните пакетный файл с расширением CMD - Теперь щелкните файл и выключите компьютер, чтобы проверить, решена ли проблема.
Решение 3.Измените приоритеты процессов
Ваша система может не выключиться, если приоритеты процессов BlueStacks не установлены должным образом. В этом случае установка приоритетов процессов BlueStacks в диспетчере задач может решить проблему.
Предупреждение: действуйте с особой осторожностью, так как изменение приоритетов процессов может сделать вашу систему чрезвычайно медленной или нестабильной (особенно, если установлен приоритет в реальном времени).
- Щелкните правой кнопкой мыши на панели задач и выберите Диспетчер задач. Затем перейдите на вкладку «Подробности» и щелкните правой кнопкой мыши HD-Player.exe.
- Теперь наведите курсор на опцию Set Priority и выберите RealTime.
 Установите приоритет HD-Player.exe на Realtime
Установите приоритет HD-Player.exe на Realtime - Затем аналогичным образом установите следующие приоритеты для соответствующих процессов: HD-Agent.exe >> выше обычного Bluestacks.exe >> Realtime BstkSVC.exe >> realtime
- Теперь закройте диспетчер задач и перезагрузите систему, чтобы проверить, решена ли проблема.
- Если да, то выйдите из эмулятора даже из системного трея.
- Затем откройте текстовый редактор (например, Блокнот) и скопируйте в него следующее: start “” / Realtime “C: Program Files BlueStacks HD-Player.exe” start “” / AboveNormal “C: Program Files BlueStacks HD-Agent.exe “start” “/ Realtime” C: Program Files BlueStacks Bluestacks.exe “start” “/ Realtime” C: Program Files BlueStacks BstkSVC.exe “
 Запустите BlueStacks с приоритетами, определенными пользователем
Запустите BlueStacks с приоритетами, определенными пользователем - Теперь откройте «Файл» в строке меню и выберите «Сохранить как».
- Затем измените раскрывающееся меню «Тип файла» на «Все файлы» и введите имя файла с расширением CMD (например, BlueStacks.cmd).
 Сохраните командный файл, чтобы запустить через него BlueStack
Сохраните командный файл, чтобы запустить через него BlueStack - Теперь запустите BlueStacks через только что созданный командный файл, и, надеюсь, проблема с завершением работы будет решена.
Программы для Windows, мобильные приложения, игры - ВСЁ БЕСПЛАТНО, в нашем закрытом телеграмм канале - Подписывайтесь:)

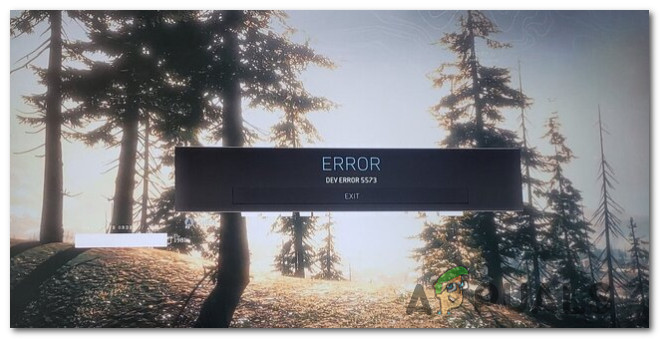
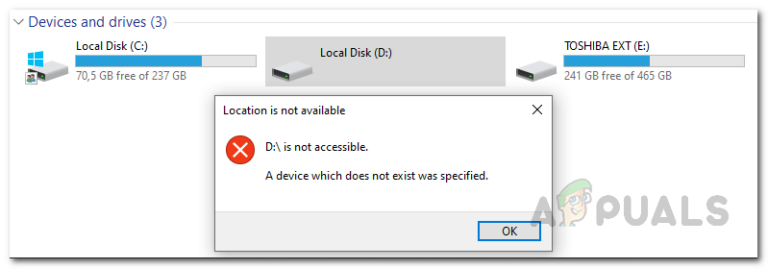
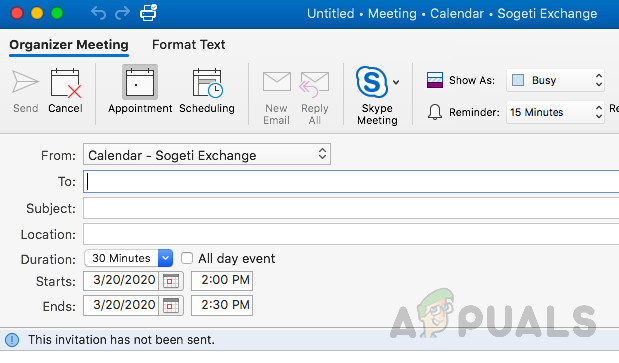
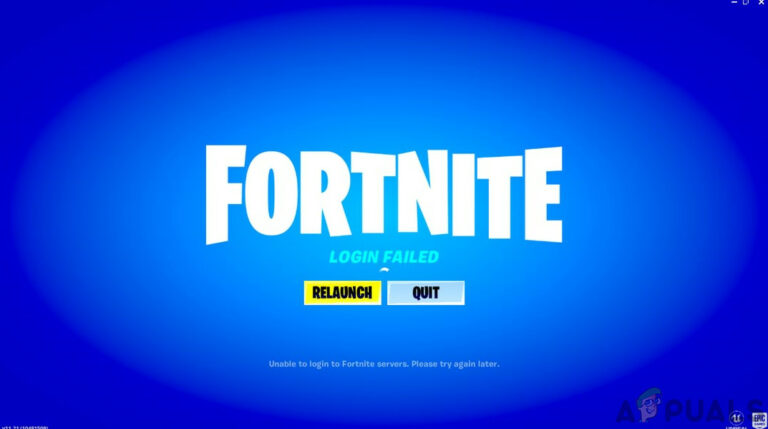
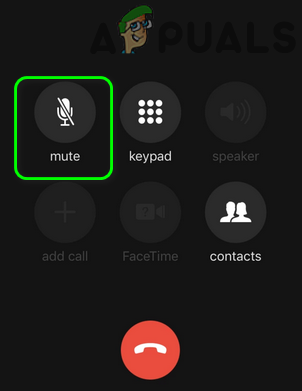
![[FIX] «Ошибка инициализации или обновления вашей транзакции» в Steam](https://ddok.ru/wp-content/uploads/2020/11/my-pal-pal-account.jpg)