Исправлено: Audacity не могла найти аудиоустройства.
Audacity – это широко используемое программное обеспечение для записи звука, которое позволяет пользователям записывать и редактировать свои саундтреки. После установки он обнаруживает ваше устройство ввода, чтобы вы могли записать любые саундтреки, если захотите. Однако одной из проблем, с которыми сталкиваются пользователи на этом этапе, является сообщение об ошибке «Не удалось найти аудиоустройства». В диалоговом окне указано, что инициализация аудиоустройства не удалась, и поэтому Audacity не может получить доступ к аудиоустройству, доступному в вашей системе. Это может быть очень утомительно, потому что без аудиоустройства вы действительно ничего не сможете сделать с приложением.
 Не удалось найти аудиоустройства
Не удалось найти аудиоустройства
Программы для Windows, мобильные приложения, игры - ВСЁ БЕСПЛАТНО, в нашем закрытом телеграмм канале - Подписывайтесь:)
Теперь это может быть вызвано рядом причин, включая другое программное обеспечение для записи звука, которое вы могли установить в своей системе, и многое другое. В некоторых случаях это сообщение об ошибке может появляться, когда приложение в вашей системе получает монопольный доступ к вашему устройству ввода или звуковой карте. Тем не менее, мы подробно рассмотрим различные причины ниже, чтобы вы знали о причинах возникновения проблемы. С учетом сказанного, давайте рассмотрим это.
- Аудиодрайверы – одна из основных причин, по которой вы можете столкнуться с этим сообщением об ошибке, может быть связана с аудиодрайверами в вашей системе. Есть два сценария, которые могут вызвать проблему. Во-первых, аудиодрайверы в вашей системе устарели и, следовательно, их необходимо обновить. Во-вторых, в некоторых случаях может случиться так, что драйверы в вашей системе не являются правильными аудиодрайверами, которые следует использовать для вашей материнской платы / звуковой карты. Поэтому вам придется загрузить и установить последнюю и правильную доступную версию, чтобы обойти проблему.
- Другое стороннее приложение для записи – Как оказалось, проблема также может быть вызвана любыми другими сторонними приложениями для записи в некоторых случаях в вашей системе. Это происходит, когда приложение либо не разрешает доступ к Audacity, получая эксклюзивный доступ к звуковой карте, либо просто мешает работе приложения в целом. Если этот случай применим к вам, и в вашей системе установлено дополнительное программное обеспечение для записи, вам следует рассмотреть возможность их удаления, чтобы решить проблему.
Теперь, когда мы рассмотрели возможные причины указанного сообщения об ошибке, вы, вероятно, лучше понимаете, что по сути может привести к появлению сообщения об ошибке. С учетом сказанного, давайте рассмотрим различные методы, которые вы можете использовать для решения проблемы. Однако, прежде чем мы начнем, вы должны убедиться, что устройство действительно доступно и обнаружено Windows. Это можно сделать, выбрав пункт «Устройства и принтеры» на панели управления.
Метод 1: перезагрузите систему
Первое, что вам следует сделать, когда вы получите указанное сообщение об ошибке, – просто перезагрузить компьютер. Это связано с тем, что как только вы устанавливаете Audacity и запускаете его в первый раз, он пытается автоматически обнаруживать ваши устройства ввода-вывода звука, чтобы вам не приходилось настраивать их вручную. Теперь, когда он пытается это сделать, он может не получить доступ к вашему микрофону, потому что другое приложение использует устройство исключительно. Это, в результате, предотвращает доступ Audacity к устройству, и на экране отображается сообщение об ошибке.
 Перезагрузка Windows
Перезагрузка Windows
Теперь, чтобы решить эту проблему, вам нужно просто перезагрузить компьютер. Как только ваш компьютер загрузится, у вас не будет никаких приложений, которые будут напрямую использовать устройство. Поэтому, как только вы запустите Audacity после перезагрузки, он сможет обнаружить его и получить к нему доступ, и вам не будет отображаться никаких сообщений об ошибках. Таким образом, перезагрузите вашу систему, чтобы увидеть, решена ли проблема.
Метод 2: установите аудиодрайверы
Другая причина, по которой может появляться сообщение об ошибке, заключается в том, что ваши аудиодрайверы либо устарели, либо неверны. Звуковые драйверы часто являются основной причиной указанного сообщения об ошибке; следовательно, это, скорее всего, поможет вам обойти проблему. Для этого вам нужно сначала попробовать обновить драйверы, чтобы узнать, доступны ли какие-либо обновления. Если это не сработает, вам придется вручную загрузить аудиодрайверы с веб-сайта производителя и установить их в своей системе. Это должно решить проблему. Для этого выполните следующие действия.
Обновите драйверы
- Это более простой шаг и первое, что вы должны попробовать при проверке аудиодрайверов.
- Для этого откройте меню «Пуск» и найдите Диспетчер устройств. Из показанных результатов откройте его.
- Затем разверните параметр Звуковые, видео и игровые контроллеры.
 Диспетчер устройств
Диспетчер устройств - Найдите там свою звуковую карту и дважды щелкните по ней.
- Перейдите на вкладку Драйвер и нажмите кнопку Обновить драйвер.
 Сведения о звуковом драйвере
Сведения о звуковом драйвере - Нажмите на опцию Автоматический поиск драйверов.
- Установите все обновления, если они есть.
- Вы также можете развернуть параметр Аудио входы и выходы, чтобы убедиться, что ваше аудиоустройство указано там. Если это так, сделайте то же самое и для него.
 Диспетчер устройств
Диспетчер устройств - Как только вы это сделаете, посмотрите, решена ли проблема.
Загрузить драйверы вручную
Если вышеуказанное не помогло, вам придется вручную загрузить драйверы с сайта производителя, а затем установить их. Для этого следуйте инструкциям ниже:
- Прежде всего, откройте диалоговое окно «Выполнить», нажав клавиши Windows + R.
- Затем в диалоговом окне введите msinfo32 и нажмите клавишу Enter.
 Диалоговое окно “Выполнить”
Диалоговое окно “Выполнить” - Откроется новое окно под названием «Системная информация». Здесь вам будут показаны все детали различных компонентов, которые у вас есть.
- Здесь, с правой стороны, найдите производителя BaseBoard и продукт BaseBoard.
 Системная информация
Системная информация - Это покажет вам производителя вашей материнской платы и какую материнскую плату вы используете.
- Теперь откройте браузер и найдите звуковые драйверы для этой конкретной материнской платы. В этом примере мы будем искать аудиодрайверы материнской платы Asus.
- Загрузите последнюю версию аудиодрайверов для своей материнской платы, а затем установите их.
- Как только вы это сделаете, перезагрузите систему и откройте Audacity.
- Посмотрите, решена ли проблема.
Метод 3: удалите другое стороннее программное обеспечение для записи
Наконец, если ни один из вышеперечисленных методов не работает для вас, это вполне может быть связано с дополнительным программным обеспечением для записи, которое вы установили в своей системе. Как оказывается, в некоторых сценариях может случиться так, что другое стороннее программное обеспечение для записи может вмешиваться в процесс, из-за чего Audacity не может получить доступ к устройству, и вам отображается сообщение об ошибке. Одно из известных приложений для этого называется Total Recorder. Однако это может не ограничиваться этим, а известно только о том, что вызывает такую проблему. Это означает, что если у вас есть другое программное обеспечение для записи звука, оно вполне может быть корнем проблемы. Следовательно, вам придется удалить любое такое программное обеспечение, а затем перезагрузить систему. Как только вы это сделаете, посмотрите, сохраняется ли проблема для вас.
Программы для Windows, мобильные приложения, игры - ВСЁ БЕСПЛАТНО, в нашем закрытом телеграмм канале - Подписывайтесь:)

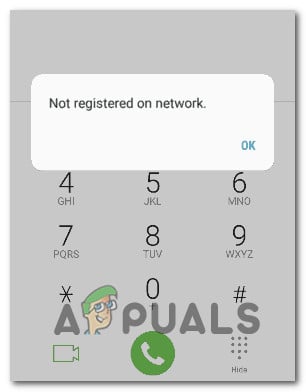
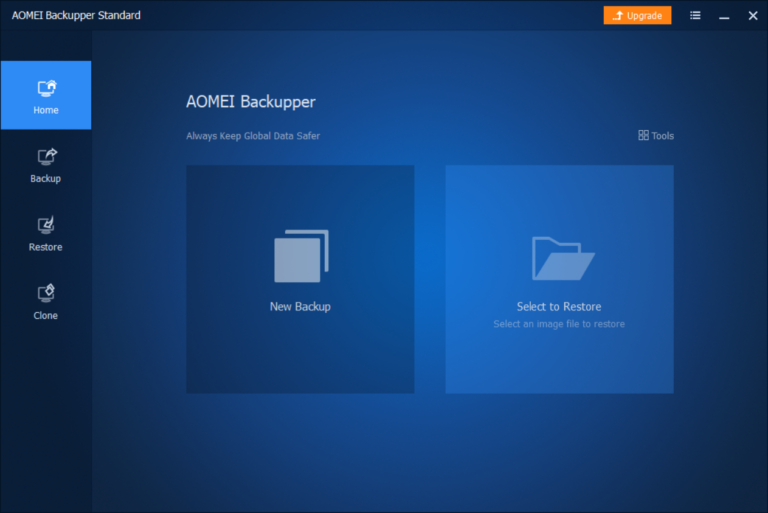

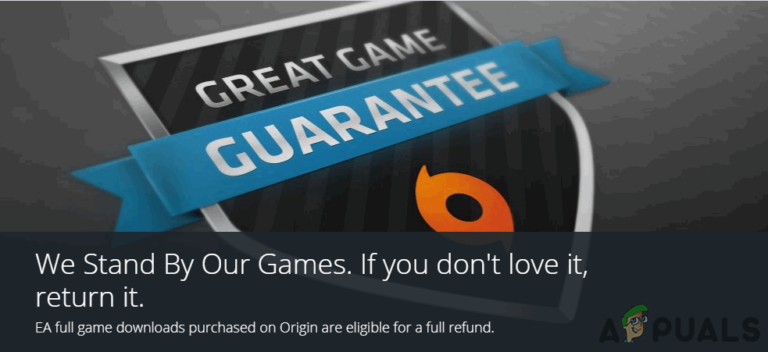
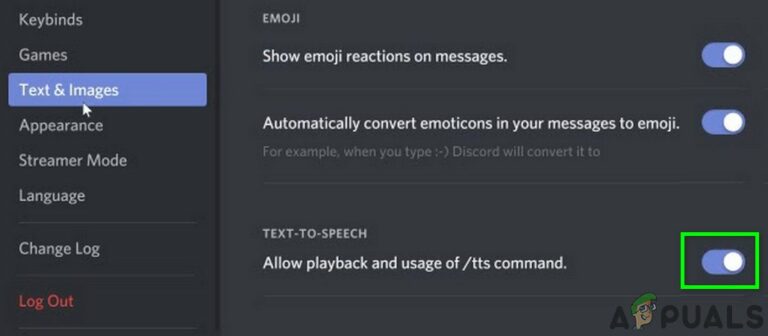
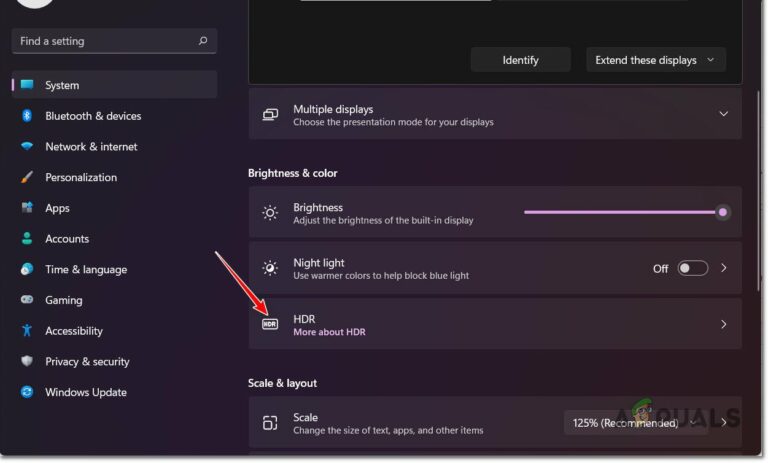
Помогло решение из видео: https://www.youtube.com/watch?v=Ml_lxjk1ZeE&ab_channel=PaanoTV. Видео на английском.
Причина была в DroidCam Virtual Audio (вкладка воспроизведение и запись в “устройствах воспроизведения” ). Решение: отключить устройства в этих вкладках, а в самой audacity во вкладке “транспорт” нажать на повторный поиск устройств.
P.S. чтобы открыть устройства воспроизведения, кликаем на значок звука снизу справа на рабочем столе рядом с датой и временем.