(Исправление) Событие с кодом 7009: истекло время ожидания (30000 миллисекунд)
Некоторые пользователи Windows 10 сообщают, что их средство просмотра событий заполнено ошибками с кодом события 7009 (истекло время ожидания подключения Lights-Out). Обычно эти ошибки начинают происходить сразу после завершения запуска.
 Ошибка идентификатора события 7009
Ошибка идентификатора события 7009
Программы для Windows, мобильные приложения, игры - ВСЁ БЕСПЛАТНО, в нашем закрытом телеграмм канале - Подписывайтесь:)
После тщательного изучения этой конкретной проблемы выясняется, что существует несколько различных основных причин, которые могут вызывать эти типы ошибок идентификатора события. Вот список потенциальных виновников:
- Служба ловушек отключена. Если на зараженном компьютере установлен Traps Endpoint Security Manager, скорее всего, проблема возникает из-за того, что основная служба ловушек не настроена для автоматического запуска. Чтобы решить эту конкретную проблему, вам необходимо использовать экран Services, чтобы изменить поведение по умолчанию основной службы Traps.
- Проблема вызвана собственной службой Windows – как оказалось, эта конкретная проблема также может быть вызвана парой собственных служб Windows, которые имеют тенденцию останавливать свои зависимости на компьютерах низкого уровня. В этом случае вам необходимо изменить поведение этих служб по умолчанию и убедиться, что они запускаются при каждом запуске системы.
- Диспетчеру сеансов трассировки Windows не хватает времени для запуска – по мнению многих затронутых пользователей, вы можете ожидать увидеть эту ошибку в том случае, если вы используете компьютер низкого уровня, который недостаточно силен для запуска всех необходимых сервисы в пределах выделенного времени появления (60 секунд). Чтобы исправить это, вам нужно перенастроить поведение диспетчера сеансов Windows Trase, установив настраиваемое правило редактора реестра.
- Существенное изменение системы повлияло на поведение службы при запуске. Важное обновление, установка драйвера или даже какое-либо вмешательство третьей стороны также может привести к этой конкретной ошибке средства просмотра событий. Поскольку окончательного списка виновных нет, лучший шанс решить проблему – восстановить операционную систему до работоспособного состояния с помощью утилиты восстановления системы.
Теперь, когда вы знакомы со всеми потенциальными событиями, которые могут вызвать ошибки Event 7009, вот список методов, которые другие затронутые пользователи успешно использовали, чтобы разобраться в проблеме и предотвратить появление новых экземпляров этой ошибки в средстве просмотра событий:
1. Измените настройку службы ловушек на автоматическую (если применимо).
Если вы всегда видите ошибку 7009 при загрузке компьютера и у вас установлен Traps Endpoint Security Manager, чаще всего проблема вызвана тем, что служба Traps не запускается автоматически.
По словам технических специалистов Microsoft, эта проблема упрощается, когда несколько приложений запускаются одновременно во время запуска и пытаются захватить системные ресурсы для запуска своих соответствующих служб. Если ваш компьютер недостаточно мощный, чтобы обеспечить каждое приложение необходимой вычислительной мощностью, некоторые службы в конечном итоге отключат время ожидания, вызывая эту ошибку.
А поскольку Traps Endpoint Security Manager не является приоритетом по умолчанию, он является лучшим кандидатом для получения тайм-аутов.
К счастью, вы можете предотвратить возникновение этой проблемы, изменив поведение службы Traps по умолчанию и установив для нее значение «Автоматически» для определения приоритета.
Если вам нужны пошаговые инструкции, которые проведут вас через весь процесс перенастройки службы Traps, следуйте приведенному ниже руководству:
- Нажмите клавишу Windows + R, чтобы открыть диалоговое окно «Выполнить». Затем введите «services.msc» в текстовое поле и нажмите Enter, чтобы открыть экран «Службы». Когда вы увидите запрос UAC (Контроль учетных записей), нажмите Да, чтобы предоставить доступ администратора.
 Доступ к экрану служб
Доступ к экрану служб - Оказавшись на экране «Службы», прокрутите список служб вниз и найдите службу «Ловушки».
- Когда вы его увидите, щелкните его правой кнопкой мыши и выберите «Свойства» в контекстном меню.
 Доступ к экрану свойств ловушек
Доступ к экрану свойств ловушек - Как только вы окажетесь на экране «Службы», перейдите на вкладку «Общие» из только что появившегося контекстного меню.
- Затем используйте раскрывающееся меню «Тип запуска», чтобы изменить поведение по умолчанию на «Автоматически», прежде чем нажать «Применить», чтобы сохранить изменения.
- Перезагрузите компьютер и проследите за служебной программой просмотра событий, чтобы увидеть, появляются ли новые экземпляры ошибки 7009.
Если проблема все еще не решена, перейдите к следующему потенциальному исправлению ниже.
2. Определите наиболее вероятных виновников.
Если первый метод был неприменим, поскольку на вашем компьютере не установлен Traps Endpoint Security Manager, следующим шагом по устранению неполадок должно быть обеспечение того, чтобы каждая собственная служба Windows, которая, как известно, вызывает эту проблему, была включена и настроена для запуска при каждом запуске системы.
Вот услуги, на которые стоит присмотреться:
- Средство запуска процессов сервера DCOM
- Сопоставитель конечных точек RPC
- Удаленный вызов процедур (RPC)
- Менеджер учетных записей безопасности
- Сервер
Несколько затронутых пользователей подтвердили, что новые экземпляры ошибки Event ID 7009 перестали появляться после того, как они использовали экран Services, чтобы убедиться, что каждая соответствующая служба настроена должным образом.
Следуйте приведенным ниже инструкциям, чтобы убедиться, что все службы-виновники запускаются при каждом запуске системы:
- Нажмите клавишу Windows + R, чтобы открыть диалоговое окно «Выполнить». Затем введите «services.msc» в текстовое поле и нажмите Enter, чтобы открыть экран «Службы». Когда вы увидите запрос UAC (Контроль учетных записей пользователей), нажмите Да, чтобы предоставить доступ администратора.
 Доступ к экрану служб
Доступ к экрану служб - Оказавшись на экране служб, прокрутите список служб вниз и найдите службу запуска процессов сервера DCOM.
- Когда вы его увидите, щелкните его правой кнопкой мыши и выберите «Свойства» в только что появившемся контекстном меню.
 Доступ к экрану свойств
Доступ к экрану свойств - На экране «Свойства» службы запуска процессов сервера DCOM перейдите на вкладку «Общие» и измените тип запуска на «Автоматический», затем нажмите кнопку «Пуск», чтобы запустить его.
- Затем повторите шаги 3 и 4 с оставшимися службами, пока каждая из них не будет настроена на автоматический тип запуска и будет активно работать: Сервер диспетчера учетных записей безопасности RPC Endpoint Mapper Удаленный вызов процедур (RPC)
- Убедившись, что все соответствующие службы запущены, взгляните на средство просмотра событий и посмотрите, устранена ли проблема.
Если вы по-прежнему видите новые экземпляры ошибки с кодом события 7009, появляющиеся в средстве просмотра событий, перейдите к следующему потенциальному исправлению ниже.
3. Перенастройте диспетчер сеансов трассировки Windows.
Если два вышеуказанных исправления не помогли решить проблему в вашем случае, вам следует подумать о том, что значение тайм-аута по умолчанию (60 секунд) недостаточно для запуска Service Control Manager.
Примечание. Диспетчер управления службами по умолчанию настроен на ожидание в течение указанного времени (60 секунд), указанного в записи ServicePipeTimeout, прежде чем регистрировать события 7009.
Проблема, скорее всего, возникает из-за того, что диспетчеру сеансов трассировки Windows может потребоваться более 60 секунд для запуска на компьютерах низкого уровня.
Если это основная причина, вызывающая ошибку 7009, увеличение значения параметра реестра ServicePipeTimout даст всем зависимым службам достаточно времени для правильного запуска.
Вот краткое пошаговое руководство, которое проведет вас к процессу изменения значения ServicePipeTimeout для устранения ошибки 7009:
Примечание. Чтобы избежать неприятностей, мы рекомендуем уделить время резервному копированию кластера реестра на случай, если во время этой операции что-то пойдет не так.
- Нажмите клавишу Windows + R, чтобы открыть диалоговое окно «Выполнить». Затем введите «regedit» в текстовое поле и нажмите Ctrl + Shift + Enter, чтобы открыть редактор реестра с правами администратора.
 Открытие редактора реестра с правами администратора
Открытие редактора реестра с правами администратора
Примечание. Когда вы увидите UAC (Контроль учетных записей пользователей), нажмите Да, чтобы предоставить доступ администратора.
- Как только вы окажетесь на главном экране редактора реестра, используйте меню с левой стороны, чтобы получить доступ к следующему месту: HKEY_LOCAL_MACHINE SYSTEM CurrentControlSet Control
Примечание. Вы можете либо перейти к этому месту вручную, либо вставить его прямо в панель навигации и нажать Enter, чтобы сразу попасть туда.
- Выбрав папку реестра Control с левой стороны, перейдите в правый раздел и дважды щелкните ServicesPipeTimeout.
- Затем в свойствах значения ServicesPipeTimeout установите для Base значение Decimal, затем введите 600000 в поле Value Data, прежде чем щелкнуть Ok, чтобы сохранить изменения.
 Настройка ServicesPipeTimeout
Настройка ServicesPipeTimeout
Примечание. Если в вашем случае запись ServicesPipeTimout не существует, вам необходимо создать ее самостоятельно. Для этого щелкните меню «Правка» (или щелкните правой кнопкой мыши пустое место), а затем выберите «Создать»> «Значение DWORD (32-разрядное)» и назовите его SerivesPipeTimeout перед нажатием Enter.
- После того, как изменения будут успешно применены, закройте редактор реестра с повышенными привилегиями и перезагрузите компьютер.
- После того, как ваш компьютер загрузится, проверьте программу просмотра событий, чтобы увидеть, можете ли вы обнаружить какие-либо новые экземпляры ошибки.
Если проблема все еще не решена, перейдите к последнему потенциальному исправлению ниже.
4. Выполните восстановление системы.
Если ни один из вышеперечисленных методов не помог в вашем случае, вы можете сделать вывод, что эта конкретная проблема начала возникать после серьезного изменения системы, такого как установка важного обновления, установка драйвера или неожиданное завершение работы компьютера, создавшего этот сценарий, в котором ошибка 7009 ошибка возникает при каждом запуске.
Поскольку практически невозможно перечислить всех потенциальных виновников, которые могут вызвать эту ошибку, один из быстрых способов отменить каждое изменение системы, которое может вызвать эту проблему, – использовать Восстановление системы.
Восстановление системы позволяет восстановить состояние вашего компьютера обратно в работоспособное состояние, когда обстоятельства, вызывающие текущие ошибки средства просмотра событий, не выполняются.
Примечание. Имейте в виду, что по умолчанию восстановление системы настроено на регулярное сохранение снимков восстановления непосредственно перед важными системными событиями (установкой драйверов, критическими обновлениями WU и т. Д.). Если вы не изменили поведение по умолчанию, очень вероятно, что ваш компьютер уже создал моментальный снимок прямо перед появлением этой проблемы.
Идите вперед и определите лучший снимок восстановления и используйте его через Восстановление системы, и вы сможете вернуть свой компьютер к предыдущему моменту времени, когда эта проблема не возникала.
 Использование утилиты восстановления системы
Использование утилиты восстановления системы
Примечание. Имейте в виду, что после выполнения операции все изменения, внесенные с момента создания этой операционной системы моментального снимка восстановления, будут потеряны.
Программы для Windows, мобильные приложения, игры - ВСЁ БЕСПЛАТНО, в нашем закрытом телеграмм канале - Подписывайтесь:)

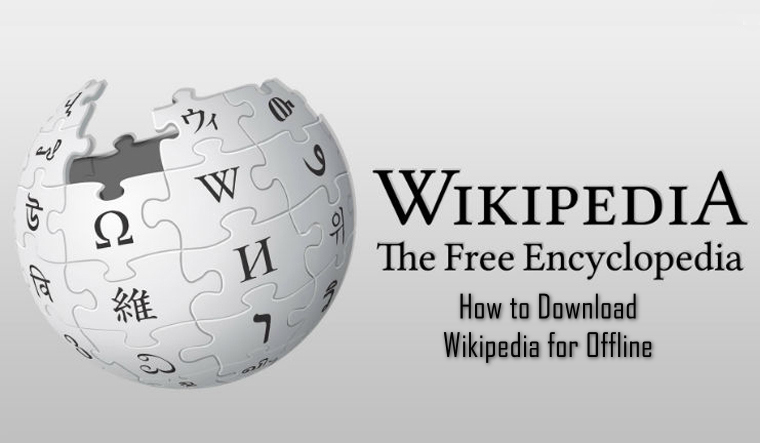
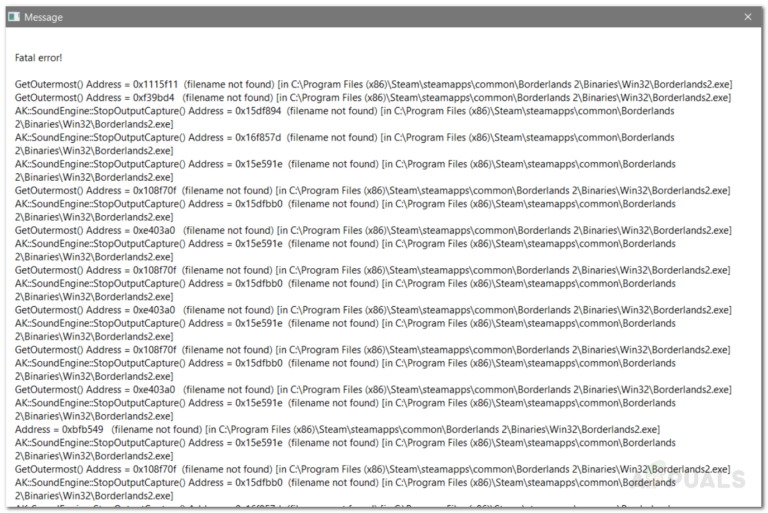
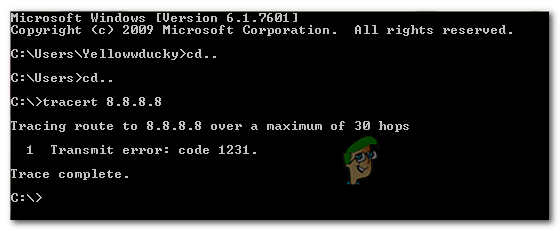

![[FIX] Код ошибки Windows Update 646](https://ddok.ru/wp-content/uploads/2020/05/windows-update-error-code-646.png)
