ИСПРАВЛЕНИЕ: поврежденное приложение не открывается из-за ошибки MacOS
Часто мы запускаем в нашей системе приложения, которые неправильно подписаны или, в некоторых случаях, просто старые. Пользователи Windows часто получают предупреждение вместе с возможностью запустить приложение в любом случае. Однако это не относится к системам Mac. Когда вы пытаетесь запустить приложение, которое либо неправильно подписано цифровой подписью, либо другое программное обеспечение, разработанное сообществом для различных целей, вы можете получить сообщение об ошибке «Application.app поврежден и не может быть открыт».
 Приложение повреждено и не может быть открыто
Приложение повреждено и не может быть открыто
Программы для Windows, мобильные приложения, игры - ВСЁ БЕСПЛАТНО, в нашем закрытом телеграмм канале - Подписывайтесь:)
Причина появления этого сообщения об ошибке довольно очевидна. В macOS есть специальная функция безопасности, которая проверяет приложения, которые вы хотите запустить, а затем, в зависимости от подписи кода, позволяет запускать приложение. Однако в некоторых сценариях, когда приложение, которое вы хотите запустить, является старой и неподписанной версией, вы получаете указанное сообщение об ошибке, поскольку Gatekeeper не позволяет ему запускаться. Приложение считается небезопасным, поэтому вам предлагается удалить его.
Теперь это может быть действительно полезно в большинстве случаев, но есть приложения, которым можно доверять, и они определяются как небезопасные с помощью функции безопасности Gatekeeper. В таком случае, чтобы преодолеть проблему, вам нужно либо изменить системные настройки, либо запустить приложение с помощью команды xattr, либо полностью отключить Gatekeeper на некоторое время. С учетом сказанного, давайте рассмотрим различные методы, которые помогут решить проблему.
Метод 1: запуск приложения из окна терминала
Как оказалось, если вы запустите то же приложение из окна терминала с правами суперпользователя, оно будет работать без каких-либо проблем. Как правило, права суперпользователя имеют приоритет над функцией Gatekeeper, и, таким образом, приложение может выполняться. Вы должны делать это только и только в том случае, если вы полностью доверяете приложению, которое хотите запустить. Делать это для любого случайного приложения, которое вы получили из Интернета, – не лучшая идея. С учетом сказанного, выполните следующие инструкции для запуска приложения:
- Прежде всего, откройте окно терминала, выбрав Finder> Go> Utilities.
 Mac Finder
Mac Finder - Оттуда найдите и откройте Терминал.
- После открытия окна терминала используйте следующую команду для запуска приложения: sudo xattr -cr /path/to/application.app
 Запуск приложения из терминала
Запуск приложения из терминала - Здесь можно было бы просто перейти в каталог, в котором находится приложение, а затем перетащить его в окно терминала. Это автоматически вставит путь к приложению.
- Как только вы это сделаете, просто напишите sudo xattr -cr перед путем и затем нажмите Enter.
- Вам будет предложено ввести пароль администратора, введите его и снова нажмите Enter.
- Приложение должно запуститься сейчас.
Метод 2: временно отключить проверки
Другой способ избавиться от сообщения об ошибке – временно отключить глобальные проверки. Как мы уже упоминали выше, Gatekeeper – это функция безопасности в macOS, которая по сути проверяет приложения, которые вы хотите запускать, и защищает вашу систему от вредоносных программ. Как оказалось, в некоторых случаях он рассматривает определенные неподписанные приложения, которые вы загрузили, как небезопасные. Вот почему вы получаете указанное сообщение об ошибке. Поэтому простой обходной путь здесь – просто временно отключить эту функцию, а затем снова включить. Вот как это сделать:
- Чтобы отключить Gatekeeper, вам сначала нужно открыть окно терминала на вашем устройстве Mac.
- Вы можете сделать это через Finder> Go> Utilities или просто найти его в Spotlight.
 Mac Finder
Mac Finder - После запуска Терминала выполните следующую команду, чтобы отключить проверки: sudo spctl –master-disable
 Отключение глобальных проверок
Отключение глобальных проверок - Введите пароль администратора, чтобы завершить выполнение.
- Как только вы это сделаете, запустите приложение.
- Важно, чтобы вы снова включили проверки после использования приложения.
- Для этого выполните следующую команду: sudo spctl –master-enable
Метод 3: разрешить приложения из любого места
Вы также можете разрешить запуск приложений из любого места без каких-либо проблем с помощью системных настроек macOS. Здесь находятся настройки гейткипера, и вам просто нужно отредактировать их, чтобы разрешить выполнение всех приложений. Для этого следуйте инструкциям, приведенным ниже:
- Прежде всего, откройте окно «Системные настройки» на вашем Mac.
- Затем на экране «Системные настройки» перейдите в раздел «Безопасность и конфиденциальность».
- На вкладке «Общие» раздела «Безопасность и конфиденциальность» щелкните значок замка, чтобы разблокировать некоторые параметры.
 Безопасность и конфиденциальность
Безопасность и конфиденциальность - Вам будет предложено ввести пароль администратора. Введите его и нажмите Enter.
- Затем в разделе «Разрешить загрузку приложений из» выберите вариант «Где угодно».
 Разрешение всех приложений
Разрешение всех приложений - Наконец, еще раз щелкните значок замка, чтобы сохранить изменения.
- Как только вы это сделаете, запустите приложение.
- Не забудьте вернуть настройки по умолчанию после запуска приложения. Он вам не понадобится в будущем для того же приложения.
Метод 4: предоставить разрешения
В некоторых случаях проблема может возникнуть из-за ограничений разрешений. Если вы попытаетесь запустить файл, у которого нет разрешений на выполнение, вы, скорее всего, получите указанное сообщение об ошибке. В таком случае вам нужно предоставить ему необходимые разрешения, а затем попробовать запустить его. Для этого следуйте приведенным ниже инструкциям:
- Прежде всего, откройте окно терминала на вашем Mac. Введите sudo chmod + x в окне терминала, но не нажимайте Enter.
- Затем перейдите к приложению, щелкните его правой кнопкой мыши и выберите «Показать содержимое пакета».
 Доступ к содержимому пакета
Доступ к содержимому пакета - Там перейдите в Содержание> MacOS.
- Оттуда найдите файл с именем приложения без расширения. Если есть только один файл, просто перетащите его в окно терминала.
 содержимое пакета
содержимое пакета - Теперь команда должна выглядеть примерно так: sudo chmod + x / path / to / application
- Наконец, нажмите Enter, чтобы запустить команду. Введите пароль администратора.
- Затем запустите приложение и посмотрите, решит ли это проблему.
Программы для Windows, мобильные приложения, игры - ВСЁ БЕСПЛАТНО, в нашем закрытом телеграмм канале - Подписывайтесь:)

![[FIX] «Запись диска не найдена» при записи изображения](https://ddok.ru/wp-content/uploads/2020/07/A-disc-burner-wasnt-found.jpg)
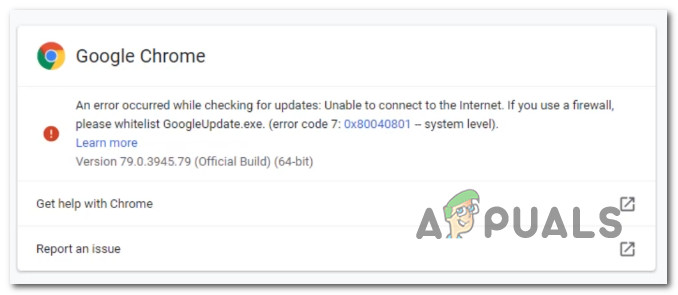
![[SOLVED] Не удается изменить цвет панели задач в Windows 10](https://ddok.ru/wp-content/uploads/2020/12/1.-Cant-Change-Taskbar-Color-in-Windows-10-768x204.png)
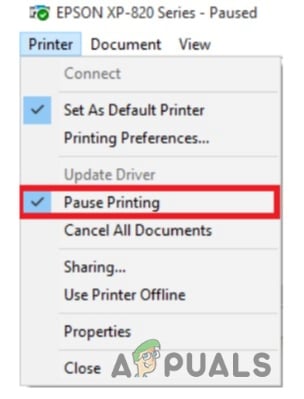
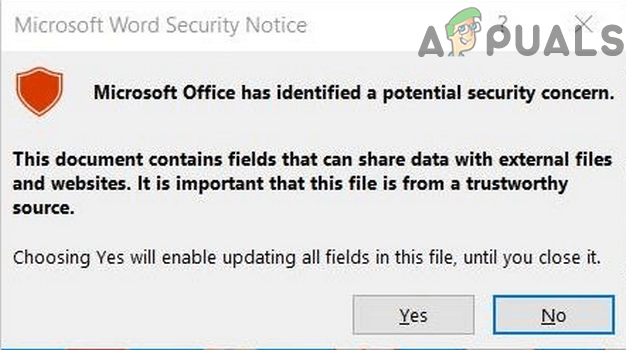
![Windows 10 не будет воспроизводить видео GoPro [Fixed]](https://ddok.ru/wp-content/uploads/2020/05/1569960044_IMG_1245120.jpg)