Исправлена ошибка «OneNote нужен пароль для синхронизации этой записной книжки»
‘Onenote нужен пароль для синхронизации этого ноутбука‘ ошибка появляется, когда пользователь открывает приложение OneNote. Всякий раз, когда это происходит, синхронизация фактически останавливается, и любые изменения, сделанные в заметках, не отражаются на других устройствах.
 Onenote нужен пароль для синхронизации этой записной книжки
Onenote нужен пароль для синхронизации этой записной книжки
Программы для Windows, мобильные приложения, игры - ВСЁ БЕСПЛАТНО, в нашем закрытом телеграмм канале - Подписывайтесь:)
Что является причиной того, что «Onenote нужен пароль для синхронизации этой записной книжки»?
- Сбой учетной записи OneNote. Оказывается, существует одно общее затруднение, вызывающее такое поведение. Обычно отображается, если пользователь пытается открыть приложение OneNote после серьезного обновления без перезагрузки компьютера. В этом случае вы можете легко решить проблему, повторно подписав учетную запись OneNote из приложения.
- Учетные данные Windows хранят поврежденные данные. Также возможно, что проблема выходит за рамки OneNote и на самом деле она вызвана более широкой проблемой повреждения системных файлов, вызванной поврежденными данными, хранящимися в служебной программе Windows Credential Manager. В этом случае вы можете устранить проблему, используя Панель управления, чтобы открыть Диспетчер учетных данных и удалив все учетные данные, связанные с Office.
- URL-адрес SharePoint не добавляется в список надежных сайтов. Если вы столкнулись с этой проблемой при использовании записных книжек OneNote, размещенных на сайте SharePoint, вполне вероятно, что эта проблема возникает из-за того, что приложение вынуждено запрашивать учетную запись SharePoint при каждом запуске пользователя. приложение. Если этот сценарий применим, вы можете решить эту проблему, добавив URL-адрес Sharepoint в список доверенных сайтов в окне «Свойства обозревателя».
- Вмешательство VPN или прокси-сервера. Как было подтверждено десятками затронутых пользователей, эта проблема может возникать в ситуациях, когда пользователь использует прокси-сервер или частное подключение к Интернету. Это создает проблемы со многими приложениями Office, включая OneNote, так как Windows клиент проверки подлинности может не позволить завершить процесс. В этом случае вы можете решить эту проблему, отключив или удалив прокси-сервер во время открытия OneNote.
- Поврежденная установка Office. В редких случаях эта проблема также может возникать из-за повреждения файлов определенного типа, расположенного в папке установки Office. Эта проблема может быть решена с помощью функции самовосстановления через Программы и компоненты.
Способ 1. Повторно войдите в свой аккаунт OneNote
Как выясняется, в большинстве случаев «Onenote нужен пароль для синхронизации этой записной книжки» происходит из-за общего сбоя, который можно легко устранить путем выхода из системы и возврата в приложение OneNote. В большинстве случаев эта проблема начала возникать после установки основного обновления Windows 10.
Но имейте в виду, что этот метод следует рассматривать как обходной путь, а не как правильное исправление, так как он не устраняет основную проблему, которая изначально создала сообщение об ошибке. Кроме того, некоторые пользователи сообщают, что проблема вернулась через пару дней после первоначального применения исправления.
Вот краткое руководство по повторной подписи с вашей учетной записью OneNote, чтобы исправить ошибку «Onenote нужен пароль для синхронизации этой записной книжки»:
- Откройте приложение OneNote напрямую (не открывайте локально сохраненный файл заметок).
- После того, как приложение будет полностью открыто и загружено, щелкните свое имя в правом верхнем углу и выберите «Выйти».
 Выход из OneNote
Выход из OneNote - В приглашении «Удалить учетную запись» нажмите «Да», чтобы удалить свою учетную запись и выйти из этого приложения Office.
 Удаление учетной записи OneNote
Удаление учетной записи OneNote - После завершения процесса вернитесь в верхний правый угол окна OneNote и нажмите «Войти». Затем в появившемся окне добавьте свой адрес электронной почты Microsoft, номер телефона или Skype, а затем добавьте пароль для входа в приложение OneNote.
 Войдите с помощью приложения OneNote
Войдите с помощью приложения OneNote - По завершении процесса проверьте, не возникла ли у вас ошибка: «Onenote нужен пароль для синхронизации этой записной книжки».
Если это ничего не решило и функция синхронизации по-прежнему не работает, перейдите к следующему потенциальному исправлению ниже.
Способ 2: удаление учетной записи с помощью диспетчера учетных данных
Другая ситуация, в которой эта проблема сохранится даже после обычной попытки выхода из системы, – это сценарий, в котором учетные данные Windows содержат поврежденные данные, которые вызывают проблемы с вашей учетной записью Microsoft. В этом случае, скорее всего, у вас возникнут аналогичные проблемы с другими приложениями Office, кроме OneNote.
Если этот сценарий применим, вы можете решить эту проблему с помощью классического интерфейса панели управления для доступа к диспетчеру учетных данных и удаления любых общих учетных данных, принадлежащих вашей учетной записи Microsoft.
Вот краткое руководство о том, как это сделать:
- Нажмите клавишу Windows + R, чтобы открыть диалоговое окно «Выполнить». Как только вы окажетесь в окне запуска, введите «control.exe9» в текстовом поле и нажмите Enter, чтобы открыть классический интерфейс панели управления.
 Запуск панели управления
Запуск панели управления - Как только вы окажетесь в классическом интерфейсе панели управления, используйте функцию поиска в верхнем правом углу для поиска «учетных записей пользователей». Затем из списка результатов нажмите на учетные записи пользователей (левый раздел).
 Доступ к меню «Учетные записи пользователей»
Доступ к меню «Учетные записи пользователей» - Как только вы окажетесь в меню «Учетные записи пользователей», посмотрите на левый раздел и нажмите «Управление учетными данными» из списка вертикальных опций.
 Управление сохраненными учетными данными Windows
Управление сохраненными учетными данными Windows - Как только вы окажетесь внутри Диспетчера учетных данных, выберите учетные данные Windows в меню справа. Затем посмотрите вниз и нажмите на запись, которая начинается с MicrosoftAccount. Затем в раскрывающемся раскрывающемся меню нажмите «Удалить», а затем подтвердите глобальное удаление интеграции учетных данных учетной записи Microsoft.
 Удаление интеграции с учетной записью Microsoft
Удаление интеграции с учетной записью MicrosoftПримечание. Имейте в виду, что после того, как вы это сделаете, все приложения, которые использовали эти общие учетные данные, должны будут снова войти в систему.
- После этого перезагрузите компьютер. При следующем запуске снова откройте OneNote и нажмите кнопку «Войти» (в верхнем правом углу). После этого войдите в свою учетную запись еще раз и посмотрите, решена ли проблема.
 Войдите с помощью приложения OneNote
Войдите с помощью приложения OneNoteЕсли вы по-прежнему сталкиваетесь с ошибкой «Onenote требуется пароль для синхронизации этой записной книжки» даже после выполнения вышеуказанных действий, перейдите к следующему возможному исправлению.
Метод 3: Добавление URL-адреса Sharepoint к доверенным сайтам (если применимо)
Если вы столкнулись с ошибкой «Onenote нужен пароль для синхронизации этой записной книжки» с записными книжками, размещенными на локальном сайте SharePoint, возможно, что, помимо этой проблемы, вам все равно будет предложено завершить вход в систему Sharepoint каждый раз, когда вы пытаетесь откройте OneNote.
В этом случае единственное реальное исправление – это открыть окно «Свойства обозревателя» и добавить URL-адрес Sharepoint в список надежных сайтов. Эта операция позволит машине проходить напрямую, устраняя повторяющийся запрос пароля, и ‘Onenote нужен пароль для синхронизации этой ошибки notebook ноутбука.
Вот краткое руководство о том, как это сделать:
Примечание. Операция будет работать на всех последних версиях Windows (Windows 7, Windows 8.1 и Windows 10).
- Откройте диалоговое окно «Выполнить», нажав клавишу Windows + R. Затем введите «iexplore» внутри текстового поля и нажмите клавишу «Ввод», чтобы открыть Internet Explorer. Если вас попросит UAC (Контроль учетных записей), нажмите Да, чтобы предоставить административные привилегии.

- Как только вы окажетесь в Internet Explorer (IE), перейдите к верхнему правому углу и щелкните значок шестеренки, чтобы открыть меню «Настройки».
- В появившемся контекстном меню нажмите «Свойства обозревателя».
- После того, как вам удастся попасть в меню «Свойства обозревателя», выберите вкладку «Безопасность». Оттуда, нажмите на Надежные сайты, а затем нажмите Сайты, чтобы открыть список доверенных сайтов, которым разрешено проходить через Internet Explorer.
- Когда вы попадете сюда, используйте поле «Добавить этот сайт в зону», чтобы добавить URL-адрес SharePoint, который вы используете. Например, https://companyname.sharepoint.com. Нажмите Добавить, чтобы добавить URL-адрес Sharepoint в список доверенных сайтов.
Примечание. Имейте в виду, что в этом случае * https: //companyname.sharepoint.com* является просто заполнителем. Замените его своим собственным сервером SharePoint. - Закройте окно «Надежные сайты», затем нажмите «Применить», чтобы сохранить изменения.
- Повторите действие, которое ранее вызывало проблему, и посмотрите, сохраняется ли проблема.
 Добавление URL-адреса SharePoint в список доверенных сайтов
Добавление URL-адреса SharePoint в список доверенных сайтов
Если тот же «Onenote нужен пароль для синхронизации этого ноутбука», ошибка по-прежнему возникает при запуске OneNote, перейдите к следующему способу ниже.
Способ 4: отключение VPN / прокси-сервера (если применимо)
Как уже было подтверждено несколькими уязвимыми пользователями, Windows не любит аутентификацию через частное интернет-соединение. Это более широкая проблема, которая затронет все приложения Office (а не только OneNote).
Если вы используете VPN или прокси-сервер, скорее всего, он конфликтует с клиентом аутентификации Windows, что вынуждает приложение выдавать «Onenote нужен пароль для синхронизации ошибки этого ноутбука». В случае, если этот сценарий применим к вашей текущей ситуации, вы не сможете решить эту проблему, если не отключите, не измените или не удалите используемый VPN-клиент или прокси-сервер.
Это не означает, что вам нужно полностью от него избавиться, но вам нужно как минимум использовать альтернативы. Несколько затронутых пользователей подтвердили, что им удалось решить проблему после отключения их прокси или VPN-клиента и перезагрузки компьютера. Как только они это сделали, «Onenote требуется пароль для синхронизации этого ноутбука», ошибка перестала возникать.
Чтобы помочь вам в этом, мы создали два отдельных руководства – одно для удаления VPN-клиента и одно для отключения прокси-сервера. Не стесняйтесь следовать той, которая применима к вашей текущей ситуации.
Удаление VPN-клиента
- Нажмите клавишу Windows + R, чтобы открыть диалоговое окно «Выполнить». Затем введите «appwiz.cpl» и нажмите Enter, чтобы открыть окно «Программы и компоненты». Если вы получите приглашение UAC (Контроль учетных записей), нажмите Да, чтобы предоставить административные привилегии.
 Введите appwiz.cpl и нажмите Enter, чтобы открыть список установленных программ.
Введите appwiz.cpl и нажмите Enter, чтобы открыть список установленных программ. - Как только вы окажетесь на экране «Программы и компоненты», прокрутите вниз список установленных приложений и найдите стороннее VPN-клиентское решение, которое вы используете в настоящее время. Как только вам удастся найти его, щелкните его правой кнопкой мыши и выберите «Удалить» из появившегося контекстного меню.
 Удаление инструмента VPN
Удаление инструмента VPN - Когда вы попадете на экран удаления, следуйте инструкциям на экране для завершения удаления. После завершения процедуры перезагрузите компьютер и посмотрите, решена ли проблема при следующей последовательности запуска.
Если этот метод неприменим или не позволяет решить проблему, начните со следующего руководства ниже.
Способ 5: восстановление установки Office
Если ни один из описанных выше способов не позволил вам решить проблему, скорее всего, вы на самом деле имеете дело с какой-либо проблемой повреждения, возникающей в результате установки Office.
В случае, если этот сценарий применим, вы, скорее всего, сможете решить эту проблему, выполнив ряд инструкций, которые восстановят установку Office и исправят «Onenote нужен пароль для синхронизации ошибки этого ноутбука». Несколько затронутых пользователей подтвердили, что проблема была решена после того, как они это сделали.
Вот что вам нужно сделать, чтобы восстановить установку Office:
- Откройте диалоговое окно «Выполнить», нажав клавишу Windows + R. В открывшемся окне «Выполнить» введите «appwiz.cpl» и нажмите Enter, чтобы открыть окно «Программы и компоненты».
 Введите appwiz.cpl и нажмите Enter, чтобы открыть список установленных программ.
Введите appwiz.cpl и нажмите Enter, чтобы открыть список установленных программ. - Как только вы окажетесь в окне «Программы и компоненты», прокрутите список установленных приложений и найдите установку Office. Как только вам удастся найти его, щелкните его правой кнопкой мыши и выберите «Изменить» в появившемся контекстном меню.
 Выберите Microsoft Office (или Outlook) и выберите «Изменить, чтобы восстановить»
Выберите Microsoft Office (или Outlook) и выберите «Изменить, чтобы восстановить» - Дождитесь завершения первоначального расследования, затем выберите «Быстрое восстановление» из списка доступных опций. Затем подтвердите и запустите процесс, нажав кнопку «Восстановить».
 Ремонт установки Office
Ремонт установки Office - Подождите терпеливо, пока процесс не закончится. Как только это произойдет, перезагрузите компьютер и дождитесь завершения следующего запуска, чтобы увидеть, решена ли теперь проблема.
Программы для Windows, мобильные приложения, игры - ВСЁ БЕСПЛАТНО, в нашем закрытом телеграмм канале - Подписывайтесь:)

 Выход из OneNote
Выход из OneNote Удаление учетной записи OneNote
Удаление учетной записи OneNote Войдите с помощью приложения OneNote
Войдите с помощью приложения OneNote Запуск панели управления
Запуск панели управления Доступ к меню «Учетные записи пользователей»
Доступ к меню «Учетные записи пользователей» Управление сохраненными учетными данными Windows
Управление сохраненными учетными данными Windows Удаление интеграции с учетной записью Microsoft
Удаление интеграции с учетной записью Microsoft
 Введите appwiz.cpl и нажмите Enter, чтобы открыть список установленных программ.
Введите appwiz.cpl и нажмите Enter, чтобы открыть список установленных программ. Удаление инструмента VPN
Удаление инструмента VPN Выберите Microsoft Office (или Outlook) и выберите «Изменить, чтобы восстановить»
Выберите Microsoft Office (или Outlook) и выберите «Изменить, чтобы восстановить» Ремонт установки Office
Ремонт установки Office
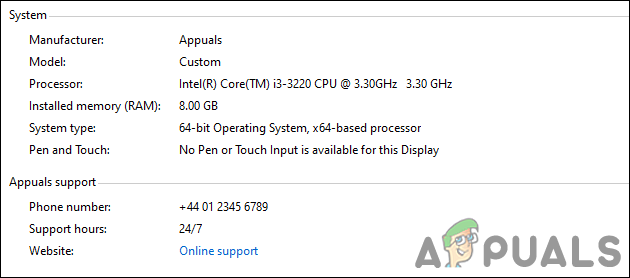



![[FIXED] Не удалось загрузить изображение Steam](https://ddok.ru/wp-content/uploads/2021/05/1.-Steam-Image-Failed-to-Upload.jpg)