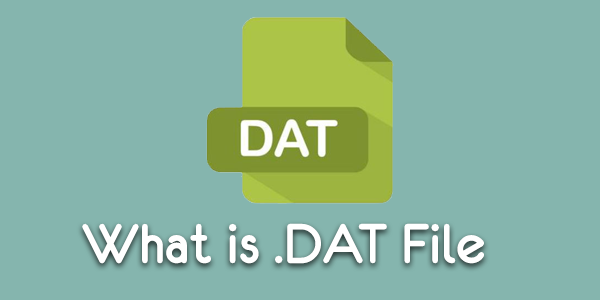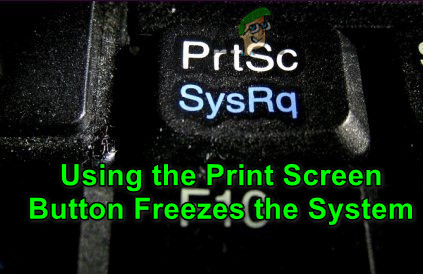Исправить принтер HP, отображающий ошибку 0XD8077900
Ошибка с кодом ошибки 0XD8077900 (KERNEL_EXEC_ST) на принтерах HP возникает при попытке инициировать задание печати на их принтере HP, но принтер не отвечает. Эта проблема, похоже, ограничивается моделями HP Envy, DeskJet Ink Advantage, OfficeJet и All-in-One 5xxx.
 Ошибка принтера HP 0XD8077900
Ошибка принтера HP 0XD8077900
Программы для Windows, мобильные приложения, игры - ВСЁ БЕСПЛАТНО, в нашем закрытом телеграмм канале - Подписывайтесь:)
После тщательного изучения этой конкретной проблемы выяснилось, что существует несколько различных основных причин, которые могут вызвать этот код ошибки при запуске задания печати на принтере HP. Вот список наиболее вероятных виновников:
- Конфликт IPv6. Как оказалось, одной из наиболее распространенных ситуаций, вызывающих эту ошибку, является конфликт протокола, вызванный IPv6. Некоторые пользователи, имеющие дело с той же проблемой, подтвердили, что им удалось решить эту проблему, временно отключив IPv6 перед запуском нового задания на печать.
- Сбой микропрограммы – в определенных сценариях вы увидите эту ошибку, когда на вашем принтере доступна новая встроенная программа HP, которая отказывает и отказывается выполнять новые задания принтера. В этом случае в подавляющем большинстве случаев включение и выключение питания должно устранить проблему автоматически.
- Устаревшее микропрограммное обеспечение принтера – если ваш принтер отказывается выполнять какие-либо новые задания на печать, потому что он ожидает установки критического обновления микропрограммы, вам придется загрузить и установить обязательное обновление, прежде чем оно сможет возобновить активные задания печати. Вы можете сделать это вручную или автоматически, если ваш принтер HP поддерживает это.
- Основная проблема с оборудованием – при определенных обстоятельствах вы можете ожидать, что эта проблема возникнет из-за какого-либо типа проблемы с оборудованием, которую вы не можете решить самостоятельно. В этом случае вам следует связаться с агентом HP Live и попросить помощи в ремонте вашего принтера (или отправке его в ремонт, если вы имеете дело с аппаратной проблемой).
Теперь, когда вы знакомы со всеми потенциальными виновниками, которые, как известно, вызывают эту проблему, вот список проверенных исправлений, которые другие затронутые пользователи успешно использовали для исправления кода ошибки 0XD8077900:
1. Отключите IPv6.
Если ваш принтер подключен к компьютеру, дающему инструкции по печати через Интернет, скорее всего, вы видите эту ошибку из-за несогласованности сети, которой способствует IPv6. Это еще более вероятно, если компьютер, дающий инструкции, работает под управлением Windows 10.
Несколько затронутых пользователей, имеющих дело с той же проблемой, подтвердили, что им, наконец, удалось решить проблему, открыв расширенные сетевые настройки, связанные с активной домашней / рабочей сетью, и отключив IPv6.
Примечание. Отключение IPv6 может помешать работе определенных приложений, которые работают исключительно на этом новом протоколе, поэтому рассмотрите возможность внесения этого изменения только временно (только до тех пор, пока вам не удастся завершить очередь печати).
Если вы не пытались устранить ошибку 0XD8077900, отключив IPv6, следуйте приведенным ниже инструкциям, чтобы узнать, как это сделать:
- Нажмите клавишу Windows + R, чтобы открыть диалоговое окно «Выполнить». Затем введите «ncpa.cpl» в текстовое поле и нажмите Enter, чтобы открыть вкладку «Сетевые подключения». Если вы видите запрос UAC (Контроль учетных записей пользователей), нажмите Да, чтобы предоставить доступ администратора.
 Открытие вкладки Сетевые подключения
Открытие вкладки Сетевые подключения - Находясь на вкладке «Сетевые подключения», щелкните правой кнопкой мыши активную в данный момент сеть и выберите «Свойства» в контекстном меню.
 Доступ к меню свойств
Доступ к меню свойств - Как только вы войдете в меню «Свойства», перейдите на вкладку «Сеть», перейдите в раздел «Соединение использует следующие элементы» и снимите флажок, связанный с Интернет-протоколом версии 6 (TCP / IPv6).
 Отключение IPv6
Отключение IPv6 - Нажмите ОК, чтобы сохранить изменения, затем перезагрузите компьютер и посмотрите, успешно ли завершилось задание печати.
Если вы по-прежнему видите тот же код ошибки 0XD8077900 при попытке распечатать что-либо с помощью модели HP 5xxx, перейдите к следующему потенциальному исправлению ниже.
2. Сбросьте настройки вашего принтера.
Если вы использовали описанный выше метод, чтобы убедиться, что проблема не вызвана плохим обслуживанием IPv6-соединения, скорее всего, эта проблема возникла из-за сбоя в работе вашего принтера.
В этом случае вам следует сбросить весь механизм печати – процедура в значительной степени универсальна и применима к любой модели принтера HP, которую вы можете использовать (LaserJet, OfficeJet, DeskJet, Envy или All-in-One. ).
ПРИМЕЧАНИЕ. Эта операция не подвергает вас риску повреждения печатающего устройства. Это действительно эквивалент восстановления заводских настроек на других устройствах. Если проблема связана с ошибкой микропрограммы, описанная ниже процедура поможет быстро ее решить.
Следуйте приведенным ниже инструкциям для успешного сброса вашего принтера HP:
- Убедитесь, что ваш принтер полностью включен и находится в режиме ожидания (в настоящее время нет активных заданий).
Примечание. Если вы все еще слышите шум, исходящий от вашего принтера, не двигайтесь вперед! Терпеливо подождите, пока машина не перестанет работать, прежде чем переходить к следующему шагу, описанному ниже. - Убедившись, что ни одно активное задание не обрабатывается, отсоедините код питания от задней панели принтера. После этого убедитесь, что вы вынули шнур питания из розетки.
 Отключение вашего принтера
Отключение вашего принтера - После того, как вы отключили шнур, подождите не менее 60 секунд, прежде чем снова подключить шнур, чтобы убедиться, что силовые конденсаторы полностью разряжены.
- Наконец, снова подсоедините шнур питания, включите принтер обычным способом и дождитесь завершения первоначальных внутренних проверок.
- По окончании периода прогрева запустите другое задание на печать и посмотрите, устранена ли проблема.
Если вы все еще видите тот же код ошибки 0XD8077900 после сбоя задания на печать, перейдите к следующему потенциальному исправлению ниже.
3. Обновите микропрограмму принтера HP.
По словам некоторых затронутых пользователей, ошибка KERNEL_EXEC_ST (0XD8077900) также может появиться из-за того, что ваш принтер использует устаревшую версию прошивки, которая не позволяет ему обмениваться данными с вашим компьютером Windows по локальной сети.
К счастью, HP регулярно выпускает новые версии принтеров, нацеленные на исправление этих типов ошибок и сбоев, поэтому, скорее всего, в этом случае исправить так же просто, как установить последнюю версию прошивки, доступную для вашей конкретной модели принтера HP.
Если ваш принтер HP поддерживает веб-службы, вы сможете установить ожидающее обновление прямо из меню вашего принтера:
- Если у вас есть принтер с кнопкой ePrint или касанием значка, нажмите значок HP ePrint, затем войдите в меню «Настройка» (меню «Настройки»).
- Затем найдите запись установки с именем «Обновление продукта» или «Проверить обновления продукта».
 Обновление принтера
Обновление принтера
Примечание. Если у вас есть принтер HP с текстовым меню, откройте «Настройка»> «Настройки»> «Сервис». Затем перейдите в меню «Настройки»> «Обслуживание принтера»> «Инструменты», затем выберите «Веб-службы»> «Обновление принтера»> «Обновить».
- Если вы видите Условия использования или войдете в свою учетную запись, следуйте инструкциям и включите веб-службы, если это необходимо.
- Дождитесь завершения процедуры обновления, затем перезагрузите принтер вручную и посмотрите, перестает ли возникать ошибка 0XD8077900.
Если у вас возникла ошибка KERNEL-EXEC-ST с ошибкой более старого принтера, следуйте приведенным ниже инструкциям, чтобы вручную загрузить и установить последнее обновление микропрограммы со страницы загрузки службы поддержки клиентов HP:
- Перво-наперво убедитесь, что ваш принтер подключен к вашей локальной сети (через Ethernet или USB-кабель).
- Затем откройте Страница загрузки службы поддержки клиентов HP и нажмите «Давайте определим ваш продукт», чтобы начать работу.
- Затем нажмите «Принтер» и следуйте инструкциям на экране, чтобы определить последнее обновление прошивки для вашего принтера.
 Доступ к категории принтеров на странице загрузки
Доступ к категории принтеров на странице загрузки - Когда вам будет предложено выбрать модель вашего принтера, сделайте это, затем нажмите «Отправить» и выберите операционную систему (Windows или macOS).
- Затем нажмите «Прошивка» перед тем, как нажать «Загрузить».
- Дождитесь завершения загрузки, затем откройте его, чтобы начать процесс обновления прошивки.
- Как только вы окажетесь в окне установки, следуйте инструкциям на экране, чтобы завершить установку последней версии микропрограммы принтера.
 Загрузка последней версии микропрограммы принтера
Загрузка последней версии микропрограммы принтера - После завершения установки перезагрузите компьютер и принтер, затем посмотрите, решена ли проблема.
Обратитесь в службу поддержки HP
Если ни одно из перечисленных выше возможных исправлений не помогло вам, единственное, что вы можете сделать на этом этапе, – это связаться со службой поддержки HP.
Мы нашли несколько пользователей, которые пошли по этому пути, и сообщили, что технический агент успешно устраняет для них проблему удаленно.
Важно: это будет работать для вас, только если проблема не связана с оборудованием.
Примечание. По словам других пользователей, которые взаимодействовали с живым агентом, служба поддержки HP довольно оперативна, так как вы можете рассчитывать на то, что с живым агентом не возникнет проблем. Они предложат поддержку по телефону, выполнив ряд действий по устранению неполадок, и, если проблема не исчезнет, вас попросят отправить устройство в ремонт.
Вот краткое руководство по тому, как связаться с агентом HP live:
- Откройте свой любимый браузер и посетите официальная страница поддержки HP.
- В списке доступных опций щелкните «Принтер» вверху страницы.
 Доступ к категории принтеров
Доступ к категории принтеров - Когда вы перейдете к следующему экрану, введите серийный номер вашего принтера в поле «Серийный номер» и нажмите «Отправить».
- Определив модель своего принтера HP, вы можете перейти в меню, перейдя через Контактные формы HP> Получить номер телефона.
- Используйте рекомендованный номер телефона, чтобы связаться с техническим специалистом HP, а затем выполните рекомендуемые действия по устранению неполадок.
Программы для Windows, мобильные приложения, игры - ВСЁ БЕСПЛАТНО, в нашем закрытом телеграмм канале - Подписывайтесь:)