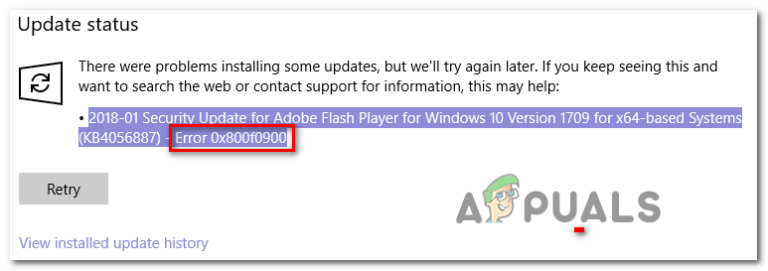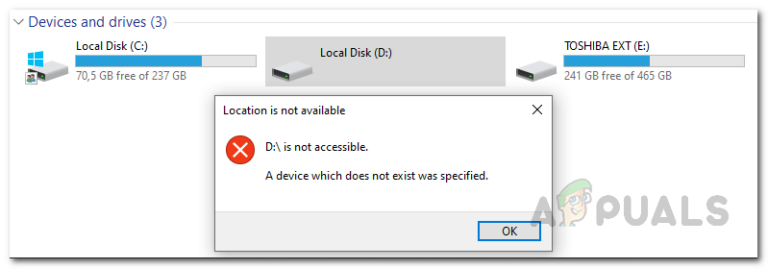Исправить ошибку STOP 0x000000A5 при установке Windows 7
Некоторые пользователи жалуются на тот факт, что они в конечном итоге видят Stop Stop 0x000000A5 каждый раз, когда пытаются установить Windows 7 на свой компьютер. В большинстве зарегистрированных случаев ошибка появляется во время фразы «Копирование файлов Windows».
 STOP Error «0x000000A5» Ошибка при установке Windows 7
STOP Error «0x000000A5» Ошибка при установке Windows 7
Программы для Windows, мобильные приложения, игры - ВСЁ БЕСПЛАТНО, в нашем закрытом телеграмм канале - Подписывайтесь:)
В большинстве случаев эта конкретная проблема вызвана несогласованностью BIOS. Чтобы решить эту проблему, в этом случае вам нужно будет следовать документации, предоставленной производителем материнской платы, чтобы обновить версию BIOS до последней версии.
В случае, если вы используете традиционный жесткий диск, но ваш BIOS настроен для использования WIMBoot, вам нужно будет настроить некоторые параметры BIOS, чтобы разрешить установку в Windows 7. В этом случае перейдите в настройки BIOS и настройте LPSS & Конфигурация SCC для размещения Windows 7.
Тем не менее, как сообщают некоторые затронутые пользователи, ошибка Stop 0x000000A5 может также возникать из-за сбоя ОЗУ или частично сломанного слота ОЗУ (или слота, заполненного пылью и пухом). В этом случае вы сможете исправить проблему, заменив карту памяти или заменив слот оперативной памяти, который вы активно используете.
На более старой установке вам может потребоваться принудительная установка стандартного ПК HAL, если используемый вами BIOS не полностью совместим с ACPI. Это можно сделать на первых экранах последовательности установки Windows.
Если ничего не помогло, вам следует сбросить настройки BIOS или UEFI на значения по умолчанию и повторить установку еще раз, чтобы проверить, сохраняется ли проблема.
Обновление вашего BIOS до последней версии
Как выясняется, в подавляющем большинстве случаев эта конкретная проблема будет вызвана несогласованностью BIOS. Этот код остановки обычно указывает на то, что версия BIOS несовместима с расширенной конфигурацией и с интерфейсом питания (ACPI), который поддерживается в Windows 7.
Если этот сценарий применим, вы сможете исправить проблему, обновив версию BIOS до последней доступной. Но имейте в виду, что из-за того, что интерфейсы BIOS сильно различаются у разных производителей материнских плат, невозможно предоставить вам пошаговые руководства.
Лучший способ получить конкретные инструкции по обновлению версии BIOS – это зайти в Интернет и выполнить поисковый запрос на «BIOS Update + модель материнской платы» и очень внимательно прочитать документацию на официальном сайте.
Имейте в виду, что большинство производителей материнских плат будут предлагать свои собственные утилиты обновления BIOS, поэтому необходимо выполнить следующие действия. Asus имеет E-Z Flash, MSI имеет MFlash и т. Д.
 Обновление вашей версии BIOS
Обновление вашей версии BIOS
Вот краткий список официальных каталогов документации для обновления BIOS для некоторых из самых популярных производителей материнских плат:
Если вам нужны общие рекомендации, которые позволят вам обновить версию BIOS, следуйте приведенным ниже инструкциям, чтобы сделать это через USB-накопитель:
Примечание. Обязательно ознакомьтесь с официальной документацией для получения пошаговых инструкций. Это всего лишь общее руководство.
- Начните с того, что у вас есть пустой USB-накопитель, готовый к работе. Если он уже заполнен данными, создайте его резервную копию, затем щелкните правой кнопкой мыши на флэш-диске и выберите «Формат» в контекстном меню.
 Форматирование USB-накопителя
Форматирование USB-накопителя - На экране «Формат» установите для файловой системы FAT32 и установите флажок «Быстрое форматирование». Затем нажмите «Пуск», чтобы отформатировать диск.
 Форматирование съемного диска
Форматирование съемного диска - После завершения операции посетите веб-сайт производителя материнской платы, ознакомьтесь с документацией по обновлению BIOS и загрузите последнюю версию прошивки BIOS. Затем скопируйте этот файл на USB-накопитель, который вы только что отформатировали.
 Загрузка последней версии BIOS
Загрузка последней версии BIOSПримечание. В зависимости от производителя материнской платы может потребоваться внести дополнительные изменения в файлы, используемые для обновления BIOS, поэтому очень важно ознакомиться с официальной документацией.
- После того, как вам удастся скопировать загрузочные файлы на флэш-накопитель USB, перезагрузите компьютер и при следующем запуске нажмите требуемую кнопку (Setup) для доступа к меню настроек BIOS.
 Нажмите [key] Чтобы войти в setupNote: Если экран Setup не появляется на экране, попробуйте нажать клавиши Esc, Del или F (F2, F4, F6, F8 и F12). Если ни один из этих потенциальных ключей BIOS не работает, найдите в Интернете конкретный ключ параметров BIOS в соответствии с моделью вашей материнской платы.
Нажмите [key] Чтобы войти в setupNote: Если экран Setup не появляется на экране, попробуйте нажать клавиши Esc, Del или F (F2, F4, F6, F8 и F12). Если ни один из этих потенциальных ключей BIOS не работает, найдите в Интернете конкретный ключ параметров BIOS в соответствии с моделью вашей материнской платы. - После того, как вы попали в настройки BIOS, найдите в разделе «Advance settings» параметр «Обновление системы BIOS» (или аналогичный).
 Обновление BIOS системы через USB-флешку
Обновление BIOS системы через USB-флешку - После завершения операции обновления перезагрузите компьютер и дождитесь завершения следующего запуска. Как только вы достигнете этой точки, вы можете безопасно извлечь флэш-диск USB из вашего компьютера.
Если вы уже предприняли некоторые шаги, чтобы обновить BIOS до последней версии, но у вас все еще появляется то же сообщение об ошибке, перейдите к следующему потенциальному исправлению ниже.
Настройка конфигурации LPSS & SCC
Если вы используете более старую материнскую плату и традиционный жесткий диск, возможно, вы столкнулись с проблемой Stop Error 0x000000A5 из-за несовместимости с WIMBoot. Имейте в виду, что WIMBoot не поддерживается на традиционных дисках, в которых все еще используются ротационные компоненты или гибридные диски (которые содержат как твердотельные, так и ротационные компоненты привода)
Если этот сценарий применим, вы должны быть в состоянии решить проблему, зайдя в настройки BIOS и изменив конфигурацию LPSS & SCC, чтобы она была настроена для работы в Windows 7. Несколько затронутых пользователей подтвердили, что эта операция, наконец, позволила им завершить установка Windows 7 без возникновения ошибки Stop 0x000000A5.
Вот краткое руководство по настройке конфигурации LPSS & SCC из меню расширенных настроек BIOS:
- Откройте компьютер, с которым у вас возникли проблемы, и начните нажимать клавишу «Настройка», как только вы попадете на начальный экран.
 Нажмите кнопку «Настройка» для входа в настройки BIOS
Нажмите кнопку «Настройка» для входа в настройки BIOSПримечание: ключ Setup (BIOS) должен быть установлен на экране. Если у вас возникли проблемы с поиском конкретного ключа установки, найдите в Интернете конкретные инструкции по доступу к настройкам BIOS или UEFI.
- Зайдя в меню настроек BIOS, перейдите в меню расширенных настроек и найдите доступ к записи с именем LPSS & SCC Configuration.
 Доступ к меню конфигурации LPSS & SCC
Доступ к меню конфигурации LPSS & SCC - В меню конфигурации LPSS & SCC измените раскрывающееся меню, связанное с операционной системой, на 7.
- Сохраните изменения, которые вы только что внесли в настройки BIOS, затем попытайтесь повторить установку Windows 7 и посмотрите, сможете ли вы завершить ее, не обнаружив той же ошибки Stop 0x000000A5.
Замена оперативной памяти или использование другого слота
Как выясняется, ошибка Stop 0x000000A5 также может возникать, если память не установлена должным образом или если используемая флешка не работает. Это применимо только в том случае, если вы столкнулись с этой проблемой во время случайных интервалов или при запуске системы.
Некоторые затронутые пользователи, которые сталкивались с такой же проблемой, сообщили, что они провели тест памяти, чтобы увидеть, есть ли какие-либо проблемы с их оперативной памятью.
Если вы в настоящее время разгоняете частоту и напряжение ОЗУ, вернитесь к значениям по умолчанию и следите за использованием с помощью такой программы, как HWmonitor проверить наличие скачков напряжения или температуры, которые могут привести к возникновению этой ошибки.
Кроме того, вы также можете запустить Memtest утилита для проверки целостности ваших файлов RAM.
Если у вас нет красных флажков в вашей памяти, просто измените слот памяти, который вы используете в данный момент. Если проблема не повторяется после смены слотов, существует высокая вероятность того, что вы имеете дело с неисправным слотом ОЗУ на материнской плате – в этом случае обратитесь к специалисту для дальнейшего расследования.
Установка стандартного уровня аппаратного обеспечения ПК (HAL)
Если вы используете более старую установку, возможно также, что вы столкнулись с Stop Stop 0x000000A5 из-за того, что BIOS вы пытаетесь использовать во время установки новой версии Windows.
В случае, если этот сценарий применим, вы должны быть в состоянии решить проблему, получив BIOS, полностью совместимый с ACPI. При этом Windows автоматически отключит установку ACPI HAL и установит стандартную PC HAL.
Вот краткое руководство по установке уровня абстракции Стандартного оборудования ПК:
- Перезагрузите компьютер, чтобы вернуться к экрану установки Windows.
- как только вы увидите ‘Нажмите F6, если вам нужно установить сторонний драйвер SCSI или RAID‘ внизу, нажмите F7 (не F6), чтобы обойти установку ACPI и установить стандартный PC HAL.
 Установка стандартного ПК HAL
Установка стандартного ПК HAL - Следуйте инструкциям установки в обычном режиме – на этот раз вам больше не придется прерывать ту же ошибку Stop Error 0x000000A5.
Возврат BIOS / UEFI к настройкам по умолчанию
Если ни один из вышеперечисленных способов не помог вам, и вы ранее убедились, что используете последнюю версию BIOS / UEFI и активен стандартный PC HAL, последнее исправление, которое может решить эту проблему, – отменить каждую Настройки BIOS или UEFI по умолчанию.
Имейте в виду, что из-за фрагментарной природы версий BIOS и того факта, что новые установки используют вместо этого UEFI, мы не можем предоставить вам исчерпывающее руководство, которое позволит вам вернуть значения BIOS или UEFI к значениям по умолчанию.
Поэтому мы создали два отдельных руководства, которые позволят вам делать это независимо от используемой вами технологии загрузки (BIOS или UEFI). Следуйте инструкциям, применимым к вашей текущей ситуации.
Сброс настроек BIOS по умолчанию
- Включите компьютер (или перезапустите его) и начните нажимать кнопку «Настройка» (клавиша загрузки), как только вы вернетесь к исходному экрану.
 Нажатие на кнопку настройки
Нажатие на кнопку настройкиПримечание. Если ключ загрузки не отображается на экране, попробуйте Esc, Del, F1, F2, F4, F8, F12 или найдите в Интернете специальный ключ настройки.
- После того, как вы попали в настройки BIOS, найдите параметр «Установки по умолчанию» (или «Установки по умолчанию», «Заводские настройки» или «Восстановить настройки по умолчанию»), подтвердите и сохраните изменения, чтобы вернуться к конфигурации BIOS по умолчанию.
 Загрузить конфигурацию системы по умолчанию
Загрузить конфигурацию системы по умолчаниюПримечание. Если у вас есть общая версия BIOS, которую использует большинство производителей, вы можете вернуться к настройкам по умолчанию, нажав клавишу F9, как только вы окажетесь в меню настроек BIOS.
- Убедившись, что изменения сохранены, выйдите из настроек BIOS и попробуйте снова выполнить установку Windows 7, чтобы проверить, сохраняется ли проблема.
Сброс настроек UEFI по умолчанию
- Нажмите клавишу Windows + R, чтобы открыть диалоговое окно «Выполнить». Затем введите «ms-settings: recovery» и нажмите Enter, чтобы открыть меню «Восстановление» приложения «Настройки».
 Доступ к вкладке «Восстановление»
Доступ к вкладке «Восстановление» - Как только вы окажетесь в окне восстановления, нажмите кнопку «Перезагрузка», связанную с расширенным запуском.
 Доступ к расширенному запуску с помощью настроек
Доступ к расширенному запуску с помощью настроек - После этого ваш компьютер будет перезагружен непосредственно в меню «Дополнительные параметры». Когда вы дойдете до этой точки, перейдите в раздел «Устранение неполадок»> «Дополнительные параметры» и нажмите «Настройки прошивки UEFI / BIOS».
 Доступ к настройкам прошивки UEFI
Доступ к настройкам прошивки UEFI - В настройках UEFI щелкните меню «Настройки» и найдите параметр «Восстановить настройки по умолчанию» (или аналогичный).
 Восстановить настройки UEFI по умолчанию
Восстановить настройки UEFI по умолчанию - Затем завершите операцию и сохраните изменения перед выходом из настроек UEFI.
- При следующем запуске системы попробуйте снова установить Windows 7 и посмотреть, сможете ли вы завершить процесс, не обнаружив ошибки Error 0x000000A5.
Программы для Windows, мобильные приложения, игры - ВСЁ БЕСПЛАТНО, в нашем закрытом телеграмм канале - Подписывайтесь:)

 Форматирование USB-накопителя
Форматирование USB-накопителя Форматирование съемного диска
Форматирование съемного диска Загрузка последней версии BIOS
Загрузка последней версии BIOS Нажмите [key] Чтобы войти в setupNote: Если экран Setup не появляется на экране, попробуйте нажать клавиши Esc, Del или F (F2, F4, F6, F8 и F12). Если ни один из этих потенциальных ключей BIOS не работает, найдите в Интернете конкретный ключ параметров BIOS в соответствии с моделью вашей материнской платы.
Нажмите [key] Чтобы войти в setupNote: Если экран Setup не появляется на экране, попробуйте нажать клавиши Esc, Del или F (F2, F4, F6, F8 и F12). Если ни один из этих потенциальных ключей BIOS не работает, найдите в Интернете конкретный ключ параметров BIOS в соответствии с моделью вашей материнской платы. Обновление BIOS системы через USB-флешку
Обновление BIOS системы через USB-флешку Нажмите кнопку «Настройка» для входа в настройки BIOS
Нажмите кнопку «Настройка» для входа в настройки BIOS Доступ к меню конфигурации LPSS & SCC
Доступ к меню конфигурации LPSS & SCC Установка стандартного ПК HAL
Установка стандартного ПК HAL Нажатие на кнопку настройки
Нажатие на кнопку настройки Загрузить конфигурацию системы по умолчанию
Загрузить конфигурацию системы по умолчанию Доступ к вкладке «Восстановление»
Доступ к вкладке «Восстановление» Доступ к расширенному запуску с помощью настроек
Доступ к расширенному запуску с помощью настроек Доступ к настройкам прошивки UEFI
Доступ к настройкам прошивки UEFI Восстановить настройки UEFI по умолчанию
Восстановить настройки UEFI по умолчанию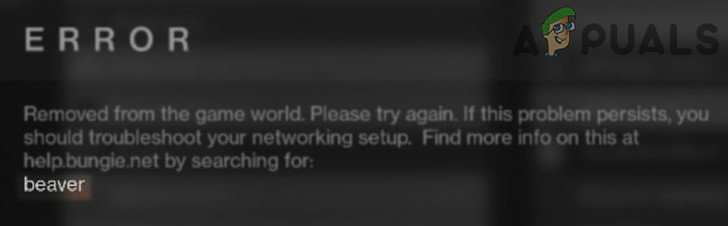

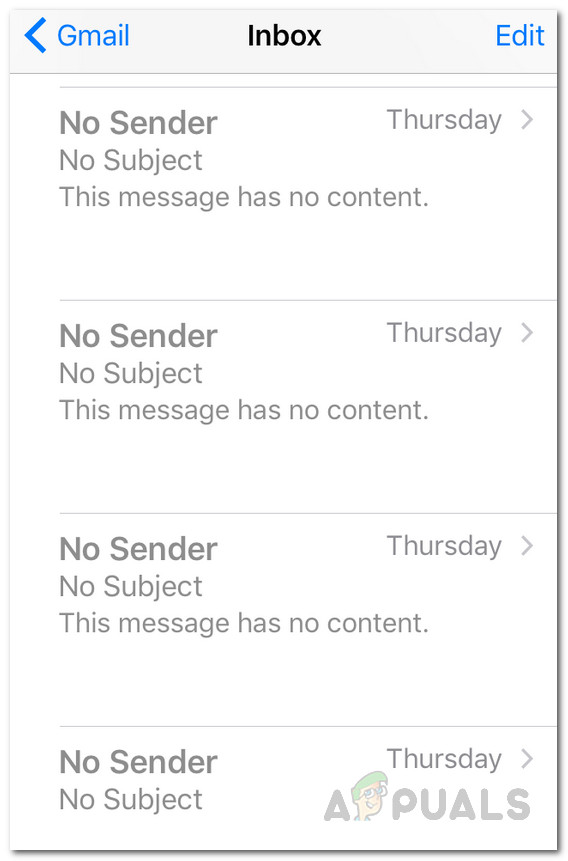
![Проблемы с подключением OneDrive в Windows 7 и 10 [Fix]](https://ddok.ru/wp-content/uploads/2020/04/onedrive-error-message.png)