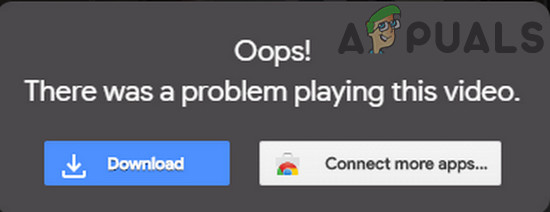Исправить ошибку принтера HP OXC4EB827F (Устранение неполадок)
Некоторые пользователи Windows, пытающиеся распечатать содержимое на своем принтере HP, сообщают, что устройство внезапно перестает отвечать на команды, прежде чем окончательно остановить задание печати и отобразить код ошибки OXC4EB827F.
 Ошибка принтера HP oxc4eb827f
Ошибка принтера HP oxc4eb827f
Программы для Windows, мобильные приложения, игры - ВСЁ БЕСПЛАТНО, в нашем закрытом телеграмм канале - Подписывайтесь:)
После тщательного изучения этой конкретной проблемы выясняется, что существует несколько различных причин, по которым ваш принтер HP может отображать код ошибки OXC4EB827F:
- Общая проблема связи с принтером. Если ваш принтер HP подключен к компьютеру с Windows 10, вы можете ожидать появления этой ошибки из-за сбоя очереди. Это очень распространено для принтеров HP и Canon. В этом случае вы сможете решить эту проблему, запустив утилиту устранения неполадок принтера и применив рекомендованное исправление.
- Сбой микропрограммы. Эта проблема также может возникать из-за того, что новая встроенная микропрограмма HP, доступная на вашем принтере, дает сбой и отказывается выполнять новые задания принтера. В этом случае в подавляющем большинстве случаев включение и выключение питания должно устранить проблему автоматически.
- Устаревшее микропрограммное обеспечение принтера – если ваш принтер ожидает установки критического обновления микропрограммного обеспечения, вам необходимо загрузить и установить обязательное обновление, прежде чем оно сможет возобновить активные задания печати. Вы можете сделать это вручную, из меню вашего принтера с помощью приложения HP Smart, или вы можете сделать это автоматически, если ваш принтер HP поддерживает это.
- Основная проблема с оборудованием – при определенных обстоятельствах эта проблема может быть вызвана каким-либо типом аппаратной проблемы, которую нельзя решить с помощью нетехнических средств. В этом случае вам следует связаться с агентом HP Live, чтобы получить рекомендации по ремонту вашего принтера (или отправить его в ремонт, если вы имеете дело с аппаратной проблемой).
Теперь, когда вы знакомы со всеми потенциальными причинами, которые могут вызвать код ошибки OXC4EB827F, вот список методов, которые другие затронутые пользователи успешно использовали для решения проблемы и обычного использования своего принтера:
Использование средства устранения неполадок принтера
Если вы используете Windows 10, вы можете использовать встроенную утилиту в вашем распоряжении, которая должна быть способна решить проблему автоматически, если ошибка покрывается одной из многих стратегий автоматического восстановления, охватываемых средством устранения неполадок принтера.
Но это будет эффективно только в том случае, если вы не имеете дело с аппаратной проблемой.
Когда вы запустите средство устранения неполадок принтера, утилита начнет анализ вашей текущей ситуации и определит, применимы ли какие-либо из включенных стратегий восстановления в этой ситуации. Если один из них совпадает, вам будет предложено применить исправление. Если все пойдет хорошо, это решит проблему с минимальными хлопотами.
Следуйте приведенным ниже инструкциям, чтобы запустить средство устранения неполадок принтера:
- Нажмите клавишу Windows + R, чтобы открыть диалоговое окно «Выполнить». Затем введите «ms-settings: Troubleshoot» и нажмите Enter, чтобы открыть вкладку «Устранение неполадок» в приложении «Настройки».
 Открытие вкладки устранения неполадок
Открытие вкладки устранения неполадок - Как только вы окажетесь на вкладке «Устранение неполадок», перейдите на вкладку «Начало работы» и нажмите «Принтер». Затем в списке доступных параметров нажмите кнопку «Запустить средство устранения неполадок».
 Запуск средства устранения неполадок принтера
Запуск средства устранения неполадок принтера - После завершения периода сканирования нажмите «Применить это исправление», если рекомендуется стратегия восстановления.
 Применение рекомендованного исправления
Применение рекомендованного исправления - После завершения первоначального расследования закройте окно устранения неполадок и посмотрите, появляется ли по-прежнему то же сообщение об ошибке при попытке распечатать что-либо с вашего принтера HP.
Если проблема не устранена, перейдите к следующему способу ниже.
Принтер с циклическим включением питания Принтер HP
Если средство устранения неполадок Windows не смогло устранить проблему с вашим принтером HP, скорее всего, эта проблема возникла из-за сбоя в работе вашего принтера.
В этом случае, прежде чем переходить к другим руководствам по устранению неполадок, первое, что вам следует сделать, это сбросить весь механизм печати – процедура в значительной степени универсальна и будет применима к любой модели принтера HP, которую вы можете использовать (LaserJet и OfficeJet).
ПРИМЕЧАНИЕ. Эта операция ни в коем случае не является технической и не подвергает вас риску повреждения печатающего устройства. Это эквивалент восстановления заводских настроек на других устройствах. Если проблема связана с ошибкой прошивки, описанная ниже процедура должна быстро решить ее.
Вот краткое руководство по выключению и повторному включению вашего принтера HP:
- Первое, что вам следует сделать, это убедиться, что ваш принтер полностью включен и находится в режиме ожидания (в настоящее время нет активных заданий). Если вы все еще слышите шум, исходящий от вашего принтера, не двигайтесь вперед! Вместо этого терпеливо подождите, пока машина не перестанет работать, прежде чем переходить к следующему шагу, описанному ниже.
- Убедившись, что ваш принтер работает в режиме ожидания, отсоедините код питания от задней панели принтера. После этого убедитесь, что вы вынули шнур питания из розетки.
 Отключение вашего принтера
Отключение вашего принтера - После того, как вы отсоедините шнур, подождите не менее 60 секунд, прежде чем снова вставить шнур, чтобы убедиться, что силовые конденсаторы полностью разряжены.
- Затем снова подсоедините шнур питания и включите принтер обычным способом.
- По окончании периода прогрева запустите другое задание на печать и посмотрите, устранена ли проблема.
Если вы все еще видите ту же ошибку OXC4EB827F, перейдите к следующему потенциальному исправлению ниже.
Обновите микропрограмму принтера HP
Как оказалось, вы также можете ожидать увидеть ошибку OXC4EB827F, если используете устаревшую версию принтера, которая не может должным образом взаимодействовать с компьютером с Windows 10.
HP регулярно выпускает новые версии принтеров, направленные на повышение качества жизни и исправление ошибок и сбоев. Но время от времени они в конечном итоге выпускают обязательное обновление, необходимое для того, чтобы сделать принтер совместимым со сборкой ОС, к которой он в настоящее время подключен.
Если причина, по которой вы видите код ошибки OXC4EB827F, заключается в том, что вам не хватает критического обновления, следующим шагом должно быть обновление микропрограммы вашего принтера до последней доступной версии.
Когда дело доходит до обновления драйвера принтера Hewett Packard до последней версии, у вас есть 3 пути вперед. Не стесняйтесь следовать любому из следующих руководств (если они поддерживаются вашим принтером) ниже, чтобы обновить сборку вашего принтера.
A. Обновление прямо с принтера
Приведенные ниже инструкции будут работать только в том случае, если вы используете принтер, выпущенный после 2010 года. Чтобы иметь возможность выполнять обновление непосредственно с принтера, ваше устройство должно поддерживать веб-службы и иметь доступ к Интернету.
Примечание. Точные инструкции по установке ожидающего обновления микропрограммы на вашем принтере могут немного отличаться от модели к модели.
Однако мы создали общее руководство, которое должно упростить вам установку ожидающего обновления:
- На принтерах с кнопкой или значком ePrint коснитесь или нажмите значок HP ePrint, затем войдите в меню «Настройка» (меню «Настройки»). Затем найдите запись настройки с именем «Обновление продукта» или «Проверить обновления продукта».
 Обновление принтера
Обновление принтера
Примечание. На принтерах с текстовыми меню откройте «Настройка» / «Настройки» / «Сервис». Затем войдите в меню «Настройки» / «Обслуживание принтера» / «Инструменты», затем выберите «Веб-службы» / «Обновление принтера» / «Обновление LaserJet».
- Если вы видите Условия использования или войдете в свою учетную запись, следуйте инструкциям и включите веб-службы, если это необходимо.
- Подождите, пока процедура обновления не будет завершена, затем перезагрузите принтер вручную, если он не сделает этого сам, и посмотрите, будет ли проблема устранена при следующем запуске системы.
Б. Загрузите более новую прошивку вручную
Если вы используете старый принтер HP, который не поддерживает веб-службы, вам необходимо вручную загрузить и установить последнее обновление микропрограммы со страницы загрузки службы поддержки клиентов HP.
Важно: это применимо как на компьютерах с Windows, так и на macOS.
Следуйте приведенным ниже инструкциям, чтобы загрузить и установить новую прошивку принтера вручную:
- Убедитесь, что ваш принтер подключен к вашей локальной сети (через Ethernet или USB-кабель).
- Затем откройте Страница загрузки службы поддержки клиентов HP и нажмите «Давайте определим ваш продукт», чтобы начать работу.
- После этого нажмите «Принтер» и следуйте инструкциям на экране, чтобы определить последнее обновление микропрограммы для вашего принтера.
 Доступ к категории принтеров
Доступ к категории принтеров - Вам будет предложено ввести модель вашего принтера. Сделайте это, затем нажмите «Отправить» и выберите операционную систему (Windows или macOS).
- Следующим шагом будет щелкнуть «Прошивка», затем щелкнуть «Загрузить» и дождаться завершения загрузки.
- Как только файл будет окончательно сохранен на вашем компьютере, откройте его, чтобы начать процесс обновления прошивки.
- Когда вы, наконец, окажетесь в окне установки, следуйте инструкциям на экране, чтобы завершить установку микропрограммы вашего принтера.
 Обновление прошивки принтера
Обновление прошивки принтера - После завершения установки перезагрузите компьютер и принтер и посмотрите, решена ли проблема.
Если вы уже пробовали этот метод и по-прежнему видите ту же ошибку при привязке к печати или у вас уже была последняя доступная версия прошивки, перейдите к последнему потенциальному исправлению ниже.
Обратитесь в службу поддержки HP
Если ни одно из перечисленных выше возможных исправлений не помогло вам, единственное, что вы можете сделать сейчас, – это связаться со службой поддержки HP.
Мы нашли несколько пользователей, которые пошли по этому пути, и сообщили, что технический агент успешно устраняет для них проблему удаленно. Но это сработает, только если проблема не аппаратная.
По всем отзывам пользователей, которые взаимодействовали с живым агентом, служба поддержки HP довольно оперативна, так как вы можете рассчитывать на то, что с живым агентом не возникнет проблем. Обычно они предлагают поддержку по телефону, выполнив серию шагов по устранению неполадок, и если проблема не исчезнет, вас попросят отправить устройство в ремонт.
Вот краткое руководство по тому, как связаться с агентом HP live:
- Откройте браузер по умолчанию и посетите официальная страница поддержки HP.
- В списке параметров щелкните «Принтер» вверху страницы.
 Доступ к категории принтеров
Доступ к категории принтеров - На следующем экране введите серийный номер вашего принтера в поле «Серийный номер» и нажмите «Отправить».
- После того, как вам удалось идентифицировать модель вашего принтера HP, вы можете перейти в меню, перейдя через Контактные формы HP> Получить номер телефона.
- Используйте рекомендованный номер телефона, чтобы связаться с квалифицированным специалистом, а затем выполните рекомендуемые действия по устранению неполадок, предоставленные действующим агентом.
Программы для Windows, мобильные приложения, игры - ВСЁ БЕСПЛАТНО, в нашем закрытом телеграмм канале - Подписывайтесь:)


![[FIX] COD MW Dev Error 5761 (неисправимая ошибка)](https://ddok.ru/wp-content/uploads/2020/07/error-5761.png)
![[SOLVED] При подключении устройства звук воспроизводится многократно при включении монитора](https://ddok.ru/wp-content/uploads/2021/04/1.-Device-Connect-Disconnect-Sound-Plays-Repeatedly-When-Monitor-Powers-On.png)