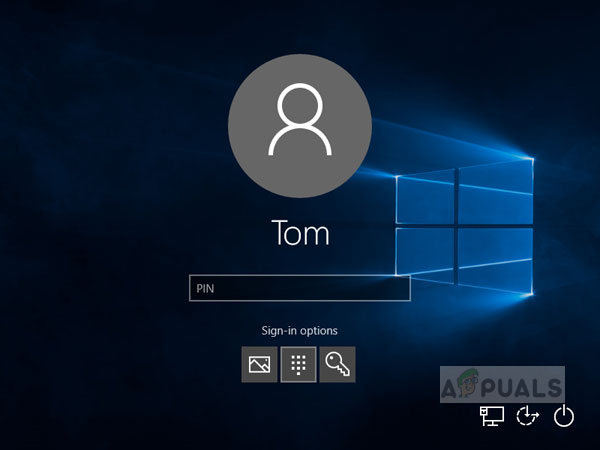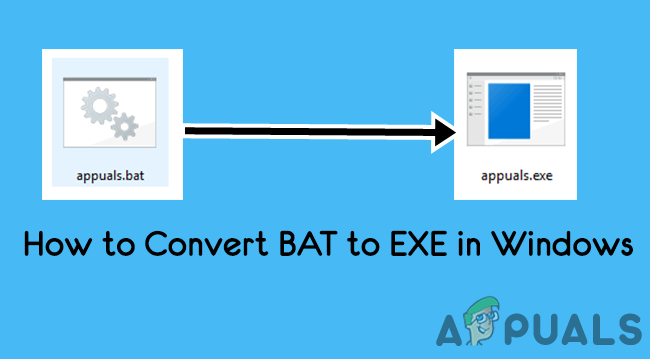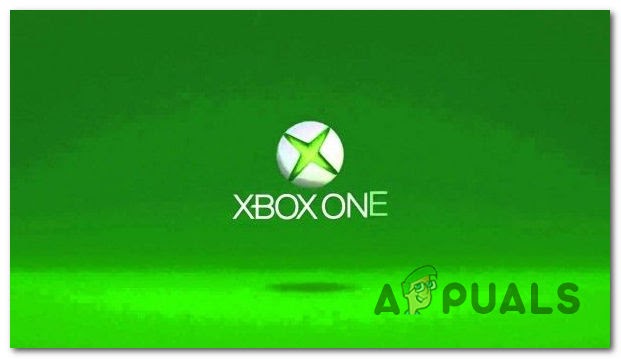Исправить ошибку ClipGrab 403 в Windows и MacOS
Некоторые пользователи Windows и macOS, которые пытаются использовать ClipGrap для получения видео с Youtube, сообщают, что программа регулярно возвращает код ошибки 403. Этот конкретный код HTTP означает, что доступ к запрошенному ресурсу запрещен.
 Ошибка ClipGrab 403
Ошибка ClipGrab 403
Программы для Windows, мобильные приложения, игры - ВСЁ БЕСПЛАТНО, в нашем закрытом телеграмм канале - Подписывайтесь:)
После изучения этой конкретной проблемы выясняется, что существует несколько различных основных причин, которые могут вызывать этот код ошибки. Вот список наиболее вероятных сценариев:
- Веб-приложение в настоящее время не работает. Как выясняется, вы можете ожидать возникновения проблемы этого типа, если поддерживаемая потоковая платформа внесла изменения, нарушив протокол потоковой передачи для ClipGrab. В этом случае нет другого решения, кроме как ждать, пока разработчики решат проблему со своей стороны.
- Устаревшая сборка ClipGrab – еще одна популярная причина, по которой может возвращаться этот код ошибки, – это устаревшая сборка ClipGrab, которая не оборудована для использования новейшего протокола потоковой передачи, установленного разработчиками. Поскольку в ClipGrab нет функции автоматического обновления, вам необходимо вручную удалить текущую версию перед установкой последней доступной сборки.
- Вмешательство в безопасность – по мнению многих затронутых пользователей, вы также можете увидеть этот код ошибки, если пакет безопасности, который вы активно используете, пометил ClipGrab как потенциальную угрозу безопасности из-за ложного срабатывания и активно его блокирует. В этом случае вы можете решить проблему, отключив защиту в реальном времени или установив правило белого списка для ClipGrab.
Теперь, когда вы знакомы со всеми потенциальными виновниками, которые могут вызвать эту ошибку, вот несколько методов, которые, скорее всего, позволят вам исправить проблему:
Метод 1: проверка статуса ClipGrab
Имейте в виду, что, поскольку Clipgrab разрабатывается независимо, он может сломаться каждый раз, когда поддерживаемая платформа, такая как YouTube, Vimeo, Dailymotion или Facebook, вносит изменения, нарушающие протокол загрузки.
Учитывая небольшую команду, стоящую за этим, вы можете ожидать, что ошибка 403 возникнет, пока разработчики не отреагируют и не адаптируются к изменениям – это происходило несколько раз в прошлом, и обычно проблема решалась за пару дней.
Поэтому, прежде чем пробовать какие-либо другие возможные исправления, указанные ниже, начните с посещения официальный Twitter-аккаунт ClipGrab и проверка любых официальных объявлений о текущих проблемах.
 Объявление о проблеме ClipGrab в Twitter
Объявление о проблеме ClipGrab в Twitter
Еще одно хорошее место, чтобы проверить текущую проблему с ClipGrab, – это официальный форум поддержки ClipGrab – Если вы обнаружите, что другие пользователи в настоящее время сообщают о той же проблеме, с которой вы сталкиваетесь, вы можете с уверенностью сделать вывод, что проблема находится вне вашего контроля.
С другой стороны, если вы не найдете доказательств того, что ошибка 403 в ClipGrab в настоящее время вызывает проблемы с сервером, перейдите к первому потенциальному исправлению ниже.
Метод 2: Обновление ClipGrab до последней версии
Если предыдущее расследование показало, что проблема не может быть связана с проблемой сервера, следующим потенциальным виновником, которого вы должны исследовать, является ваша текущая сборка ClipGrab.
Как указывалось ранее, ClipGrab подвержен сбоям, когда YouTube, Vimeo и остальные поддерживаемые платформы вносят изменения в свой протокол потоковой передачи. Но даже если разработчик исправит проблему в кратчайшие сроки, вам все равно нужно, чтобы изменения отображались на вашем ПК или Mac.
А учитывая, что ClipGrab не имеет функции автоматического обновления, единственный способ убедиться, что вы используете последнюю версию, – это удалить текущую и загрузить последнюю с официального канала.
Чтобы учесть обе пользовательские базы, мы собрали 2 дополнительных руководства, которые покажут вам, как это сделать в Windows и macOS:
A. Обновление ClipGrab в Windows
- Нажмите клавишу Windows + R, чтобы открыть диалоговое окно «Выполнить». Затем, когда появится запрос «Выполнить», введите appwiz.cpl и нажмите Enter, чтобы открыть меню «Программы и компоненты». Когда вам будет предложено UAC (Контроль учетных записей пользователей), нажмите Да, чтобы предоставить доступ администратора.
 Открытие меню “Программы и компоненты”
Открытие меню “Программы и компоненты” - В меню «Программы и компоненты» прокрутите список установленных программ и найдите запись, связанную с ClipGrab.
- Когда вам удастся найти нужную запись, щелкните ее правой кнопкой мыши и выберите «Удалить» из контекстного меню.
- Как только вы окажетесь на экране удаления, следуйте инструкциям на экране, чтобы завершить удаление, а затем перезагрузите компьютер.
 Удаление ClipGrab
Удаление ClipGrab - После того, как ваш компьютер загрузится, откройте свой любимый браузер и перейдите к официальная страница загрузки ClipGrab.
- На странице загрузки щелкните Бесплатная загрузка из списка доступных вариантов.
 Скачивание последней версии ClipGrab
Скачивание последней версии ClipGrab - После загрузки установщика дважды щелкните его, нажмите Да в UAC (Контроль учетных записей пользователей), затем следуйте инструкциям на экране, чтобы завершить установку последней версии.
 Установка последней версии ClipGrab
Установка последней версии ClipGrab
Примечание. Когда вас попросят установить вредоносное ПО, вы можете пропустить установку, нажав Пропустить все.
- Подождите, пока установка будет завершена, затем перезагрузите компьютер и посмотрите, будет ли проблема устранена после завершения следующего запуска.
Б. Обновление ClipGrab на macOS
- Откройте панель запуска, щелкнув соответствующий значок в меню док-станции или запустив ее из папки «Приложения».
- Оказавшись внутри папки «Приложения», нажмите и удерживайте клавишу выбора (⌥), пока не увидите, как приложение ClipGrab покачивается.
 Удаление приложения ClipGrab
Удаление приложения ClipGrab
Примечание. Если вы не видите приложение на панели запуска, введите его имя в поле поиска вверху экрана.
- Когда вы видите покачивание, нажмите значок X рядом с приложением, чтобы удалить его. При появлении запроса на подтверждение нажмите Удалить, чтобы подтвердить операцию.
- После полного удаления приложения откройте Safari или предпочитаемый вами браузер и перейдите к страница загрузки ClipGrab.
- После загрузки .dmg следуйте инструкциям на экране для завершения установки.
- После установки последней версии ClipGrab откройте приложение и посмотрите, решена ли проблема.
Если та же проблема все еще возникает, перейдите к следующему потенциальному исправлению ниже.
Источник: https://clipgrab.uservoice.com/forums/37083-clipgrab/suggestions/18546085-is-anyone-here-also-getting-403-errors-every-time
Метод 3. Предотвращение вмешательства пакета безопасности (только для Windows 10)
Если вы столкнулись с ошибкой 403 на компьютере с Windows, велика вероятность, что вы столкнулись с этой проблемой из-за проблемы с загрузкой youtube.dll, что является обязательным требованием при захвате контента с YouTube с помощью ClipGrab.
Но, как оказалось, вы можете ожидать, что эта загрузка завершится неудачно из-за того, что пакет безопасности по умолчанию (Windows Security) помечает основной исполняемый файл ClipGrab как потенциальную угрозу безопасности из-за ложного срабатывания.
К счастью, несколько затронутых пользователей, которые также имели дело с этой проблемой, сообщили, что им удалось исправить появление этой ошибки, либо добавив в белый список основной исполняемый файл ClipGrab, либо отключив защиту в реальном времени при использовании ClipGrab.
Чтобы упростить вам задачу, мы создали 2 отдельных вспомогательных руководства для обоих сценариев:
A. Отключение постоянной защиты
- Начните с нажатия клавиши Windows + R, чтобы открыть окно «Выполнить». Затем введите ms-settings: windowsdefender в текстовое поле и нажмите Enter, чтобы открыть Центр безопасности Защитника Windows.
 Доступ к меню Защитника Windows в Windows 10
Доступ к меню Защитника Windows в Windows 10
Примечание. Если вам будет предложено UAC (Контроль учетных записей пользователей), нажмите Да, чтобы предоставить доступ администратора.
- В окне «Безопасность Windows» нажмите на левой панели и выберите «Защита от вирусов и угроз».
 Доступ к вкладке защиты от вирусов
Доступ к вкладке защиты от вирусов - На экране защиты от вирусов и угроз щелкните гиперссылку Управление в разделе Параметры защиты от вирусов и угроз)
 Доступ к настройкам защиты от вирусов и угроз
Доступ к настройкам защиты от вирусов и угроз - Как только вы перейдете к следующему экрану, отключите переключатель, связанный с защитой в реальном времени. Когда появится предупреждение, подтвердите еще раз, чтобы выключить эту функцию.
 Отключение защиты в реальном времени
Отключение защиты в реальном времени - Как только вам удастся отключить защиту в реальном времени, перейдите в начальное меню безопасности Windows, затем перейдите в правый раздел и нажмите Брандмауэр и защита сети.
 Доступ к брандмауэру и защите сети
Доступ к брандмауэру и защите сети - После того, как вы перейдете в следующее меню, щелкните сеть, которую вы используете в данный момент. Затем прокрутите список элементов и отключите переключатель, связанный с брандмауэром Защитника Windows, чтобы он был выключен.
 Отключение компонента брандмауэра
Отключение компонента брандмауэра - Теперь, когда компонент брандмауэра Windows и защита в реальном времени отключены, откройте ClipGrab еще раз и посмотрите, устранена ли проблема.
Б. Добавление исполняемого файла ClipGrab в белый список
- Начните с нажатия клавиши Windows + R, чтобы открыть диалоговое окно «Выполнить». Затем введите в текстовое поле control firewall.cpl и нажмите Enter, чтобы открыть классический интерфейс брандмауэра Windows.
 Доступ к классическому меню брандмауэра
Доступ к классическому меню брандмауэра - В меню брандмауэра Защитника Windows перейдите в левое меню и нажмите Разрешить приложение или функцию через брандмауэр Защитника Windows.
 Разрешение приложения или функции через брандмауэр Windows
Разрешение приложения или функции через брандмауэр Windows - В меню «Разрешенные приложения» нажмите кнопку «Изменить настройки». Затем нажмите Да в ответ на запрос управления учетными записями пользователей (UAC), чтобы предоставить права администратора.
 Изменение настроек Защитника Windows
Изменение настроек Защитника Windows - Как только вам будет предоставлен доступ администратора, прокрутите список разрешенных приложений и убедитесь, что ClipGrab находится в этом списке. Если это не так, убедитесь, что оба поля (для частного и общедоступного) отмечены, прежде чем нажимать ОК, чтобы сохранить изменения.
Примечание. Если ClipGrab не добавлен в этот список, нажмите «Разрешить другое приложение» и добавьте две записи вручную. - Запустите ClipGrab еще раз и посмотрите, удалось ли вам исправить код ошибки 403.
Программы для Windows, мобильные приложения, игры - ВСЁ БЕСПЛАТНО, в нашем закрытом телеграмм канале - Подписывайтесь:)