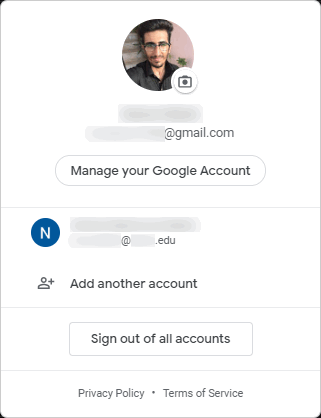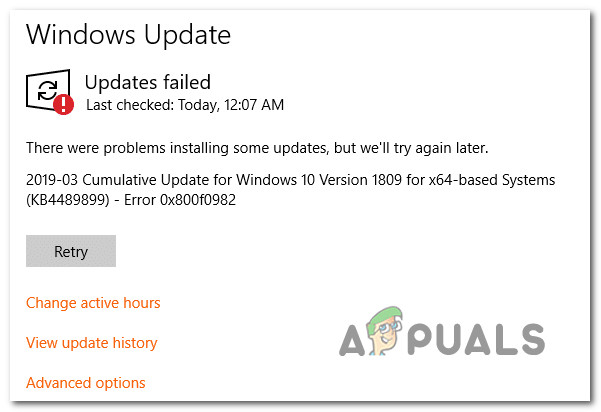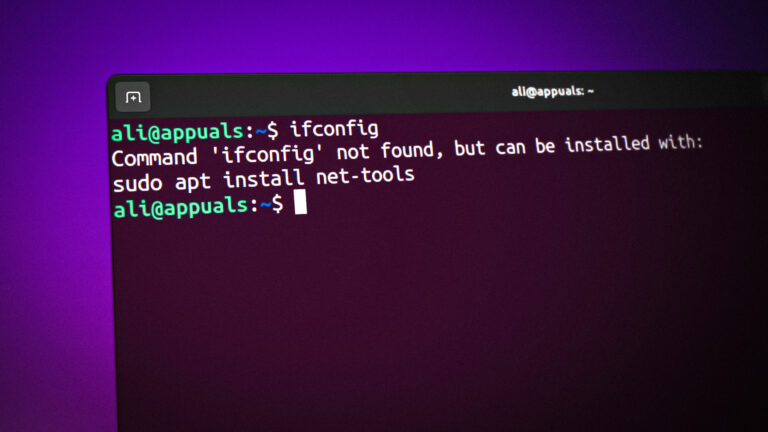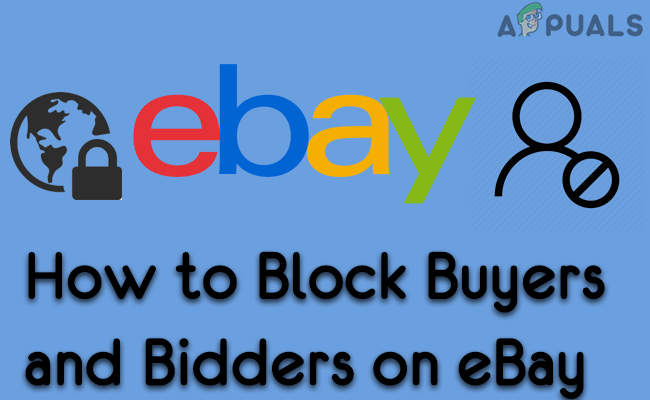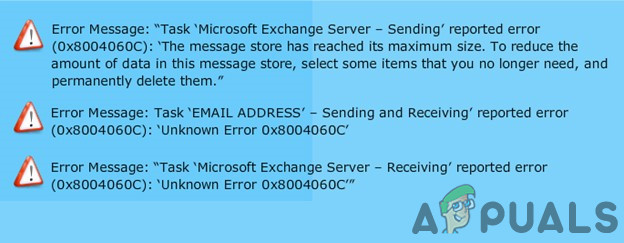Исправить ошибку 0x800704C8 в Windows 10 при копировании файлов
Сообщается, что некоторые пользователи Windows 10 получают ошибку 0x800704C8 (запрошенная операция не может быть выполнена с файлом с открытым разделом, отображаемым пользователем) при попытке скопировать определенные файлы.
 Код ошибки 0x800704C8
Код ошибки 0x800704C8
Программы для Windows, мобильные приложения, игры - ВСЁ БЕСПЛАТНО, в нашем закрытом телеграмм канале - Подписывайтесь:)
После тщательного изучения этой конкретной проблемы выясняется, что существует несколько различных основных причин, которые могут вызывать этот конкретный код ошибки. Вот список потенциальных виновников, которые могут вызывать ошибку 0x800704C8 в Windows 10:
- Отсутствует право собственности на файл. Как выясняется, эта конкретная проблема может быть вызвана проблемой владения, которая не позволяет вам управлять определенными файлами, поскольку ваша ОС считает, что они в настоящее время используются. Если этот сценарий применим, вы сможете решить проблему с помощью такого инструмента, как Unlocker, чтобы предоставить полное право собственности на файл и свободно перемещать его.
- Стороннее вмешательство AV. При определенных обстоятельствах вы можете столкнуться с этим кодом ошибки из-за какого-либо вмешательства, создаваемого сторонним антивирусом или брандмауэром. В этом случае вы можете решить проблему, отключив защиту в реальном времени (если вы используете антивирусный пакет) или полностью удалив инструмент безопасности (если вы используете брандмауэр).
- Отсутствует доступ администратора. Если вы столкнулись с этой проблемой при попытке переместить файл, который в настоящее время является частью проекта Visual Studio, вы сможете завершить операцию, закрыв Visual Studio или создав правило свойств, которое заставляет программу работать с правами администратора в любое время.
- Повреждение системного файла. Если вы сталкиваетесь с этой ошибкой при перемещении любого типа файла, скорее всего, вы имеете дело с каким-либо типом повреждения системы, которое влияет на способность вашей ОС перемещать файлы и управлять ими. В этом случае вам следует запустить сканирование SFC и DISM, чтобы восстановить поврежденные зависимости, или выполнить чистую установку или ремонтную установку в более серьезных обстоятельствах.
Теперь, когда вы знакомы со всеми потенциальными виновниками, которые могут вызывать эту проблему, вот список проверенных исправлений, которые другие затронутые пользователи успешно использовали для устранения этого конкретного кода ошибки:
Метод 1. Принятие права собственности на файл
Как выясняется, чаще всего ошибка 0x800704C8 возникает из-за какой-то проблемы с разрешениями, которая препятствует копированию файла за пределы диска, на котором он в настоящее время находится.
Несколько затронутых пользователей, которые также столкнулись с этой проблемой, сообщили, что им, наконец, удалось решить проблему “ Запрошенная операция не может быть выполнена с файлом с открытым разделом, отображаемым пользователем ”, используя стороннюю программу под названием Unlocker, чтобы получить полное право собственности на перед повторной попыткой копирования.
Это бесплатная программа, которая позволит вам контролировать свои файлы и предоставлять необходимые разрешения, чтобы вы могли без проблем перемещать их куда угодно.
Если вам удобно использовать бесплатную программу для разблокировки и копирования файлов, которые в противном случае не могут быть перемещены, следуйте приведенным ниже инструкциям, чтобы установить и использовать Unlocker:
- Начните с открытия браузера по умолчанию и посетите Softpedia. страница загрузки Unlocker.
- Как только вы попадете в правильный список, нажмите кнопку «Загрузить сейчас», выберите зеркало и дождитесь завершения процесса.
 Загрузка программного обеспечения для разблокировки
Загрузка программного обеспечения для разблокировки - После завершения загрузки дважды щелкните установщик, затем нажмите Да в UAC (Контроль учетных записей пользователей), если вам будет предложено сделать это.
- Затем следуйте инструкциям, чтобы завершить установку Unlocker, а затем перезагрузите компьютер в конце этого процесса.
 Установка Unlocker
Установка Unlocker - После того, как Unlocker будет окончательно установлен, откройте его, затем используйте окно браузера, чтобы перейти к местоположению файла / папки, затем щелкните его один раз, чтобы выбрать его, прежде чем нажимать ОК.
- В следующем запросе используйте раскрывающееся меню «Нет действий», чтобы выбрать «Переместить», затем нажмите «ОК», чтобы успешно переместить заблокированный объект.
 Копирование заблокированного файла
Копирование заблокированного файла
Если использование Unlocker приводит к такому же результату Запрошенная операция не может быть выполнена с файлом с ошибкой открытия раздела, сопоставленного пользователем, или вы ищете другой метод решения этой проблемы, перейдите к следующему потенциальному исправлению ниже.
Метод 2: отключить или удалить антивирусное программное обеспечение
Если вы используете сторонний пакет безопасности или брандмауэр, возможно, ложное срабатывание фактически влияет на операцию перемещения и вызывает ошибку 0x800704C8.
Эта проблема чаще всего подтверждается затронутыми пользователями, использующими как сторонние брандмауэры, так и сторонние пакеты безопасности.
Примечание. Если вы используете Защитник Windows, полностью пропустите этот метод, поскольку нет никаких доказательств того, что Защитник Windows может конфликтовать со службой, отвечающей за перемещение / копирование файлов в Windows 10.
Если вы используете стороннюю опцию безопасности, вам следует начать с отключения пакета безопасности перед открытием архивации Windows – большинство сторонних пакетов позволяют сделать это непосредственно с помощью значка в области уведомлений пакета безопасности.
 Отключение антивирусного инструмента
Отключение антивирусного инструмента
С помощью большинства сторонних инструментов безопасности вы можете сделать это, просто щелкнув правой кнопкой мыши значок панели задач стороннего антивирусного пакета и найдите параметр, позволяющий отключить защиту в реальном времени.
Примечание: имейте в виду, что если эта проблема вызвана брандмауэром, отключения стороннего пакета, скорее всего, будет недостаточно, поскольку тот же пакет безопасности останется на месте даже после отключения меры безопасности.
Если вы используете брандмауэр или простого отключения защиты в реальном времени было недостаточно для решения проблемы, следуйте приведенным ниже инструкциям, чтобы удалить сторонний брандмауэр, и посмотрите, решит ли это проблему в вашем случае:
- Нажмите клавишу Windows + R, чтобы открыть диалоговое окно «Выполнить». Затем введите appwiz.cpl и нажмите Enter, чтобы открыть меню «Программы и компоненты». Если вам будет предложено UAC (Контроль учетных записей пользователей), нажмите Да, чтобы предоставить доступ администратора.
 Доступ к меню “Программы и компоненты”
Доступ к меню “Программы и компоненты” - Зайдя в меню «Программы и файлы», прокрутите список установленных приложений и найдите сторонний брандмауэр, который вы хотите удалить.
- Когда вам, наконец, удастся найти правильный список, щелкните правой кнопкой мыши список стороннего антивируса или брандмауэра и выберите «Удалить» во вновь появившемся контекстном меню.
 Удаление стороннего антивируса или брандмауэра
Удаление стороннего антивируса или брандмауэра - После этого следуйте инструкциям на экране, чтобы завершить удаление.
- Перезагрузите компьютер и посмотрите, устранена ли проблема после завершения следующего запуска, попытавшись скопировать файл еще раз.
Если этот метод был неприменим или вы все еще сталкиваетесь с тем же 0x800704C8 даже после отключения или удаления стороннего пакета, перейдите к следующему потенциальному исправлению ниже.
Метод 3: откройте Visual Studio с доступом администратора (если применимо)
Если вы столкнулись с этой проблемой при попытке переместить файл, который в настоящее время является частью проекта Visual Studio, возможно, программе не хватает необходимых административных разрешений для свободного перемещения файлов во время загрузки проекта.
Если вы оказались в этом конкретном сценарии, вы сможете решить проблему, закрыв Visual Studio при перемещении файлов, которые в настоящее время запускают 0x800704C8 (Запрошенная операция не может быть выполнена для файла с открытым разделом, сопоставленным пользователем).
Если вы хотите иметь возможность динамически перемещать файлы (при открытии Visual Studio), вам необходимо открыть программу с правами администратора.
Для этого просто щелкните правой кнопкой мыши исполняемый файл, который вы используете для запуска Visual Studio, и выберите «Запуск от имени администратора» в только что появившемся контекстном меню.
 Запуск установщика Google Планета Земля от имени администратора
Запуск установщика Google Планета Земля от имени администратора Запуск Visual Studio от имени администратора
Запуск Visual Studio от имени администратора
Если проблема решена и вы не хотите выполнять описанные выше действия каждый раз, когда вам нужно открыть Visual Studio, следуйте приведенным ниже инструкциям, чтобы заставить вашу ОС открывать этот исполняемый файл с правами администратора каждый раз, когда вам нужно открыть программу:
- Перво-наперво убедитесь, что Visual Studio закрыта и никакие связанные процессы не работают в фоновом режиме.
- После этого откройте «Мой компьютер» или «Проводник» и перейдите в то место, где вы установили Steam. По умолчанию Steam установлен в следующем месте: C: Program Files (x86) Microsoft Visual Studio 2019 {editionName}
- Затем щелкните правой кнопкой мыши VisualStudio.exe и выберите «Свойства» в появившемся контекстном меню.
- Как только вы окажетесь на экране «Свойства», перейдите на вкладку «Совместимость» в меню ленты вверху. Затем перейдите в категорию «Настройки» и установите флажок «Запускать эту программу от имени администратора».
 Настройка Visual Basic для работы с правами администратора
Настройка Visual Basic для работы с правами администратора - Наконец, нажмите «Применить», чтобы сохранить изменения, прежде чем пытаться запустить Visual Studio в обычном режиме (двойным щелчком).
Если этот сценарий неприменим или вы все еще сталкиваетесь с тем же 0x800704C8 даже после выполнения описанных выше шагов, перейдите к следующему потенциальному исправлению ниже.
Метод 4: запуск сканирования SFC и DISM
Если ни одно из вышеперечисленных исправлений не позволило вам исправить проблему 0x800704C8 в вашем случае, следующее, что вам следует сделать, это использовать пару утилит (SFC и DISM), которые способны исправить повреждение системного файла, которое может повлиять на вашу работу. способность системы управлять файлами.
Проверка системных файлов и Обслуживание образов развертывания и управление ими – это два встроенных инструмента, которые предназначены для исправления наиболее распространенных случаев повреждения, которые могут вызвать ошибку 0x800704C8 при копировании или перемещении файлов в Windows 10.
Если вы еще не развернули эту утилиту, начните с сканирования System File Checker, так как вы можете сделать это, не требуя активного подключения к Интернету.
 Запуск сканирования SFC
Запуск сканирования SFC
Примечание. Важно понимать, что SFC – это полностью локальный инструмент, который работает, используя локально сохраненный кеш для замены поврежденных элементов системного файла на исправные эквиваленты. После развертывания этого метода важно не прерывать этот тип сканирования, поскольку прерывание может привести к возникновению дополнительных логических ошибок.
ВАЖНО: если вы используете традиционный жесткий диск вместо более современного SSD, вы можете рассчитывать, что эта операция займет пару часов. Имейте в виду, что эта утилита имеет тенденцию временно зависать – в этом случае не закрывайте окно и не ждите, пока не вернется отслеживание в реальном времени.
Когда сканирование SFC, наконец, завершится, перезагрузите компьютер и посмотрите, исправлен ли код ошибки «Запрошенная операция не может быть выполнена с файлом с открытым разделом, отображаемым пользователем».
Если это не так, начните сканирование DISM.
 Запуск сканирования DISM
Запуск сканирования DISM
Примечание. В отличие от обычного сканирования SFC, DISM использует компонент Центра обновления Windows для замены поврежденных экземпляров файлов Windows работоспособными копиями, загруженными через Интернет. Из-за этого вам необходимо убедиться, что ваше интернет-соединение стабильно, прежде чем начинать эту операцию.
После того, как вы завершили сканирование DISM и SFC, перезагрузите компьютер и используйте его в обычном режиме, чтобы увидеть, по-прежнему ли вы видите код ошибки 0x8078012D при запуске резервного копирования Windows 10.
Если проблема не исчезнет, перейдите к способу 5 ниже.
Метод 5: сброс всех компонентов ОС
Если вы попробовали все возможные исправления, указанные выше, и при попытке переместить или скопировать файлы в Windows 10 по-прежнему сталкиваетесь с той же ошибкой 0x8078012D, скорее всего, вы имеете дело с каким-либо повреждением системного файла, которое влияет на зависимость, используемую последовательность резервного копирования.
Если ни одно из вышеперечисленных исправлений не помогло в вашей конкретной ситуации, следующим логическим шагом является сброс каждого компонента Windows с помощью такой процедуры, как чистая установка или восстановление после установки (восстановление на месте).
Если вы ищете легкий путь, выберите чистую установку. Но если вы не сделаете резервную копию своих данных заранее, вы можете ожидать, что потеряете все свои личные данные, имеющиеся в драйвере ОС.
Примечание. Для выполнения этой процедуры не потребуется использовать совместимый установочный носитель.
 Чистая установка Windows 10
Чистая установка Windows 10
Если вы ищете целенаправленный подход, при котором ваши личные файлы будут храниться только на диске с ОС, вам понадобится совместимый установочный носитель, чтобы начать установку для восстановления (процедура восстановления на месте).
Примечание: этот процесс более утомительный, чем первый, но главное преимущество заключается в том, что вы сможете обновить каждый потенциально поврежденный компонент без потери данных из ваших приложений, игр, документов и личных носителей, которые в настоящее время хранятся на вашем диске с ОС. .
Программы для Windows, мобильные приложения, игры - ВСЁ БЕСПЛАТНО, в нашем закрытом телеграмм канале - Подписывайтесь:)