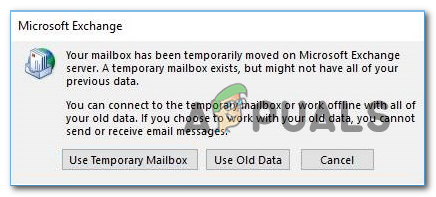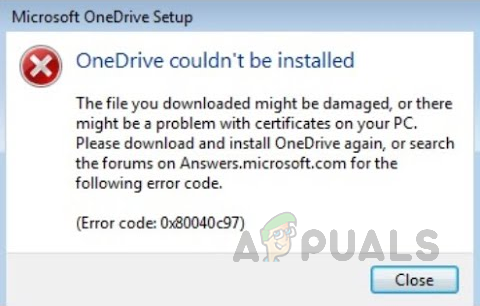Huion Pen не работает [Fixes]
Huion Pen не работает на вашем компьютере в основном из-за проблем несовместимости, драйверов и других конфликтов с операционной системой Windows. Ручка либо перестает отвечать на запросы полностью, либо не работает с определенными частями экрана, либо через некоторое время отключается, когда запускается. Это постоянная проблема, и она возникает уже довольно давно.
 Huion Pen не работает
Huion Pen не работает
Программы для Windows, мобильные приложения, игры - ВСЁ БЕСПЛАТНО, в нашем закрытом телеграмм канале - Подписывайтесь:)
Huion – это популярная компания, которая предоставляет пользователям графические планшеты и ручки. Эти продукты относятся к различным категориям, включая продукты начального уровня и оборудование профессионального уровня, используемое в графической индустрии. Он считается конкурентом Wacom и его линейки графических планшетов и ручек. В этой статье мы рассмотрим различные причины возникновения этой проблемы и возможные обходные пути ее устранения.
Почему Huion Pen не работает?
После проверки многочисленных отчетов и объединения нашего расследования с результатами сообщества пользователей, мы диагностировали нескольких участников, из-за которых Huion Pen работал не так, как ожидалось. Вот некоторые из наиболее распространенных причин:
- Аккумуляторы: хотя этот элемент кажется очевидным, мы сталкивались с многочисленными случаями, когда из-за слабых или неполных аккумуляторов ручка Huion работала не так, как ожидалось. Замена батарей или проверка правильности их установки могут решить проблему.
- ПК в состоянии ошибки: это очень распространенный сценарий. Компьютеры, как правило, переходят в состояние ошибки, когда из-за нескольких поврежденных файлов конфигурации они отказываются обнаруживать подключенные внешние устройства. Здесь мы перезагрузим ваш компьютер и проверим, устранена ли проблема.
- Чернила Windows. Чернила Windows – это отличная функция, разработанная самой Microsoft для обслуживания внешних перьев или графических устройств, подключенных к компьютеру. Это позволяет быстрый доступ к заметкам и улучшенную совместимость. Эта функция предназначена для облегчения работы с ручками / графическими планшетами, но, как известно, вызывает ряд проблем.
- Проблема с драйвером: это, пожалуй, самая распространенная причина, по которой ручка Huion не работает с вашим компьютером. Установленные неверные или поврежденные драйверы могут препятствовать взаимодействию пера с системой; следовательно заставляя это не работать должным образом.
- Планшетный ПК: если у вас есть гибридный ноутбук с сенсорным экраном, и вы пытаетесь использовать Huion с ним, есть вероятность, что он не будет работать, если не выбрана конкретная опция. Здесь мы можем перейти к настройкам Huion и изменить параметры совместимости оттуда.
- Настройки режима сна: если вы сталкиваетесь с проблемой, из-за которой через некоторое время неактивное перо перестает работать, есть вероятность, что система Huion отправляется системой в спящий режим, и когда вы пытаетесь ее разбудить, она не инициализируется. Отключение настроек сна поможет здесь.
- Совместимость пера с планшетом: у каждого планшета Huion есть специальные ручки, которые могут с ним работать. Если вы пытаетесь заставить другое перо работать с планшетом, который не поддерживается, вы не сможете синхронизировать их.
- Порты USB: И последнее, но не менее важное, порты USB на вашем компьютере также могут быть причиной вашей ситуации. Планшет и ручка обычно подключаются через USB-порт на вашем компьютере, и если USB-порт неисправен, у вас возникнут проблемы с подключением.
Примечание. Не все из этих причин могут быть применимы в вашем случае, так как конфигурация каждого компьютера и вариант использования различны.
Прежде чем двигаться дальше, убедитесь, что вы вошли в систему как администратор на своем компьютере. Кроме того, у вас также должно быть активное подключение к Интернету, так как мы будем загружать драйверы в решениях. Начните с первого решения и продолжайте свой путь, пока мы перечислим каждое решение в соответствии с его сложностью.
Предварительное условие: проверка ручки / планшета на наличие повреждений
Прежде чем приступить к поиску решений, необходимо убедиться, что перо / планшет Huion не повреждено физически. Если ваша ручка или графический планшет повреждены физически, это руководство не будет работать для вас должным образом.
 Проверка перьев на повреждения – Huion Pen
Проверка перьев на повреждения – Huion Pen
Вы можете легко проверить наличие физических повреждений, осмотрев наконечник пера, а также планшет на наличие ударов на его поверхности. Вы также должны увидеть, действительно ли планшет включается, когда он подключен к компьютеру (вы должны увидеть небольшой индикатор). Убедившись в отсутствии проблем с оборудованием, вы можете продолжить работу с решениями, перечисленными ниже.
Примечание: также убедитесь, что у вас есть оригинальные продукты Huion. Если вы используете подделку, приведенные ниже решения не будут работать с вашим оборудованием.
Решение 1. Проверка на совместимость
Первым шагом в процессе устранения неполадок будет проверка совместимости пера с графическим планшетом, который вы используете. Ручки Huion обычно запрограммированы на работу только с планшетами Huion. Если вы пытаетесь запустить ручки на других графических планшетах, вы не сможете их использовать.
Кроме того, не все ручки Huion поддерживаются всеми графическими планшетами Huion. Если вы используете ручку, которая прилагается к планшету, вы можете идти. Если нет, вы должны открыть официальный сайт Huion и проверить там.
Решение 2: Проверка аккумуляторов Huion Pen
Это, пожалуй, самый основной и важный шаг, который мы должны выполнить в процессе устранения неполадок. Если батарейки в вашей ручке каким-то образом не вставлены должным образом, они не смогут обеспечить энергию. Откройте перо (повернув его), а затем проверьте правильность подключения клемм аккумулятора.
 Проверка аккумуляторов Huion Pen
Проверка аккумуляторов Huion Pen
Кроме того, вы также должны проверить, полностью ли заряжены батареи. Если батарейки каким-либо образом разряжены или разряжены в ваших ручках, они не будут передавать информацию должным образом и, следовательно, могут вызвать проблемы. Замените батареи, если необходимо, и проверьте снова. Только если вы абсолютно уверены, что с батареями все в порядке, вы должны продолжить.
Решение 3: выключение компьютера
Еще одна вещь, которую стоит попробовать перед запуском других решений, – это полная перезагрузка компьютера. Как мы упоминали ранее в причинах, есть случаи, когда ваш компьютер переходит в состояние ошибки, из-за которого он не читает всю конфигурацию должным образом. Либо это, либо компьютер не может правильно взаимодействовать с планшетами. Здесь, в этой статье, мы полностью перезагрузим ваш компьютер и отключим все питание, поэтому все временные конфигурации будут удалены и установлены в качестве значений по умолчанию.
- Полностью выключите компьютер, выключив его, отсоедините кабель питания и все подключенные к нему внешние устройства.
- Теперь выньте батарею вашего ноутбука, сдвинув рычаги или нажав на них в зависимости от вашей модели.
 Извлечение батареи компьютера
Извлечение батареи компьютера
- Нажмите и удерживайте кнопку питания около 5-8 секунд. Вся сила будет истощена с вашего компьютера. Оставьте ноутбук на 4-5 минут.
- Теперь подключите все обратно и включите компьютер. Убедитесь, что проблема решена и Huion Pen работает правильно.
Решение 4. Включение поддержки TabletPC
Как упоминалось ранее, могут быть проблемы совместимости планшета Huion с компьютером, который вы используете. Чтобы удовлетворить этот сценарий, Huion выпустил опцию «Support TabletPC», которая позволяет поддерживать планшетные ПК с вашим устройством Huion. Вы всегда можете отменить изменения, если они вам не подходят.
- Посмотрите на панель задач в правой нижней части экрана, и вы увидите значок планшета (убедитесь, что Huion подключен к вашему компьютеру). Запустите это.
- Теперь небольшое окно выйдет вперед. Проверьте опцию Поддержка TabletPC и изменения заставки.
 Включение поддержки TabletPC – Huion
Включение поддержки TabletPC – Huion - Перезагрузите компьютер, а затем проверьте, решена ли проблема навсегда.
Решение 5. Отключение чернил Windows
Чернила Windows – это отличная функция, включенная в последние версии Windows 10, которая позволяет пользователям использовать перьевые устройства сторонних производителей с самой Windows. Существует множество других приложений, которые поставляются с Windows Ink, в том числе Sketchpad, Sticky notes и т. Д. В дополнение к ним, Windows Ink также позволяет пользователям иметь доступ к другим функциям, которые включают следующее:
 Чернила Windows
Чернила Windows
- Цифровые чернила: использование усовершенствованных инструментов цифровой разметки и рукописного ввода, которые можно найти на вкладке «Обзор» в соответствующих приложениях.
- Панель ввода Windows: используйте рукописный ввод или экранную клавиатуру для непосредственного ввода текста пером Wacom.
- Распознавание рукописного ввода: преобразование рукописного текста непосредственно в текст.
Несмотря на то, что Windows Ink протестирована для работы со всеми перьями сторонних производителей, включая Huion, существуют случаи, когда они работают не так, как ожидалось. Это может быть из-за неправильной конфигурации пера или проблем совместимости между ними. Мы попытаемся отключить Windows Ink и посмотрим, поможет ли это нам.
- Перейдите к настройкам Huion и откройте «Свойства Huion».
- Выберите вкладку «Сопоставление» и убедитесь, что опция «Использовать чернила Windows» не включена. Сохранить изменения и выйти.
Решение 6. Обновление драйверов
В крайнем случае, мы попробуем обновить драйверы Huion и посмотрим, поможет ли это. Драйверы являются основными компонентами, которые передают информацию между программным обеспечением компьютера и аппаратными компонентами (такими как планшет / ручка). Если драйверы почему-то не работают, вы не сможете правильно использовать перо.
 Huion drivers – Официальный сайт Huion
Huion drivers – Официальный сайт Huion
Есть множество случаев, когда драйверы могут не работать в вашем случае. Если драйверы повреждены или устарели, они могут не синхронизироваться с текущим обновлением Windows. С другой стороны, более новые драйверы также вызывают проблемы. В этом решении мы перейдем на официальный сайт Huion и загрузим драйверы оттуда. Если эти драйверы работают, ну и хорошо. Если последние версии драйверов не работают, мы загрузим более старый драйвер и посмотрим, поможет ли это.
- Перейдите к Huion’s поддержка сайта,
- Теперь найдите свой планшет и после выбора Windows загрузите драйвер в доступное место.
- Разархивируйте папку и распакуйте ее содержимое. Убедитесь, что ваш планшет подключен к компьютеру.
- Теперь щелкните правой кнопкой мыши исполняемый файл и выберите «Запуск от имени администратора».
- Как только исполняемый файл установит драйверы, перезагрузите компьютер должным образом и затем проверьте, решена ли проблема.
Примечание. Если новые драйверы не работают, рассмотрите возможность установки старых. Вы также можете проверить нашу статью о том, как удалить драйверы на Wacom. Методы несколько похожи.
Решение 7. Тестирование на других слотах USB
Слот USB, в который вы подключаете планшет Huion, может работать не так, как ожидалось. Не удивительно, что некоторые USB-порты не поддерживают планшет, а некоторые – нет. Проверьте приемник на других слотах USB. Если у вас есть компьютер, попробуйте подключить приемник к слотам на задней панели компьютера. В случае ноутбука попробуйте подключить все USB-слоты, имеющиеся на обеих сторонах компьютера.
Вы также должны принять во внимание слоты USB 2.0 или 3.0. Если вы используете какой-либо USB-концентратор стороннего производителя, попробуйте подключить планшет к соответствующему USB-порту внутри компьютера.
 Вставка Huion в другие порты USB
Вставка Huion в другие порты USB
Подумайте о перезагрузке планшета и проверьте, решена ли проблема под рукой.
Программы для Windows, мобильные приложения, игры - ВСЁ БЕСПЛАТНО, в нашем закрытом телеграмм канале - Подписывайтесь:)

 Включение поддержки TabletPC – Huion
Включение поддержки TabletPC – Huion![[FIX] VCRUNTIME140_1.dll отсутствует – Appuals.com](https://ddok.ru/wp-content/uploads/2020/12/vlcsnap-2020-11-07-04h09m25s328-768x389.png)