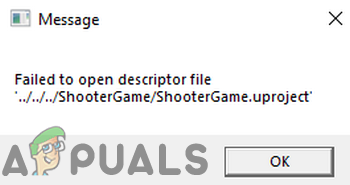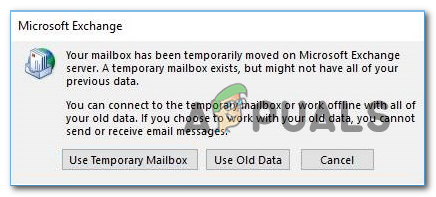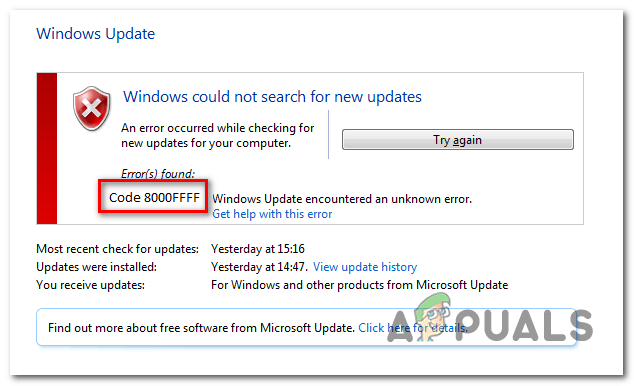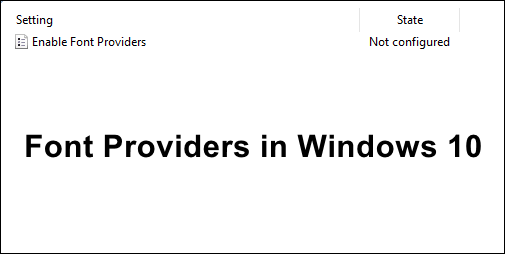Google Home Mini не реагирует на голосовые команды
Google Home Mini – это небольшая версия оригинального Google Home, которая позволяет пользователям управлять и настраивать динамики, дисплеи и Chromecast с помощью Интернета вещей. Home Mini – это динамик с голосовым управлением, который также можно использовать для выполнения простых команд на ваше устройство, таких как расписание и события в календаре, открытие карт для навигации или открытие любого другого приложения. Были сообщения о том, что Google Home Mini не отвечает на пользовательские команды или аудиовход, и это может быть связано с проблемой конфигурации или отказом микрофона обнаруживать аудиосигнал. В любом случае вы можете попробовать следующие решения и посмотреть, любой из них работает для вас.
 Google Home Mini не отвечает
Google Home Mini не отвечает
Программы для Windows, мобильные приложения, игры - ВСЁ БЕСПЛАТНО, в нашем закрытом телеграмм канале - Подписывайтесь:)
Прежде чем приступить к решению, убедитесь, что вы выполнили следующие начальные шаги по устранению неполадок:
- Микрофон не отключен
- Если вы используете Google Home, вы можете найти кнопку отключения микрофона на задней панели устройства. Когда вы нажмете эту кнопку, Google Assistant скажет, отключен он или нет.
- В Google Nest Mini и Google Home Mini кнопка отключения звука находится сбоку устройства.
- Для Google Nest Audio: кнопка отключения звука находится сзади рядом со шнуром питания.
- В случае Google Nest Display используйте переключатель на задней панели дисплея.
- Скажите “Окей, Google” или “Окей, Google” в микрофон, и светодиоды в верхней части динамика должны мигать.
- Попробуйте перезагрузить динамик или дисплей Google Mini, отсоединив кабель питания и снова подключив его.
- Задайте вопрос Google Mini и скажите повторить вопрос, чтобы убедиться, что он правильно понял вопрос.
Используйте Google Мои действия, чтобы убедиться, что звук обнаруживается, и очистите микрофон
Google отслеживает все ваши действия в ваших сервисах Google, включая Google Search, Карты, магазин Google Play и покупки в Интернете. Это помогает Google точно настраивать результаты поиска. Одним из преимуществ является то, что Google записывает все, что вы говорите, в Google Home и Mini, и вы можете войти на myactivity.google.com и прослушать эти записи. В этом методе мы войдем в мою деятельность и послушаем эти записи, чтобы убедиться, что эти записи чистые, если они царапаются или их нет, это означает, что микрофон работает неправильно. В этом случае мы попробуем почистить микрофон и посмотреть, сработает ли это для нас.
- Перейдите на myactivity.google.com и попробуйте воспроизвести любую из голосовых записей, которые вы использовали в Google Mini, и посмотрите, можете ли вы правильно слышать звук, если есть искажения или голос нечеткий, это означает, что что-то не так с микрофон.
 Аудиозапись Google Mini
Аудиозапись Google Mini - Если это так, вы можете попробовать постучать по задней части устройства, чтобы частицы пыли вышли из динамиков, в противном случае вам нужно будет связаться с Google, и это будет исправлено.
Изменение параметров канала Wi-Fi с маршрутизатора
Для беспроводных маршрутизаторов доступно несколько каналов Wi-Fi, и мощность этих сигналов Wi-Fi зависит от выбранного канала Wi-Fi. Поскольку некоторые каналы Wi-Fi имеют больше помех, чем другие, и это связано с тем, что вокруг вас могут быть другие сети Wi-Fi, и сигналы из этих сетей создают помехи. Google Home Mini использует частоты 2,4 ГГц или 5 ГГц для подключения, если вокруг вас есть другая сильная сеть, которая использует тот же частотный диапазон, тогда это может вызвать помехи. В этом методе мы сначала будем использовать поиск любых других сетей вокруг, которые используют ту же частоту сети, и если это так, мы изменим наш сетевой канал Wi-Fi.
- Для этого вам понадобится устройство Android и приложение Android для обнаружения окружающих сетей Wi-Fi и уровня их сигнала по определенному каналу. В этом примере мы будем использовать WiFiMan.
- Откройте это приложение и прогуляйтесь по дому и посмотрите, какие сети Wi-Fi находятся вокруг вас и насколько хороши их возможности.
- В этом примере вы можете видеть, что есть другие сети, которые имеют очень сильные сигналы Wi-Fi по каналам 1,6 и 11 в полосе частот 2,5 ГГц, поэтому возможным решением будет настройка вашего собственного маршрутизатора Wi-Fi на другой Wi-Fi. Fi Channel, чем эти.
 Различные типы каналов Wi-Fi, занятые окружающими беспроводными сетями
Различные типы каналов Wi-Fi, занятые окружающими беспроводными сетями - Вы можете изменить свой канал Wi-Fi, перейдя в настройки Wi-Fi вашего маршрутизатора и выбрав оттуда соответствующий канал, ваш маршрутизатор автоматически перезагрузится, как только вы измените настройки.
 Измените канал Wi-Fi в настройках роутера
Измените канал Wi-Fi в настройках роутера - Если вокруг вас много других сетей Wi-Fi, которые уже используют большинство каналов Wi-Fi, вы можете переключить свой собственный маршрутизатор Wi-Fi на диапазон 5 ГГц вместо изменения канала Wi-Fi.
Сбросить Google Home Mini
В этом методе мы сбросим Google Home Mini до заводских настроек по умолчанию. Сброс устройства гарантирует, что любые неправильные конфигурации будут отменены и кеш из памяти будет очищен, но это также приведет к удалению всех ваших пользовательских настроек. Сообщается, что этот метод помог некоторым пользователям.
- Переверните устройство Google Mini.
- Под логотипом Google должна быть небольшая круглая кнопка, нажмите и удерживайте эту круглую кнопку.
 Нажмите и удерживайте эту круглую кнопку
Нажмите и удерживайте эту круглую кнопку - Как только вы нажмете эту кнопку, вы увидите, что на передней панели загорится небольшой свет, и вы должны услышать звуковое сообщение, в котором говорится: «Вы собираетесь полностью перезагрузить Google Home».
- Это должно занять несколько секунд, и как только индикатор станет зеленым, вы можете отпустить кнопку.
Программы для Windows, мобильные приложения, игры - ВСЁ БЕСПЛАТНО, в нашем закрытом телеграмм канале - Подписывайтесь:)