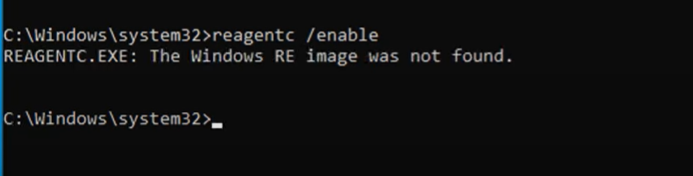[FIXED] Ошибка преобразования MBR2GPT в Windows
Существуют различные типы сообщений об ошибках, которые вы получаете, когда MBR2GPT не может преобразовать диск из MBR в GPT. Эти ошибки обычно возникают, когда вы не соответствуете системным требованиям и используете устаревшую версию Windows, 32-разрядную операционную систему, имеете более трех разделов или когда Windows не распознает разделы на вашем диске.
 Как исправить ошибки MBR2GPT Conversion Failed в Windows
Как исправить ошибки MBR2GPT Conversion Failed в Windows
Программы для Windows, мобильные приложения, игры - ВСЁ БЕСПЛАТНО, в нашем закрытом телеграмм канале - Подписывайтесь:)
Самый простой способ устранить эти ошибки — удалить поврежденные записи данных, уменьшить размер диска или использовать другой инструмент для преобразования. Следуя этому руководству, вы узнаете, как исправить ошибки, когда системе не удается преобразовать MBR2GPT в Windows.
Отказ от ответственности: пожалуйста, создайте резервную копию ваших файлов и папки на диске, с которым вы работаете; если вы не понимаете какой-либо шаг в руководстве, попросите рекомендации в разделе комментариев, прежде чем продолжить. Мы не хотим, чтобы вы потеряли все данные на диске. Если вы не знаете, что делаете, пропустите эти исправления и используйте инструмент для преобразования MBR в GPT, у нас есть подробное руководство по преобразованию раздела MBR в GPT без потери данных. Мы не несем ответственности за потерю или повреждение данных.
Предварительные требования: Проверьте системные требования
Прежде чем выполнять преобразование MBR2GPT в своей системе, убедитесь, что ваша система соответствует этим требованиям. Вот требования для использования инструмента MBR2GPT:
- У вас должна быть установлена Windows 10 версии 1703 или выше.
- У вас должна быть 64-битная операционная система Windows.
- Диск, который вы хотите конвертировать, должен быть MBR
- Системный раздел должен быть активным.
- Система не должна находиться в режиме двойной загрузки.
- Windows должна распознавать каждый тип раздела на диске.
- На дисках не должно быть расширенных или логических разделов.
- Передняя часть диска должна быть 16 КБ + 2 сектора и 16 КБ + 1 сектор в конце.
- На диске не должно быть более трех разделов, включая скрытые разделы, зарезервированные системой, и разделы восстановления.
Ошибка преобразования MBR2GPT Общие коды ошибок:
Существует несколько кодов ошибок, с которыми вы можете столкнуться в зависимости от вашего сценария. Мы перечислили все распространенные коды ошибок ниже, а также их описания и решения. Следуйте инструкциям для соответствующего кода ошибки. Вот коды ошибок, с которыми вы можете столкнуться в случае сбоя преобразования MBR2GPT:
- Ошибка проверки разметки диска для диска 0
- Не удается найти раздел(ы) ОС для диска 0
- Не удается создать ошибку системного раздела EFI
Исправлено: проверка разметки диска не удалась для диска 0.
Эта ошибка возникает при наличии более трех разделов или логических, расширенных или динамических разделов на диске, которые мешают подсчету загрузочных разделов, изменяя ожидаемый номер диска на 0.
 Ошибка проверки макета диска для диска 0
Ошибка проверки макета диска для диска 0
Выполните следующие действия, чтобы устранить следующий код ошибки.
- Откройте окно поиска Windows и введите «cmd».
- Щелкните правой кнопкой мыши командную строку и выберите «Запуск от имени администратора».
 Запуск командной строки от имени администратора.
Запуск командной строки от имени администратора. - Введите следующие команды в командной строке, нажимая Enter после каждой команды: DISKPART LIST DISK SEL DISK 0 LIST PART
- Если у вас несколько дисков, выберите тот, который хотите удалить. (Для демонстрации мы выбрали ДИСК 0, вам не нужно выбирать ДИСК 0, вместо этого выберите тот, который вы хотите удалить).
- Если разделов больше трех, удалите один раздел. Но не забудьте создать резервную копию раздела.
 Выбор диска и раздела для удаления
Выбор диска и раздела для удаления - Щелкните правой кнопкой мыши на этом компьютере и выберите параметр управления.
- Выберите опцию «Управление дисками» в левой части панели в разделе «Хранилище».
 Вход в Управление дисками
Вход в Управление дисками - Щелкните правой кнопкой мыши раздел, который вы хотите удалить, выбрав опцию «Удалить том».
- Нажмите ДА
 Удаление тома диска в управлении дисками
Удаление тома диска в управлении дисками - Если в разделе указано «Свободное пространство», щелкните его правой кнопкой мыши еще раз и выберите «Удалить раздел».
- Откройте окно командной строки, чтобы удалить раздел.
- Введите следующую команду с номером раздела, который вы хотите удалить: SEL PART 4 DELETE PART LIST PART
- Введите EXIT, чтобы закрыть часть диска, и введите следующую команду для преобразования MBR в GPT без потери данных: MBR2GPT /ALLOWFULLOS CONVERT.
Исправлено: не удается найти раздел(ы) ОС для диска 0.
Эта ошибка возникает, когда MBR2GPT не может обнаружить раздел ОС для диска 0. Основной причиной этой ошибки являются недопустимые записи в данных конфигурации загрузки. Эта ошибка также может возникнуть, если вы выбираете диск, на котором не установлена Windows.
 Не удается найти раздел(ы) ОС для диска 0
Не удается найти раздел(ы) ОС для диска 0
Чтобы исправить эту ошибку, выполните следующие действия:
- Найдите командную строку в строке поиска Windows и запустите ее от имени администратора.
 Запуск командной строки от имени администратора.
Запуск командной строки от имени администратора. - Введите следующую команду, чтобы проверить раздел, на котором установлена ОС, и раздел, зарезервированный системой: diskpart sel par 2 assign letter = W sel par 1 assign letter = B exit
- Следующим шагом будет проверка файлов в разделе Windows с помощью следующей команды: dir /a W:\
- Если вы не можете найти какую-либо загрузочную папку внутри раздела Windows, перейдите к зарезервированной системой, введя следующие команды: dir /a B:\
- Если вы нашли загрузочную папку в разделе, зарезервированном системой, введите следующую команду: dir /a B:\Boot
- Чтобы найти какие-либо недопустимые записи, введите следующую команду, чтобы найти запись с именем «Неизвестно», что указывает на то, что запись была повреждена: bcdedit /store B:\boot \BCD /enum all
- Недопустимая запись, скорее всего, будет найдена в загрузчике Windows. Удалите запись, скопировав ее имя идентификатора и вставив его вместе с отредактированными данными конфигурации загрузки, например: bcdedit /store B:\boot \bcd /delete {9ab65a10-e032-11ea-9be5-c7044420cc92}
Исправлено: не удается создать ошибку системного раздела EFI
Если вы столкнулись с ошибкой «Не удается создать системный раздел EFI», лучший вариант — освободить место на диске и создать необходимое нераспределенное пространство на диске.
 Не удается создать системный раздел EFI
Не удается создать системный раздел EFI
Вы можете сделать это, следуя приведенному ниже методу:
- Щелкните правой кнопкой мыши на MyPC и откройте опцию управления.
- Нажмите на опцию «Управление дисками» слева в разделе «Хранилище».
 Вход в Управление дисками
Вход в Управление дисками - Щелкните правой кнопкой мыши диск DISK 0, на котором вы хотите создать нераспределенное пространство, и выберите параметр «Сжать том».
 Уменьшение объема диска в управлении дисками
Уменьшение объема диска в управлении дисками - В разделе «Введите объем пространства для сжатия в МБ» введите число, которое вы хотите уменьшить на диске, и нажмите кнопку «Сжать».
 Настройка размера диска
Настройка размера диска - Запустите командную строку от имени администратора и введите следующую команду, чтобы создать системный раздел EFI: DISKPART LIST DISK SELECT DISK 1 CREATE PARTITION EFI EXIT
Выполните преобразование MBR2GPT с помощью другого инструмента
Если вы все еще сталкиваетесь с какой-либо ошибкой преобразования с помощью MBR2GPT, лучше всего использовать альтернативный метод, используя другой инструмент для этого процесса. Одним из таких инструментов является Мастер создания разделов MiniTool. Этот инструмент может конвертировать MBR в GPT, не повреждая ваши файлы данных. Самое приятное то, что его можно использовать как для системных, так и для несистемных дисков. Однако убедитесь, что вы используете Pro или более позднюю версию Windows с 64-разрядной операционной системой.
Ниже приведены шаги для загрузки мастера создания разделов MiniTool в вашей системе:
- Откройте Мастер создания разделов MiniTool и найдите диск, все еще использующий MBR.
- Щелкните правой кнопкой мыши целевой диск и выберите параметр «Преобразовать MBR в GPT-диск».
 Преобразование MBR2GPT в мастере разделов MiniTool
Преобразование MBR2GPT в мастере разделов MiniTool - Нажмите «ОК» и примените изменения.
- Поскольку операционная система находится на пораженном диске, вы должны нажать «Перезагрузить сейчас», чтобы перезагрузить компьютер.
- После перезагрузки системы вы должны открыть BIOS и включить режим загрузки UEFI.
- Как только ваша система запустится, она преобразует целевой диск из MBR2GPT без потери данных.
Программы для Windows, мобильные приложения, игры - ВСЁ БЕСПЛАТНО, в нашем закрытом телеграмм канале - Подписывайтесь:)

 Запуск командной строки от имени администратора.
Запуск командной строки от имени администратора. Выбор диска и раздела для удаления
Выбор диска и раздела для удаления Вход в Управление дисками
Вход в Управление дисками Удаление тома диска в управлении дисками
Удаление тома диска в управлении дисками Вход в Управление дисками
Вход в Управление дисками Уменьшение объема диска в управлении дисками
Уменьшение объема диска в управлении дисками Настройка размера диска
Настройка размера диска Преобразование MBR2GPT в мастере разделов MiniTool
Преобразование MBR2GPT в мастере разделов MiniTool
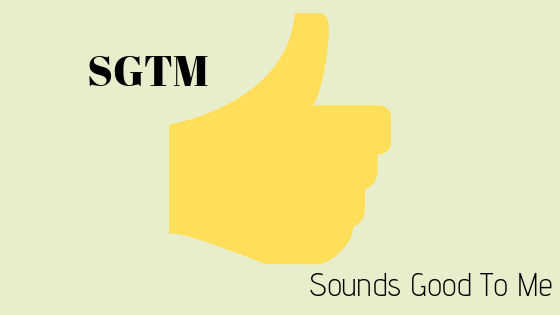
![Как скрыть фотографии на iPhone в любой версии iOS [2023]](https://ddok.ru/wp-content/uploads/2023/10/ezgif-1-8e2358e0ab-scaled-768x403.jpg)