[FIXED] Код ошибки Xbox One X 0x800704cf
Это одна из самых досадных ошибок, с которыми сталкиваются пользователи Xbox One. При получении этой ошибки пользователь не может подключиться к Интернету. Эта ошибка связана с настройками сети и обычно означает временную проблему с сетью. У этой ошибки может быть несколько причин; либо ваш MAC-адрес вызывает проблемы, либо данные вашей локальной сети могут быть причиной проблемы. Вы можете попробовать один из следующих способов решить эту проблему.
 Код ошибки Xbox One 0x800704cf
Код ошибки Xbox One 0x800704cf
Программы для Windows, мобильные приложения, игры - ВСЁ БЕСПЛАТНО, в нашем закрытом телеграмм канале - Подписывайтесь:)
Метод 1. Очистить локальное хранилище Xbox 360
Вам не о чем беспокоиться, так как это не приведет к окончательному удалению вашего профиля. Как только вы сможете подключиться к Интернету, Xbox повторно загрузит данные вашего профиля Xbox 360 и ваш игровой счет. Пожалуйста, следуйте этим шагам.
- Зайдите в настройки Xbox и выберите Все настройки.
 Зайдите в настройки Xbox и нажмите Все настройки.
Зайдите в настройки Xbox и нажмите Все настройки. - Затем перейдите к пункту «Система» в меню на левой боковой панели и нажмите «Хранилище».
 Перейдите в раздел «Система» и нажмите «Хранилище».
Перейдите в раздел «Система» и нажмите «Хранилище». - В новом поле выберите Очистить локальное хранилище Xbox 360.
 Нажмите Очистить локальное хранилище Xbox 360.
Нажмите Очистить локальное хранилище Xbox 360. - После этого консоль перезапустится, и теперь вы сможете подключиться к Интернету.
Метод 2: измените MAC-адрес вашей консоли
В этом методе мы изменим MAC-адрес вашей консоли Xbox. Xbox имеет встроенную функцию, которая позволяет пользователям изменять свой MAC-адрес в случае, если они хотят устранить ошибки, связанные с сетью.
- На главном экране нажмите кнопку «Меню» на консоли и выберите «Настройки».
 Нажмите кнопку “Меню” на консоли и выберите “Настройки”.
Нажмите кнопку “Меню” на консоли и выберите “Настройки”. - Выберите Общие параметры, а затем выберите Параметры сети.
 Щелкните Общие настройки, а затем выберите Параметры сети.
Щелкните Общие настройки, а затем выберите Параметры сети. - В разделе «Параметры сети» выберите параметр «Дополнительные параметры».
 В разделе «Настройки сети» выберите «Дополнительные настройки».
В разделе «Настройки сети» выберите «Дополнительные настройки». - Выберите альтернативный MAC-адрес.
- Система попросит вас ввести MAC-адрес вручную или очистить Mac-адрес, выбрать «Очистить» и затем выбрать «Да».
 выберите Очистить, а затем выберите Да
выберите Очистить, а затем выберите Да - Выберите «Перезагрузить», чтобы применить изменения.
 Выберите Restart
Выберите Restart - После перезапуска Xbox он снова подключится к вашей сети. Если вы используете Wi-Fi, вам придется вручную повторно подключиться, и это должно решить проблему с подключением к Интернету.
Метод 3: обновить консоль Xbox One в автономном режиме
В этом методе мы будем использовать служебную программу устранения неполадок, которая является встроенной функцией консоли Xbox, для обновления системы Xbox One. Сообщается, что этот метод сработал для многих пользователей. Обновление системы удаляет ошибки, о которых сообщается команде разработчиков Xbox, и делает систему совместимой с новыми выпусками игр или исправлениями. Пожалуйста, выполните следующие шаги.
- Загрузите автономный системный файл с официального сайта Xbox на компьютер.
- Разархивируйте файл и поместите файл $ SystemUpdate на флэш-накопитель.
- Если вы используете проводную консоль, сначала отключите сетевой кабель, а затем отключите кабель питания.
 Отключение Xbox One
Отключение Xbox One - Подождите 30 секунд, чтобы вся мощность в консоли могла рассеяться, а затем подключите кабель питания и держите сетевой кабель отключенным.
- Теперь одновременно нажмите кнопку извлечения и кнопку соединения и подождите, пока не услышите первый звуковой сигнал (в Xbox Series S и Xbox One S нет кнопки извлечения. В этом случае вам нужно только нажать кнопку соединения, чтобы услышать первый гудок).
- Как только вы услышите первый сигнал, нажмите кнопку Xbox и дождитесь второго сигнала.
- Теперь отпустите кнопки и подождите, пока консоль загрузится в режим устранения неполадок.
- Используйте контроллер для навигации по меню с помощью D-панели.
- Подключите флэш-накопитель с файлом обновления системы к консоли, опция автономного обновления системы станет активной.
- Выберите опцию Offline System Update.
- Консоль начнет обновление через USB-накопитель.
- После завершения он перезапустится, и теперь вы сможете подключиться к Интернету.
Программы для Windows, мобильные приложения, игры - ВСЁ БЕСПЛАТНО, в нашем закрытом телеграмм канале - Подписывайтесь:)


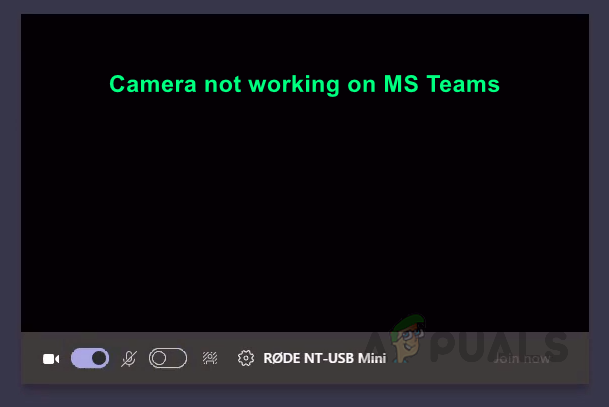
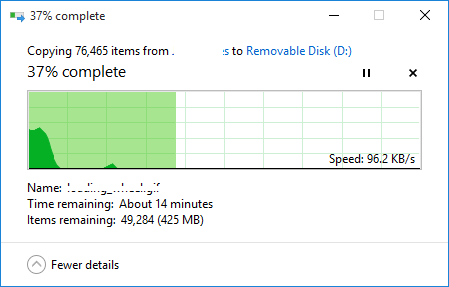
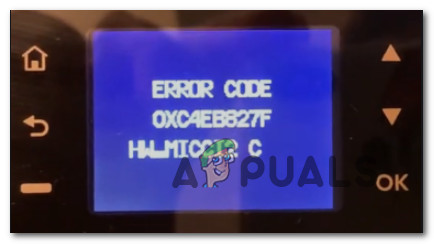
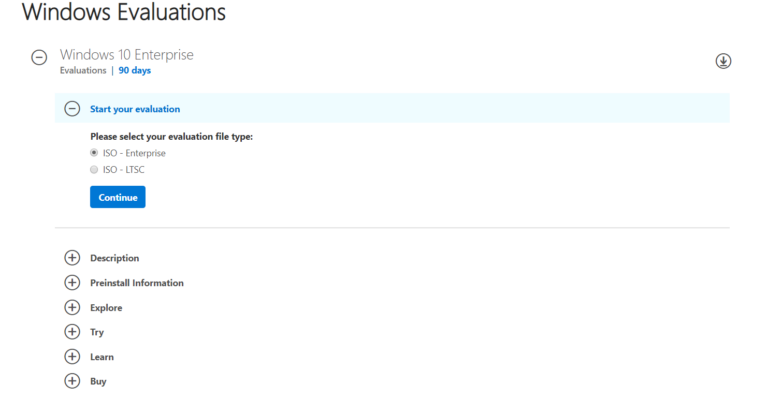
![[FIX] Проблема запуска LenovoBatteryGaugePackage.dll – Appuals.com](https://ddok.ru/wp-content/uploads/2020/06/LenovoBatteryGaugePackage.png)