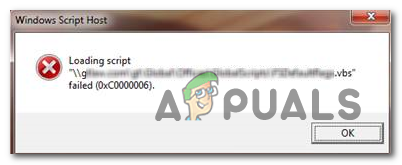[FIXED] Gdi32full.dll отсутствует ошибка
Пользователи получают такую ошибку, когда один из файлов библиотеки динамической компоновки (.dll) отсутствует в операционной системе Windows. Эти файлы являются частью операционной системы и требуются Windows для запуска некоторых других программ. Эти файлы используются несколькими программами и действуют как разделяемая библиотека для предоставления ресурсов, таких как функции, классы, переменные и другие ресурсы, такие как значки, изображения и т. Д. Если Gdi32full.dll отсутствует, вероятно, это связано с тем, что либо он был потерян какой-то другой программой, или вредоносная программа повредила файл или повредила реестр Windows. Вы можете получить такие сообщения об ошибках, как показано ниже:
Выполнение кода не может быть продолжено, поскольку C: WINDOWS SYSTEM32 gdi32full.dll не найден. Повторная установка может решить проблему
Программы для Windows, мобильные приложения, игры - ВСЁ БЕСПЛАТНО, в нашем закрытом телеграмм канале - Подписывайтесь:)
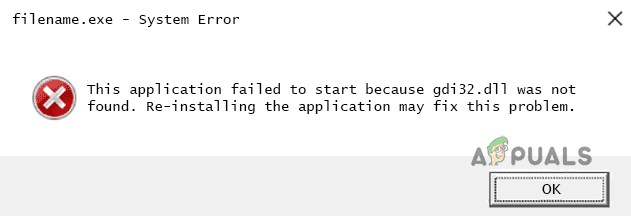 Gdi32full.dll отсутствует ошибка
Gdi32full.dll отсутствует ошибка
Метод 1. Сканирование проверки системных файлов (SFC) для восстановления системных файлов
Windows File Checker – это системная утилита, которая имеет встроенную функцию во всех современных версиях операционной системы Windows. Это позволяет исправить поврежденные или поврежденные файлы Windows в System. Чтобы запустить SFC, вам нужно запустить cmd в повышенном режиме (с правами администратора).
- В строке поиска Windows введите cmd, щелкните правой кнопкой мыши и выберите Запуск от имени администратора.
 Откройте cmd от имени администратора
Откройте cmd от имени администратора - В окне командной строки введите SFC / scannow и нажмите ввод, чтобы выполнить команду.
 Запустите сканирование SFC на cmd
Запустите сканирование SFC на cmd - Программа проверки системных файлов запустится для проверки целостности всех системных файлов и восстановит поврежденные файлы .dll, если они будут найдены.
Когда SFC завершит сканирование системы, он отобразит одно из следующих сообщений:
- Windows не нашла нарушений целостности (хорошо)
- Windows Resource Protection обнаружила поврежденные файлы и восстановила их (хорошо)
- Защита ресурсов Windows обнаружила поврежденные файлы, но не смогла исправить некоторые (или все) из них (не очень хорошо)
Если вы получили третье сообщение, которое означает, что средство проверки файлов Windows не смогло исправить все файлы, в этом случае перейдите к следующему методу.
Метод 2: Использование управления службой образов развертывания (DISM)
В этом методе мы будем использовать служебную программу Windows под названием Deployment Image Service and Management, которая позволяет нам восстановить установленный образ Windows. Сначала мы выясним, можно ли восстановить файлы, а затем попытаемся их восстановить.
- Откройте командную строку от имени администратора
 Откройте cmd от имени администратора
Откройте cmd от имени администратора - Введите «DISM / online / Cleanup-Image / ScanHealth» и нажмите Enter для выполнения, это проверит возможность восстановления файлов.
 Запустите DSIM ScanHealth
Запустите DSIM ScanHealth - Введите «DISM / Online / Cleanup-Image / RestoreHealth», чтобы восстановить файлы.
 Запустите DISM RestoreHealth
Запустите DISM RestoreHealth
После выполнения команд перезапустите систему и проверьте, решена ли проблема.
Метод 3: перезагрузите компьютер
В этом методе мы переустановим окна, но сохраним сохраненные данные; однако установленные программы будут удалены. Когда мы выполним сброс, компьютер будет восстановлен до заводского состояния по умолчанию, что означает, что все поврежденные или отсутствующие системные файлы также будут восстановлены, включая файлы .dll. Это можно сделать в настройках Windows, на экране входа или с установочного носителя.
Сброс из настроек Windows
- Найдите параметры обновления в меню поиска Windows и щелкните, чтобы открыть его.
 Введите “Обновление” в меню поиска Windows.
Введите “Обновление” в меню поиска Windows. - Перейдите к параметру «Восстановление» в разделе «Параметры обновления и безопасности» и нажмите «Начать работу» в разделе «Сбросить этот компьютер».
 Перейти к варианту восстановления
Перейти к варианту восстановления - В новом всплывающем окне выберите параметр «Сохранить мои файлы».
 Выберите параметры, чтобы сохранить мои файлы
Выберите параметры, чтобы сохранить мои файлы - На следующем экране в разделе «Дополнительные настройки» нажмите «Изменить настройки», это даст вам список приложений, которые были установлены с вашим ПК, и вы можете выбрать, сохранять эти приложения или нет.
 Изменить настройки предустановленных приложений
Изменить настройки предустановленных приложений
Сброс с экрана входа
Если вы не можете открыть экран «Обновление и настройки». Вы также можете сбросить Windows с экрана входа в систему. Пожалуйста, выполните следующие шаги:
- Нажмите Windows + L на клавиатуре, чтобы перейти на экран входа в систему.
- Нажмите и удерживайте клавишу Shift, а затем нажмите кнопку «Питание»> «Перезагрузить» в правом нижнем углу экрана. Это заставит компьютер перезагрузиться в среде восстановления Windows (WinRE).
 Сброс ПК
Сброс ПК - Когда компьютер перезагружается на синем экране, выберите параметр «Устранение неполадок» и нажмите «Сбросить этот компьютер».
Программы для Windows, мобильные приложения, игры - ВСЁ БЕСПЛАТНО, в нашем закрытом телеграмм канале - Подписывайтесь:)

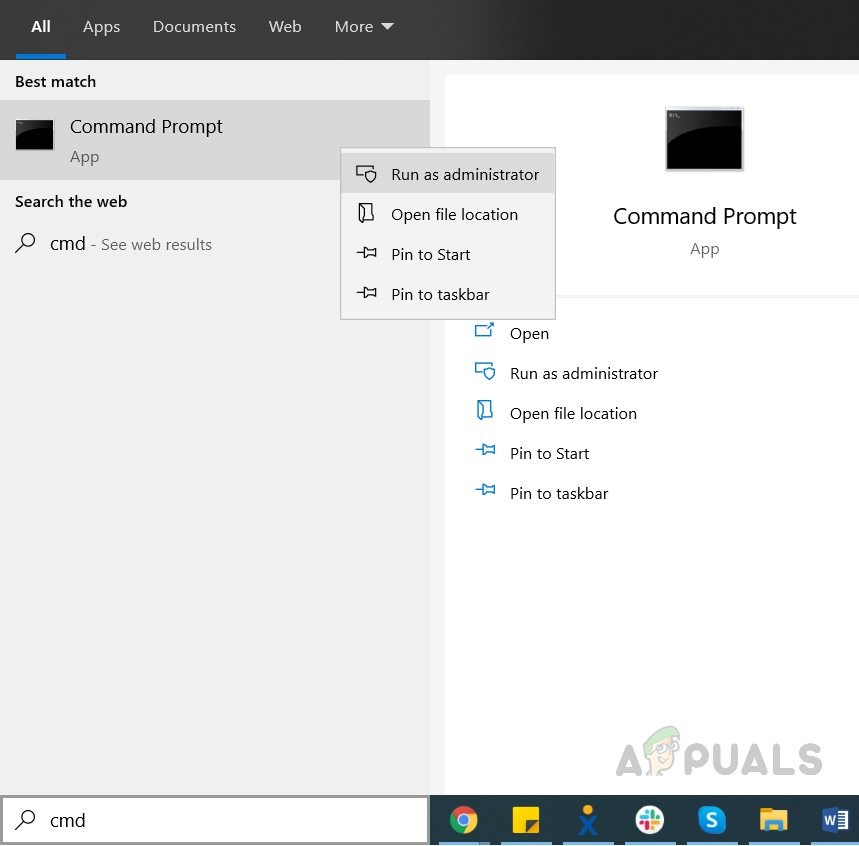 Откройте cmd от имени администратора
Откройте cmd от имени администратора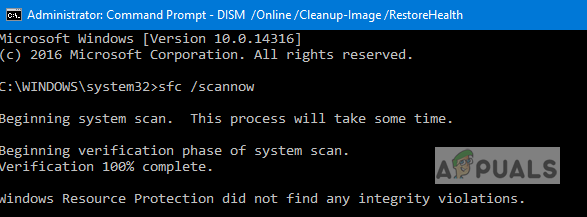 Запустите сканирование SFC на cmd
Запустите сканирование SFC на cmd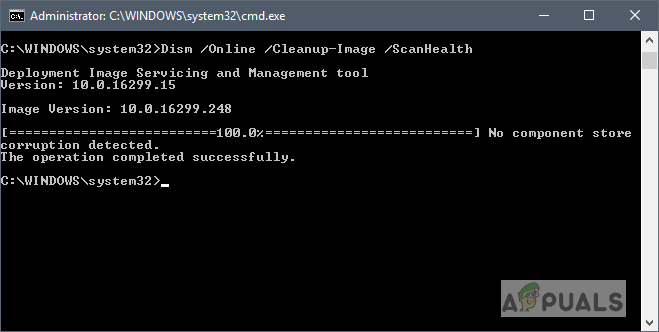 Запустите DSIM ScanHealth
Запустите DSIM ScanHealth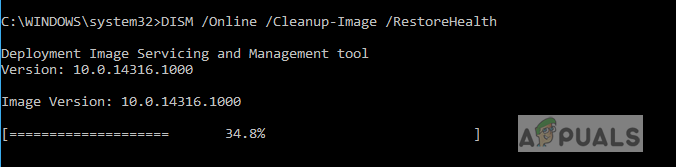 Запустите DISM RestoreHealth
Запустите DISM RestoreHealth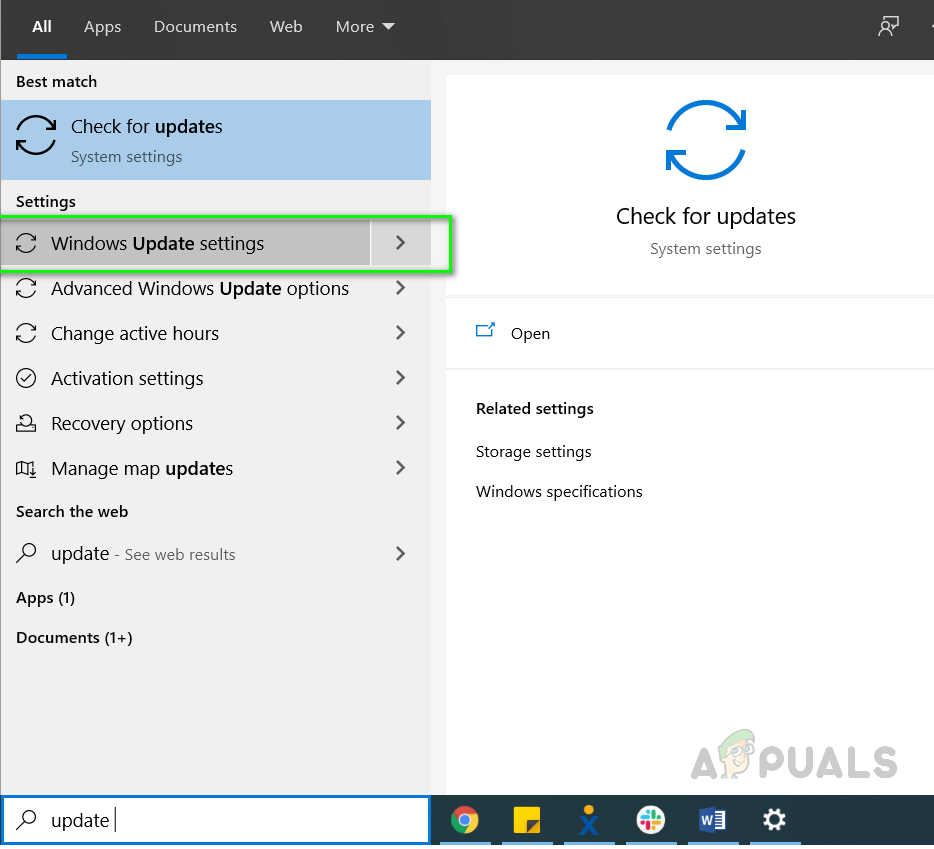 Введите “Обновление” в меню поиска Windows.
Введите “Обновление” в меню поиска Windows.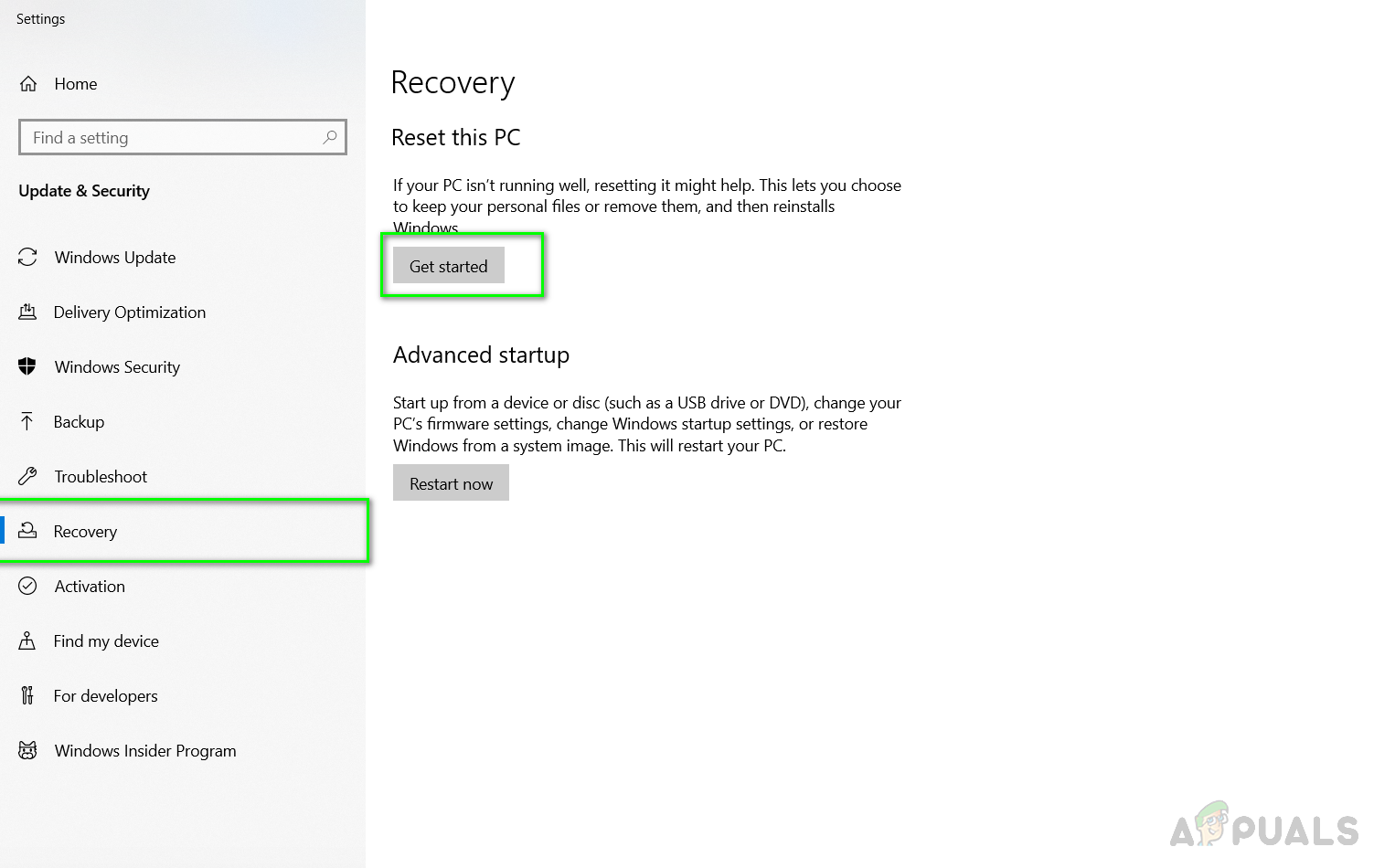 Перейти к варианту восстановления
Перейти к варианту восстановления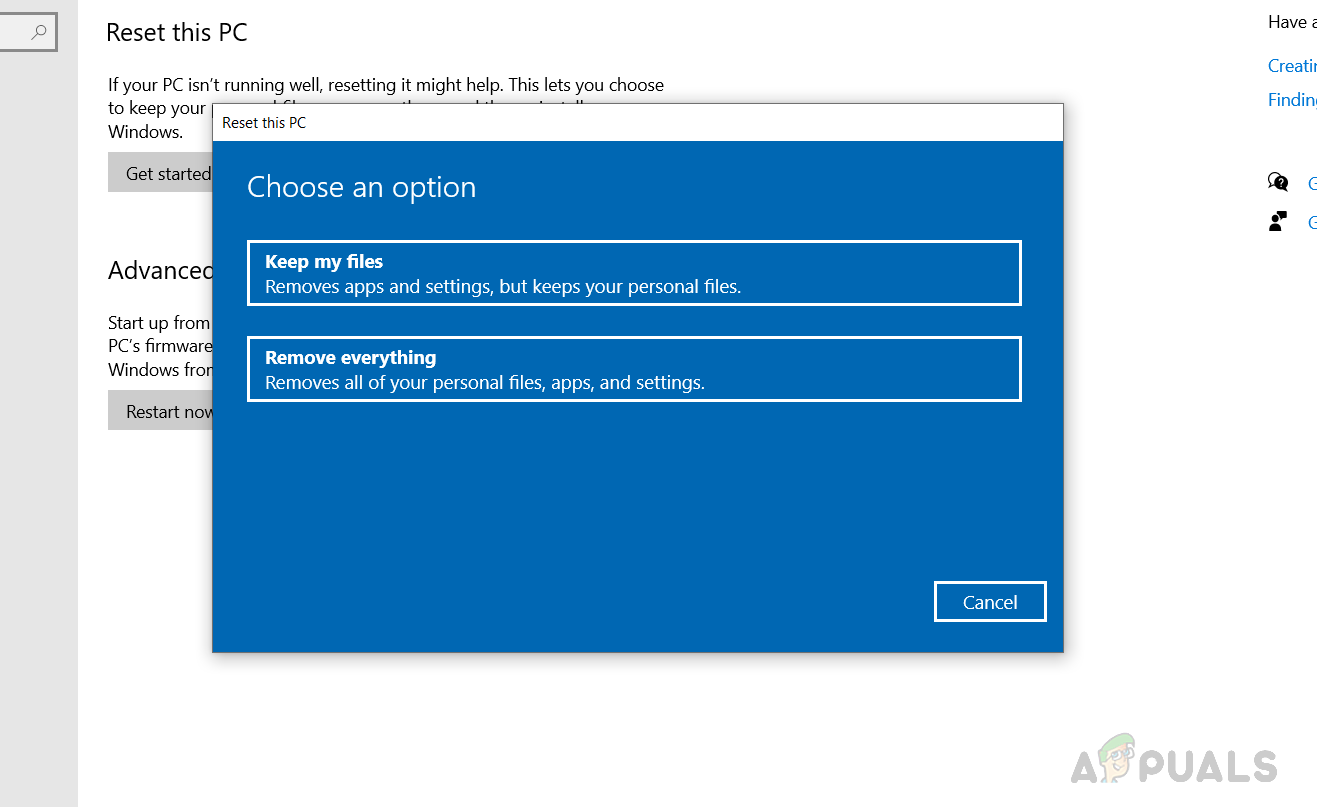 Выберите параметры, чтобы сохранить мои файлы
Выберите параметры, чтобы сохранить мои файлы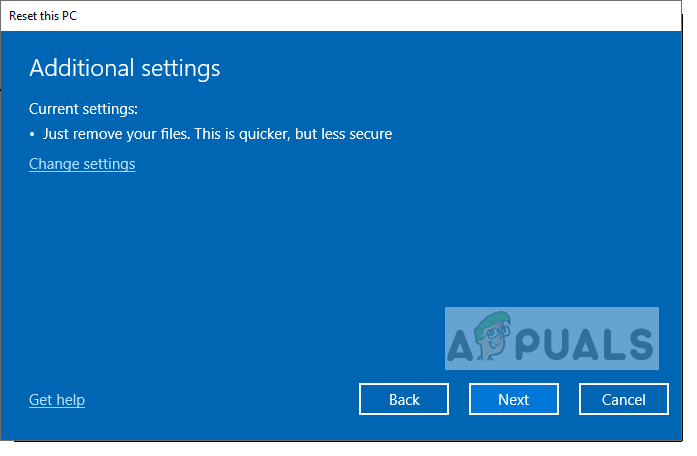 Изменить настройки предустановленных приложений
Изменить настройки предустановленных приложений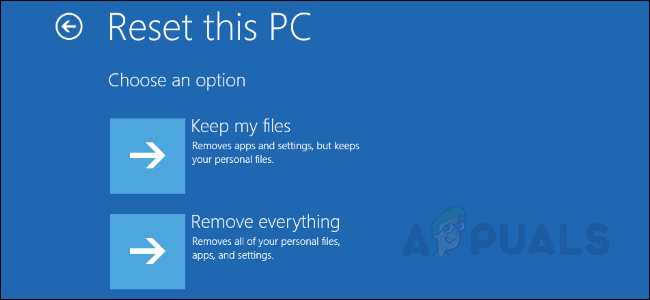 Сброс ПК
Сброс ПК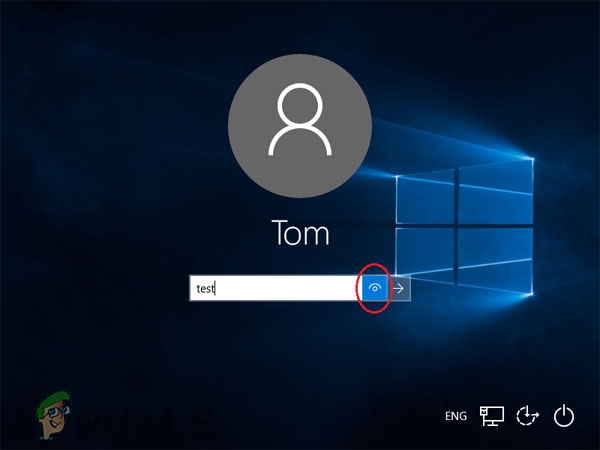
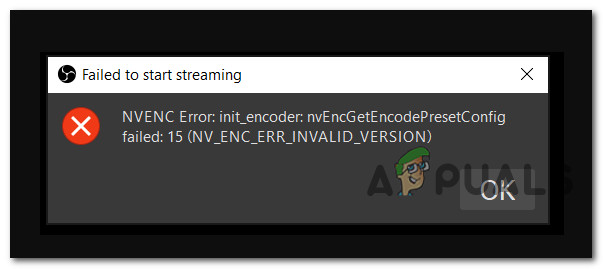

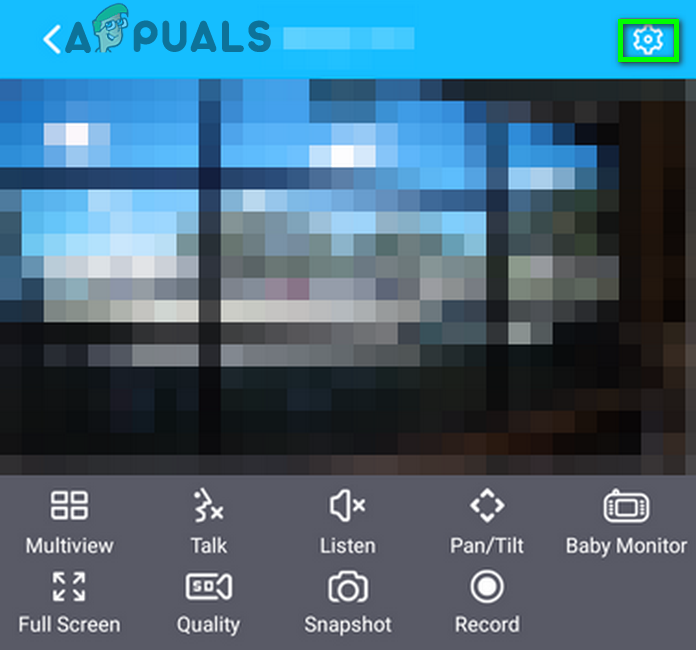
![[FIX] Ошибка памяти, на которую ссылается Arma 3 в Windows](https://ddok.ru/wp-content/uploads/2020/12/arma-3-referenced-memory-error.jpg)