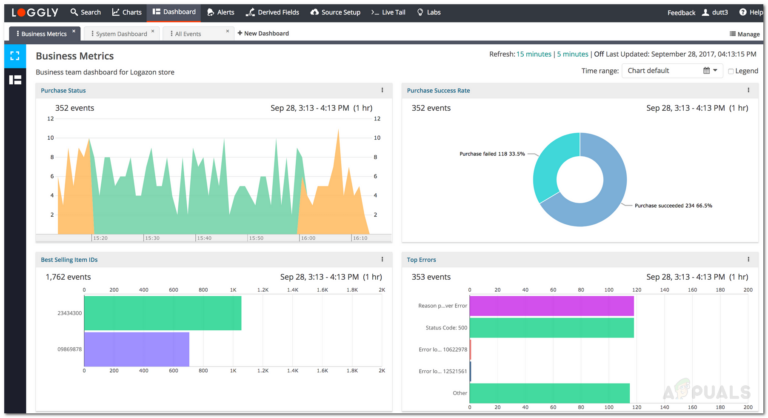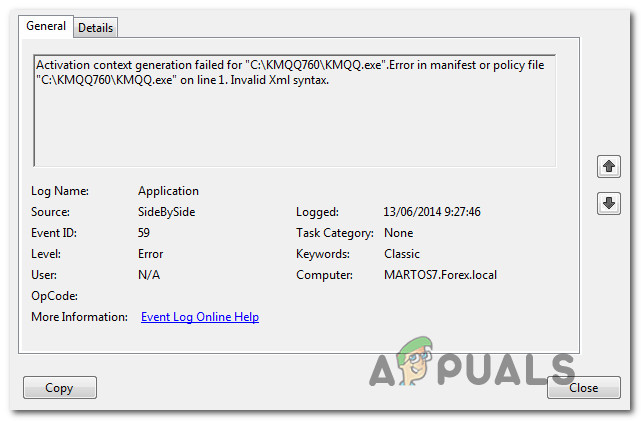[Fixed] BSOD «rdr_file_system 0x27» после обновления Windows 10 2004
Microsoft часто рассылает обновления для своей операционной системы Windows 10. Пользователи могут подумать, что им придется перезагрузить компьютер и дождаться установки обновления. Тем не менее, это необходимый шаг. Эти обновления обнаруживают новые функции, исправляют ошибки, а также исправляют петли безопасности в системе. Обычно эти обновления проходят довольно гладко. По пути вы не столкнетесь с какими-либо проблемами, но иногда это случается.
 Windows Синий Экран Смерти
Windows Синий Экран Смерти
Программы для Windows, мобильные приложения, игры - ВСЁ БЕСПЛАТНО, в нашем закрытом телеграмм канале - Подписывайтесь:)
В последнее время некоторые пользователи сообщают о «синем экране смерти» (BSOD) с кодом ошибки «0x027» после завершения «обновления сборки Windows 10 2004». Этот BSOD появляется после обновления, когда пользователь входит в профиль домена при подключении к сети. В целом, BSOD приводит к сбою системы и обычно возникает из-за проблемных драйверов или неисправного оборудования.
Выявление причины
Может быть несколько причин, которые вызывают BSOD. Однако, прежде чем проверять возможные решения, всегда лучше определить, что именно послужило причиной этого BSOD. Каждый раз, когда вы сталкиваетесь с BSOD, Windows создает файл «dump» (minidump), который содержит информацию о сбое. Вы можете просмотреть эту информацию, чтобы точно знать, что вызвало этот конкретный BSOD. Чтобы определить проблему, выполните следующие действия:
- После BSOD ваша система перезагружается. Этот конкретный BSOD происходит только при входе в профиль домена. Таким образом, вы сможете успешно войти в систему, используя локальную учетную запись.
- После входа откройте проводник.
- Теперь откройте диск C: (диск с ОС Windows).
- Далее найдите папку Windows и щелкните по ней.
- Затем найдите папку Minidump и откройте ее.
 Папка минидампа
Папка минидампа - Здесь вы увидите файл аварийного дампа (или файлы). Скопируйте последний на рабочий стол. Если вы не видите никаких файлов в этой папке, или, возможно, вам нужно разрешить сбой снова.
 Файлы дампа
Файлы дампа - Теперь, когда у вас есть файл дампа, вам нужно проанализировать его, чтобы узнать причину возникновения ошибки. Вы можете проверить это ссылка на сайт от поддержки Microsoft, чтобы помочь вам прочитать и проанализировать файлы дампа. Вы также можете отправить нам файлы, используя раздел комментариев Appuals, и мы свяжемся с вами, как только сможем.
- Дается еще одна ссылка на службу поддержки Microsoft, которая поможет вам устранить неполадки с общими кодами ошибок. Вот,
Если вы не уверены в анализе файлов дампа, вы можете посмотреть на некоторые из возможных исправлений ниже, чтобы помочь вам избавиться от этого BSOD.
Способ 1: вход с выключенным Wi-Fi / Ethernet
Одним из способов решения этой проблемы является отключение Wi-Fi / Ethernet, чтобы при входе в Windows он не мог подключиться к какой-либо онлайн-службе.
- В этом конкретном случае синий экран появляется только при входе в профиль домена пользователя.
- Поэтому возможный обходной путь – отключить Wi-Fi и войти в учетную запись домена, не подключенного к сети.
- После успешного входа снова подключите Wi-Fi.
- Теперь в строке поиска введите и откройте панель управления.
- В поиске панели управления введите Sync Center и откройте его.
 Центр поиска синхронизации
Центр поиска синхронизации - Теперь нажмите «Управление автономными файлами» на боковой панели.
 Центр синхронизации Управление автономными файлами
Центр синхронизации Управление автономными файлами - Нажмите кнопку «Отключить автономные файлы».
 Отключить автономную синхронизацию
Отключить автономную синхронизацию - Теперь перезагрузите систему.
Способ 2: обновление Windows
Очень распространенный метод решения таких ошибок – загрузка и установка ожидающих обновлений. Следуйте приведенным ниже инструкциям, чтобы обновить Windows до последней версии:
- Нажмите кнопку Windows вместе с X.
- Теперь нажмите «Поиск».
 Поиск
Поиск - Введите Обновление и нажмите «Проверить наличие обновлений».
- В окне обновления вы увидите обновления, если они у вас есть.
 Установить обновления
Установить обновления - Установите обновление, перезапустите и попытайтесь воспроизвести проблему.
Если обновления нет или проблема не устранена, перейдите к следующему способу.
Способ 3: обновить драйверы оборудования
Многие BSOD связаны с аппаратным обеспечением, поэтому обновление драйверов потенциально может устранить причину этой фатальной ошибки. Мы не будем вдаваться в подробности того, как вы можете обновить драйверы. Вы можете перейти по этой ссылке, если хотите узнать больше об обновлении драйверов.
Если обновление драйверов не помогло решить проблему, следуйте приведенному ниже решению.
Способ 4: восстановление и обновление BIOS
BIOS – это программа, используемая для инициализации оборудования в процессе загрузки. Его основная функция заключается в тестировании подключенных аппаратных компонентов и в отсутствии ошибок. Если вы изменили какой-либо из параметров BIOS или не обновили его в течение некоторого времени, могут возникнуть ошибки и ошибки.
Опять же, мы не будем вдаваться в подробности о том, как вы можете обновить свой BIOS, потому что многие статьи уже присутствуют. Ознакомьтесь с этой статьей и следуйте инструкциям по обновлению BIOS. Если вы изменили настройки BIOS, мы также рекомендуем вам восстановить его по умолчанию и воспроизвести проблему. Если проблема не решена, перейдите к исправлению ниже.
Метод 5: Чистая загрузка
Если есть какой-то внешний конфликт с ОС, который мы до сих пор не обнаружили, то лучше сделать чистую загрузку. Чистая загрузка означает, что ваша операционная система будет только запускать и запускать необходимые службы и программы. Выполните следующие действия, чтобы выполнить чистую загрузку:
- Нажмите клавишу Windows вместе с R.
- В окне введите msconfig и нажмите Enter.
 MSCONFIG
MSCONFIG - Теперь перейдите на вкладку Услуги.
- Установите флажок Скрыть все службы Microsoft, а также нажмите кнопку Отключить все.
 Установите флажок Скрыть все службы Microsoft, нажмите Отключить все
Установите флажок Скрыть все службы Microsoft, нажмите Отключить все - Затем примените изменения и нажмите Ok.
- Теперь перезагрузите вашу систему. Ваша система теперь запустится в режиме чистой загрузки.
Способ 6: сделать восстановление системы
Средство восстановления системы Windows позволяет вернуться к предыдущему реестру и конфигурации драйвера. Это может помочь вам решить критические проблемы с Windows, если вы столкнулись с какой-либо проблемой и можете вернуться в безопасное состояние. Следуйте инструкциям ниже:
- Найдите и откройте панель управления.
- Нажмите Система и безопасность.
 Система и безопасность
Система и безопасность - Теперь откройте System и выберите System Protection.
 Защита системы
Защита системы - Нажмите Восстановление системы на вкладке Защита системы.
- Теперь следуйте инструкциям по восстановлению системы. Установите флажок Рекомендовано восстановить, когда вас спросят.
- После выполнения инструкций восстановление системы вернет Windows в состояние, в котором она находилась до обновления. Система перезагрузится после.
- После повторного входа в систему вы должны увидеть окно с надписью «Восстановление системы завершено успешно».
Способ 7: отменить обновление
Если вы не можете найти какое-либо исправление для BSOD, и оно постоянно повторяется, то вы всегда можете временно откатиться до предыдущей версии, пока Microsoft не решит проблему. Выполните следующие действия, чтобы вернуться к предыдущей версии:
- Открыть панель поиска.
- Введите Обновление и откройте Настройки Windows Update.
- На боковой панели выберите Центр обновления Windows.
 Центр обновления Windows
Центр обновления Windows - Прокрутите и выберите опцию Просмотр истории обновлений.
- Отсюда вы можете увидеть последние обновления Windows, которые вы установили.
 История обновлений
История обновлений - Щелкните правой кнопкой мыши обновление, которое хотите отменить, и выберите «Удалить». Вы также можете щелкнуть конкретное обновление, чтобы узнать о нем больше и увидеть возможные ошибки, возникающие из-за этого конкретного обновления.
- Следуйте инструкциям, чтобы отменить обновление.
Проверьте это ссылка на сайт для получения дополнительной информации об отмене обновлений.
Примечание: незначительные обновления не могут быть отменены.
Если все эти решения не работают и вы все еще застряли на «Синем экране смерти», обратитесь в службу поддержки Microsoft. щелчок Вот связаться со службой поддержки. Вы также можете попробовать остановить антивирусную программу и посмотреть, работает ли она.
Программы для Windows, мобильные приложения, игры - ВСЁ БЕСПЛАТНО, в нашем закрытом телеграмм канале - Подписывайтесь:)

 Папка минидампа
Папка минидампа Файлы дампа
Файлы дампа Центр поиска синхронизации
Центр поиска синхронизации Центр синхронизации Управление автономными файлами
Центр синхронизации Управление автономными файлами Отключить автономную синхронизацию
Отключить автономную синхронизацию Поиск
Поиск Установить обновления
Установить обновления MSCONFIG
MSCONFIG Установите флажок Скрыть все службы Microsoft, нажмите Отключить все
Установите флажок Скрыть все службы Microsoft, нажмите Отключить все Система и безопасность
Система и безопасность Защита системы
Защита системы Центр обновления Windows
Центр обновления Windows История обновлений
История обновлений![[FIX] Mario Kart Tour ‘Код ошибки 806-7250’ на Android](https://ddok.ru/wp-content/uploads/2021/02/mario-kart-tour-error-806-7250.jpg)
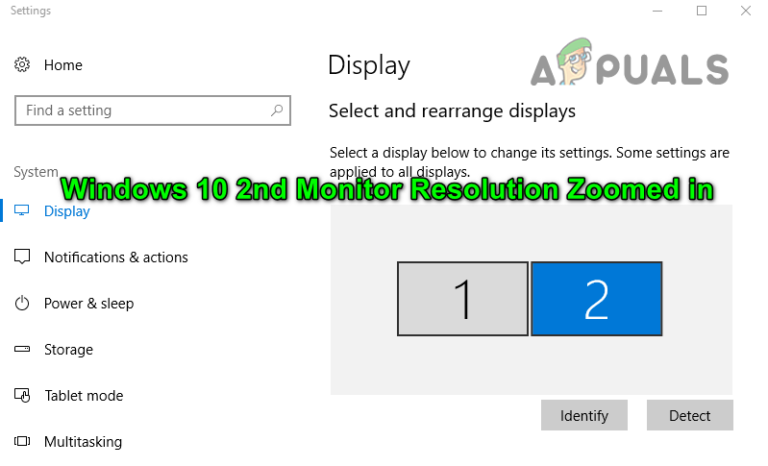
![[FIX] Код ошибки Microsoft Office 365 0-1012](https://ddok.ru/wp-content/uploads/2020/10/error-01012.jpg)
![[SOLVED] Одна из служб обновления не работает должным образом в Центре обновления Windows](https://ddok.ru/wp-content/uploads/2021/03/1.-Windows-Update-One-of-the-Update-Services-is-not-Running-Properly-768x298.png)