(FIX) Ошибка установки / удаления приложения 0x80073D01 в Магазине Windows 10
Некоторые пользователи Windows 10 всегда сталкиваются с ошибкой 0x80073d01 при попытке установить или удалить приложение UWP (универсальная платформа Windows) через Магазин Windows.
 Как исправить ошибку Магазина Windows 0x80073d01
Как исправить ошибку Магазина Windows 0x80073d01
Программы для Windows, мобильные приложения, игры - ВСЁ БЕСПЛАТНО, в нашем закрытом телеграмм канале - Подписывайтесь:)
После тщательного изучения этой конкретной проблемы выясняется, что существует несколько различных распространенных сценариев, которые могут вызывать этот код ошибки всякий раз, когда вы хотите установить или удалить приложение UWP. Вот список вероятных виновников:
- Вмешательство Applocker. Как оказалось, довольно частым случаем, который вызывает эту ошибку, является вмешательство, вызванное Applocker. В этом случае вы сможете решить проблему, временно отключив AppLocker, пока установка или удаление проблемного обновления UWP будет завершено.
- Распространенный сбой кэша Магазина Windows. По мнению некоторых затронутых пользователей, эта проблема также может быть вызвана каким-либо сбой Магазина Windows, который не позволяет полностью зарегистрировать новые установки. В этом случае запуск средства устранения неполадок приложений Windows и применение рекомендованного исправления должно позволить вам решить проблему. Если это не решит проблему, у вас также есть возможность очистить кеш магазина вручную.
Теперь, когда вы знакомы со всеми потенциальными проблемами, которые могут вызвать эту ошибку, вот список методов, которые другие затронутые пользователи успешно использовали для устранения ошибки 0x80073d01 и обычной установки или удаления приложений:
1. Отключение Applocker (если применимо)
Как оказалось, вы можете ожидать увидеть этот код ошибки, если вы ранее включили AppLocker на уязвимом компьютере.
Примечание. AppLocker – это технология белого списка приложений, которая позволяет пользователю ограничивать, какие программы могут выполняться, а какие запрещены (при различных обстоятельствах).
Хотя это отличный инструмент, который позволит вам получить полный контроль над своими приложениями, он также может конфликтовать с установкой, удалением и рендерингом приложений, если вы действительно не знаете, что делаете.
К счастью, есть простой способ проверить, действительно ли проблема вызвана Applocker или нет:
- Нажмите клавишу Windows + R, чтобы открыть диалоговое окно «Выполнить». Затем введите cmd в текстовое поле и нажмите Ctrl + Shift + Enter, чтобы открыть командную строку с повышенными привилегиями. Когда вам будет предложено UAC (Контроль учетных записей пользователей), нажмите Да, чтобы предоставить доступ администратора.
 Открытие командной строки CMD
Открытие командной строки CMD - В командной строке CMD с повышенными привилегиями введите следующую команду и нажмите Enter, чтобы проверить, вызвана ли проблема Applocker: powershell -ExecutionPolicy Unrestricted Add-AppxPackage -DisableDevelopmentMode -Register $ Env: SystemRoot WinStore AppxManifest.xml
- Если выполнение этой команды возвращает ошибку, аналогичную «Add-AppxPackage: Deployment failed with HRESULT: 0x80073D01», вы только что пришли к выводу, что проблема на самом деле вызвана Applocker.
Примечание. Если команда была обработана успешно, ясно, что AppLocker не несет ответственности за эту проблему. В этом случае пропустите следующие шаги, указанные ниже, и перейдите непосредственно к исправлению № 2.
Если вы получили 0x80073D01 при выполнении приведенных выше команд, следуйте приведенным ниже инструкциям, чтобы эффективно отключить AppLocker, чтобы полностью избежать ошибки:
- Нажмите клавишу Windows + R, чтобы открыть диалоговое окно «Выполнить». Затем введите «gpedit.msc» в текстовое поле и нажмите Enter, чтобы открыть редактор локальной групповой политики. В UAC (Контроль учетных записей пользователей) нажмите Да, чтобы предоставить доступ администратора.
 Открытие редактора локальной групповой политики
Открытие редактора локальной групповой политики - В редакторе локальной групповой политики используйте меню слева, чтобы развернуть меню Политики управления приложениями, затем щелкните AppLocker.
 Открытие политики AppLocker
Открытие политики AppLocker - Затем в меню AppLocker щелкните Правила для упакованных приложений и перейдите на правую панель.
- Как только вы перейдете на правую панель, просто щелкните правой кнопкой мыши любые действующие правила Applocker и выберите «Удалить» в контекстном меню.
 Удаление правила Applocker
Удаление правила Applocker - Теперь, когда Applocker был эффективно отключен, вернитесь и повторите операцию установки или удаления, которая ранее вызывала 0x80073d01.
Примечание. Если операция прошла успешно, и вы хотите повторно применить правила Aplocker, которые у вас были ранее, вернитесь к пути Packaged app Rules внутри локальной политики безопасности. - В только что появившемся контекстном меню нажмите «Создать новое правило».
 Создание новых правил
Создание новых правил - В первом окне «Создать правила для упакованного приложения» нажмите кнопку «Далее» как в первом, так и во втором запросе (на вкладке «Издатель»).
- Как только вы перейдете в раздел «Издатель», установите флажок «Использовать установленное упакованное приложение в качестве ссылки», затем нажмите «Выбрать».
 Использование установленного пакета
Использование установленного пакета - Задайте исключения, разрешения и назовите правило как хотите, прежде чем нажать «Сохранить» и применить правило еще раз.
Если этот метод не сработал для вас или этот сценарий неприменим, перейдите к следующему потенциальному исправлению ниже.
2. Запуск средства устранения неполадок приложений Windows.
Если вы ранее удостоверились, что Applocker не вызывает ошибку 0x80073d01, следующее, что вам следует изучить, – связана ли эта конкретная проблема с несоответствием со встроенным приложением UWP (универсальная платформа Windows), таким как Windows Photos или Windows Movies & TV. .
Лучший способ сделать это – запустить средство устранения неполадок приложения Windows и применить рекомендованное исправление.
Это утилита, которая содержит серию общих автоматических исправлений, которые будут эффективны для множества различных ошибок, включая ошибку 0x80073d01.
Несколько затронутых пользователей сообщили, что новые экземпляры ошибки перестали появляться после запуска средства устранения неполадок приложения Windows и применения рекомендованного исправления.
Если вам нужны конкретные инструкции по развертыванию этого конкретного исправления, следуйте приведенным ниже инструкциям:
- Начните с нажатия клавиши Windows + R, чтобы открыть диалоговое окно «Выполнить». Затем введите «ms-settings: Troubleshoot» в текстовое поле и нажмите Enter, чтобы открыть вкладку «Устранение неполадок» в меню «Настройки».
 Открытие приложения для устранения неполадок
Открытие приложения для устранения неполадок - В первом окне «Устранение неполадок» нажмите «Дополнительные средства устранения неполадок» в нижней части экрана.
 Открытие дополнительных вкладок устранения неполадок
Открытие дополнительных вкладок устранения неполадок - Как только вы окажетесь на экране с каждым средством устранения неполадок Windows 10, перейдите в раздел «Найти и исправить другие проблемы». Затем щелкните Приложения Магазина Windows и щелкните Запустить средство устранения неполадок, чтобы открыть утилиту.
 Открытие приложений Магазина Windows
Открытие приложений Магазина Windows - Как только вы войдете в утилиту Windows Store Apps, терпеливо дождитесь завершения первоначального сканирования. Если найдена жизнеспособная стратегия восстановления, следуйте инструкциям на экране, чтобы применить рекомендованное исправление (в зависимости от проблемы, с которой вы имеете дело). Нажмите Применить это исправление, чтобы применить рекомендуемое исправление.
 Применение исправления
Применение исправления
Примечание. В зависимости от выявленной проблемы вам может потребоваться выполнить ряд ручных настроек.
- После успешного применения исправления перезагрузите компьютер и посмотрите, будет ли проблема решена после завершения следующего запуска.
Если вы все еще обнаруживаете новые экземпляры ошибки «Ошибка выполнения AppModel 0x490», перейдите к следующему потенциальному исправлению ниже.
3. Сброс кеша Магазина Windows
Согласно многочисленным сообщениям пользователей, обнаруживающим ошибку 0x80073d01 при попытке установить или удалить приложение Магазина Windows, проблема почти всегда связана с каким-либо поврежденным кешем Магазина Windows.
Если вы считаете, что этот сценарий применим, следующее, что вам нужно сделать, чтобы решить проблему, – это сбросить кеш Магазина Windows.
Примечание. Эта операция не удаляет данные приложения – все, что она делает, – это удаляет все кэшированные данные, относящиеся к приложениям UWP (универсальной платформы Windows).
Чтобы выполнить сброс кэша Магазина Windows, нажмите клавиши Windows + R, чтобы открыть диалоговое окно «Выполнить». Затем введите wsreset.exe и нажмите Ctrl + Shift + Enter, чтобы выполнить это действие с правами администратора.
 Сброс кеша Магазина Windows
Сброс кеша Магазина Windows
Примечание. После запуска этой операции вы увидите приглашение CMD с именем wsreset.exe. Затем подождите, пока окно автоматически закроется – это ваша реплика, что кэшированные данные были очищены.
После завершения операции перезагрузите компьютер и посмотрите, сможете ли вы завершить установку или удаление приложений магазина, не увидев 0x80073d01.
Программы для Windows, мобильные приложения, игры - ВСЁ БЕСПЛАТНО, в нашем закрытом телеграмм канале - Подписывайтесь:)

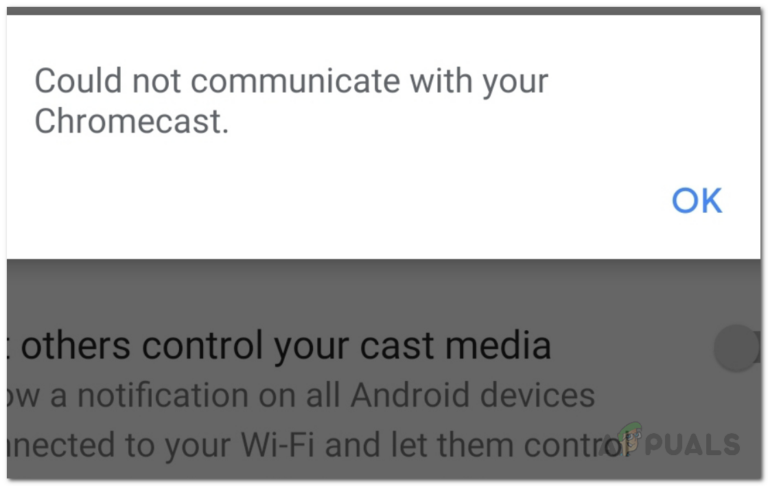
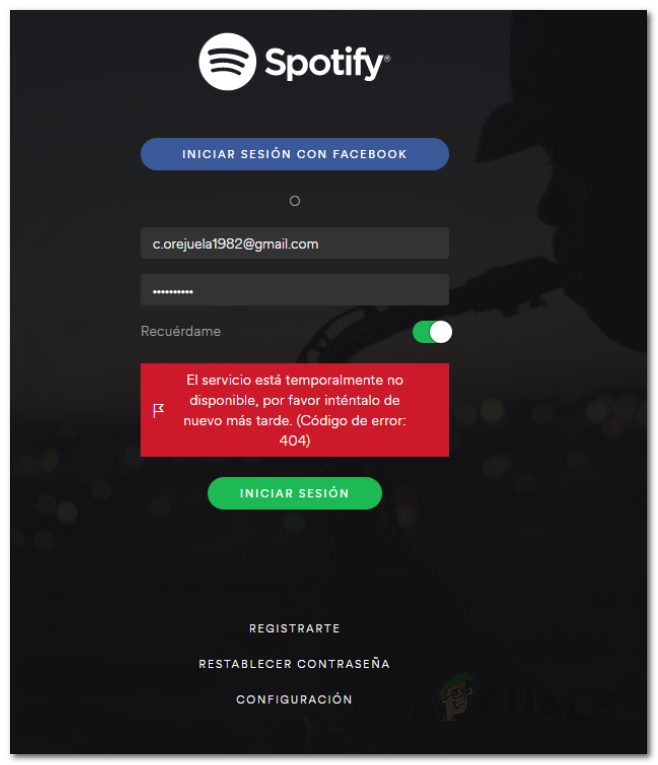


![[FIX] Код ошибки Netflix F7053 1803 на Mozilla Firefox](https://ddok.ru/wp-content/uploads/2020/06/Error-Code-F7053-1803.png)
