[FIX] Ошибка 0X000007D1 при печати
Пользователь сталкивается с ошибкой принтера 0X000007D1 из-за поврежденной папки спула. Более того, поврежденная установка драйвера / программного обеспечения принтера также может привести к данной ошибке.
Пользователь сталкивается с проблемой принтера (обычно после обновления Windows), когда он пытается распечатать документ, но сталкивается с сообщением об ошибке 0X000007D1. Проблема не ограничивается конкретным производителем принтера. Обычно отображается сообщение следующего типа:
Программы для Windows, мобильные приложения, игры - ВСЁ БЕСПЛАТНО, в нашем закрытом телеграмм канале - Подписывайтесь:)
Операция не может быть завершена (ошибка 0x000007d1)
Указанный драйвер недействителен
 0X000007D1 Ошибка принтера
0X000007D1 Ошибка принтера
Прежде чем перейти к решениям по исправлению ошибки 0X000007D1, перезапустите систему и удалите все очереди заданий на печать, чтобы проверить, решает ли она проблему. Также создайте точку восстановления системы (на всякий случай). Более того, некоторым пользователям удалось успешно печатать через Microsoft Edge, а затем принтер начал нормально печатать (до перезагрузки системы), поэтому проверьте, позволяет ли этот обходной путь использовать принтер (пока проблема не будет решена).
Решение 1. Обновите Windows вашей системы до последней сборки
Microsoft добавляет новые функции в ОС Windows (для удовлетворения последних технологических достижений) и исправляет обнаруженные ошибки (например, ошибку, вызывающую проблемы с принтером) через канал обновления Windows. Если это так, то обновление Windows до последней версии может решить проблему.
- Вручную обновите Windows вашей системы до последней сборки. Кроме того, проверьте, не скрыто ли обновление и нет дополнительных обновлений, ожидающих установки. Если какое-либо из обновлений не удается, загрузите его автономный установщик с веб-сайта каталога Windows и используйте его для установки этого обновления. Также убедитесь, что BIOS вашей системы обновлен до последней версии.
 Проверить наличие обновлений Windows
Проверить наличие обновлений Windows - После обновления Windows вашей системы проверьте, решена ли проблема с принтером.
Решение 2. Удалите ключ реестра PostSPUpgrade
Если проблема все еще существует, то использование редактора реестра для удаления ключа PostSPUpgrade может решить проблему.
Предупреждение: действуйте на свой страх и риск и с особой осторожностью, поскольку редактирование системного реестра требует определенного уровня знаний и, если не будет выполнено должным образом, вы можете нанести непоправимый ущерб вашей системе и данным.
- Создайте резервную копию системного реестра.
- Нажмите клавишу Windows и в строке поиска Windows введите «Редактор реестра». Затем щелкните правой кнопкой мыши результат в редакторе реестра и выберите «Запуск от имени администратора».
 Откройте редактор реестра от имени администратора.
Откройте редактор реестра от имени администратора. - Затем перейдите к следующему (путь может быть недоступен для всех пользователей): Computer HKEY_LOCAL_MACHINE SYSTEM CurrentControlSet Control Print PostSPUpgrade
- Теперь на левой панели удалите ключ PostSPUpgrade и выйдите из редактора.
 Удалите ключ реестра PostSPUpgrade
Удалите ключ реестра PostSPUpgrade - Затем запустите командную строку с повышенными привилегиями и выполните следующее: net stop spooler net start spooler
 Остановить и запустить службу диспетчера очереди печати
Остановить и запустить службу диспетчера очереди печати - Теперь перезагрузите компьютер и проверьте, нормально ли работает принтер.
Решение 3.Замените папку катушки проблемной системы
Вы можете столкнуться с данной ошибкой, если папка спула (в которой хранится информация и содержимое ваших принтеров) повреждена. В этом контексте копирование папки спула из другой рабочей системы (или из вашей старой установки Windows) может решить проблему.
- Щелкните правой кнопкой мыши кнопку Windows и выберите «Выполнить».
- Затем перейдите к следующему: Windows.old System32
 Откройте System32 папки Windows.Old.
Откройте System32 папки Windows.Old. - Теперь скопируйте папку Spool и перейдите в следующую папку: Windows System32
 Откройте папку System32 с помощью команды “Выполнить”
Откройте папку System32 с помощью команды “Выполнить” - Затем вставьте папку Spool (нажмите Да, если получено приглашение UAC) и перезагрузите компьютер.
 Заменить папку катушки
Заменить папку катушки - После перезагрузки проверьте, нормально ли работает принтер.
- Если нет, проверьте, решает ли проблему переустановка драйвера / программного обеспечения принтера.
Если у вас нет папки Windows.old, вы можете попробовать папку спула с другого компьютера из той же среды (но не забудьте создать резервную копию папки спула вашей системы).
Решение 4. Вернитесь к старой версии Windows 10
У Microsoft есть история выпуска обновлений Windows с ошибками, и, как сообщается, проблема вызвана одним из обновлений функций. Если это так, то возврат к более старой версии Windows 10 может решить проблему.
- Нажмите клавишу Windows и откройте Настройки.
 Откройте настройки Windows.
Откройте настройки Windows. - Теперь выберите «Обновление и безопасность», а затем на левой панели окна выберите «Восстановление».
- Затем на правой панели окна нажмите кнопку «Приступить к работе» (в разделе «Вернуться к предыдущей версии Windows 10»), а затем следуйте инструкциям, чтобы вернуться к более старой версии.
 Вернуться к предыдущей версии Windows 10
Вернуться к предыдущей версии Windows 10 - Теперь проверьте, нормально ли работает принтер. Если это так, возможно, вам придется заблокировать установку проблемного обновления до тех пор, пока проблема с принтером не будет решена.
Решение 5. Выполните обновление на месте
Если проблема не исчезла, то обновление на месте может решить проблему с принтером. Но имейте в виду, что когда во время процесса обновления вас спросят, обязательно выберите Сохранить файлы и приложения.
- Запустите веб-браузер и перейдите к страница загрузки Windows 10.
- Теперь под последним обновлением Windows (в настоящее время – Windows 10 October 2020 Update) нажмите «Обновить сейчас» и дождитесь завершения загрузки.
 Нажмите «Обновить сейчас» на странице загрузки Windows 10.
Нажмите «Обновить сейчас» на странице загрузки Windows 10. - Затем щелкните правой кнопкой мыши загруженный файл (Windows10Upgrade) и выберите «Запуск от имени администратора».
- Теперь следуйте подсказкам, чтобы завершить процесс обновления, а затем проверьте, решена ли проблема с принтером.
- Если нет, откройте страницу загрузки Windows 10 (шаг 1) и в разделе «Создать установочный носитель Windows 10» нажмите «Загрузить инструмент сейчас».
 Загрузите средство создания мультимедиа сейчас
Загрузите средство создания мультимедиа сейчас - Теперь дождитесь завершения загрузки, затем щелкните правой кнопкой мыши файл MediaCreationTool и выберите «Запуск от имени администратора».
 Запустите Media Creation Tool от имени администратора.
Запустите Media Creation Tool от имени администратора. - Затем примите лицензионное соглашение и выберите «Обновить этот компьютер сейчас» (в окне «Что вы хотите сделать»).
 Выберите “Обновить этот компьютер сейчас”
Выберите “Обновить этот компьютер сейчас” - Теперь следуйте инструкциям и завершите процесс обновления.
- Затем проверьте, нормально ли работает принтер.
- Если проблема не исчезнет, запустите файл MediaCreationTool от имени администратора (шаг 6) и выберите «Создать установочный носитель для другого компьютера» (в окне «Что вы хотите сделать»).
 Создать установочный носитель для другого ПК
Создать установочный носитель для другого ПК - Теперь нажмите кнопку «Далее» и в окне выбора носителя выберите файл ISO.
 Выберите тип файла ISO
Выберите тип файла ISO - Затем дождитесь завершения загрузки и извлеките загруженный файл ISO.
- Теперь откройте извлеченную папку и щелкните правой кнопкой мыши файл Setup.exe.
- Затем выберите «Запуск от имени администратора» и следуйте инструкциям, чтобы завершить процесс обновления.
- После выполнения обновления на месте проверьте, решена ли проблема с принтером.
- В противном случае создайте загрузочный USB-накопитель из файла ISO и используйте его для обновления системы, чтобы проверить, решает ли это проблему (лучше попробовать это после попытки следующего решения).
Вы можете столкнуться с текущей ошибкой принтера, если установка драйвера принтера или его приложения (если оно есть) повреждена. В этом контексте переустановка драйвера принтера или его приложения может решить проблему.
- Выключите систему и отсоедините от нее все принтеры / сканеры. Затем включите систему.
- Затем нажмите клавишу Windows и введите «Принтеры и сканеры». Затем выберите «Принтеры и сканеры».
 Откройте принтер и сканеры
Откройте принтер и сканеры - Теперь разверните любой из принтеров / сканеров и нажмите кнопку «Удалить устройство».
 Извлеките устройство из принтеров и сканеров
Извлеките устройство из принтеров и сканеров - Затем подтвердите удаление принтера и повторите то же самое, чтобы удалить все принтеры / сканеры (включая программные принтеры, такие как PDF Printer или XPS Document Writer).
- Теперь запустите меню быстрого доступа, щелкнув правой кнопкой мыши клавишу Windows и выбрав «Приложения и функции».
 Открыть приложения и функции
Открыть приложения и функции - Затем удалите все приложения для принтера (из Microsoft Store или настольного приложения).
 Удалите все приложения для принтеров из приложений
Удалите все приложения для принтеров из приложений - Теперь перезагрузите компьютер и щелкните правой кнопкой мыши кнопку Windows.
- Теперь в меню «Быстрый доступ» выберите «Диспетчер устройств» и разверните «Принтеры».
 Открыть диспетчер устройств
Открыть диспетчер устройств - Затем щелкните правой кнопкой мыши любой из ваших принтеров и выберите «Удалить».
 Удалите принтер из диспетчера устройств
Удалите принтер из диспетчера устройств - Теперь отметьте опцию «Удалить программное обеспечение драйвера для этого устройства» и нажмите «Удалить».
 Выберите вариант удаления программного обеспечения драйвера для этого устройства и нажмите Удалить.
Выберите вариант удаления программного обеспечения драйвера для этого устройства и нажмите Удалить. - Затем повторите то же самое, чтобы удалить все принтеры и перезагрузить компьютер.
- После перезагрузки удалите все продукты безопасности (действуйте на свой страх и риск, поскольку удаление продукта безопасности может подвергнуть вашу систему / данные угрозам).
- Затем выполните обновление на месте, как описано в решении 5, с помощью загрузочного USB (если возможно).
- После выполнения обновления на месте нажмите клавишу Windows и введите «Управление печатью».
 Открыть управление печатью
Открыть управление печатью - Затем разверните (на левой панели) Пользовательские фильтры и выберите Все принтеры.
- Теперь на правой панели щелкните правой кнопкой мыши принтер и выберите «Удалить».
 Удалить все принтеры из управления печатью
Удалить все принтеры из управления печатью - Затем повторите то же самое, чтобы удалить все принтеры из управления печатью.
- Теперь на левой панели выберите «Все драйверы» (в разделе «Пользовательские фильтры»), а на правой панели щелкните правой кнопкой мыши любой из драйверов.
- Затем выберите «Удалить» и повторите то же самое, чтобы удалить все драйверы принтера.
 Удалите все драйверы из управления печатью
Удалите все драйверы из управления печатью - Теперь перезагрузите систему и после перезагрузки повторите шаги с 14 по 20, чтобы удалить все принтеры или драйверы (если они снова появятся) из управления печатью.
- Затем выключите вашу систему и подключите принтер к вашей системе.
- Теперь включите вашу систему и проверьте, установлен ли принтер автоматически, если да, то проверьте, нормально ли он печатает.
- Если нет, то проверьте, решает ли проблему использование диска (который поставляется с принтером) для установки драйвера / программного обеспечения принтера.
- Если нет, загрузите последнюю версию программного обеспечения / драйвера с веб-сайта OEM и установите его с правами администратора, и, надеюсь, проблема с принтером будет решена.
Если проблема все еще существует, проверьте, решает ли проблему использование каких-либо приложений для очистки системы. Если это не помогло, проверьте, используется ли Виртуальный помощник Microsoft решает проблему с вашим принтером. Если нет, проверьте, решает ли проблему выполнение восстановления системы. Если вы не хотите использовать восстановление системы или это не вариант, либо используйте другую ОС (если возможно), например iPhone или Android, для использования вашего принтера (до тех пор, пока проблема не будет решена), либо выполните чистую установку Windows или сбросить его.
Программы для Windows, мобильные приложения, игры - ВСЁ БЕСПЛАТНО, в нашем закрытом телеграмм канале - Подписывайтесь:)

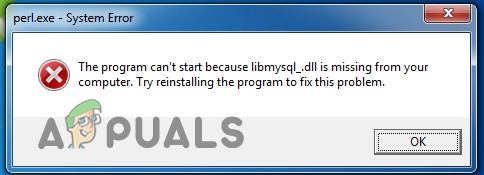
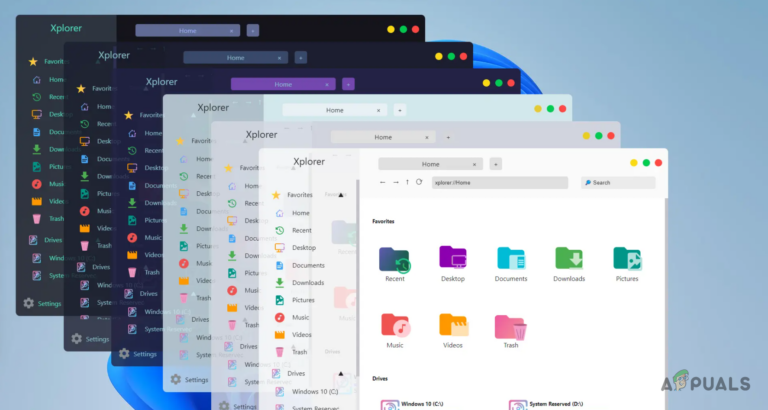
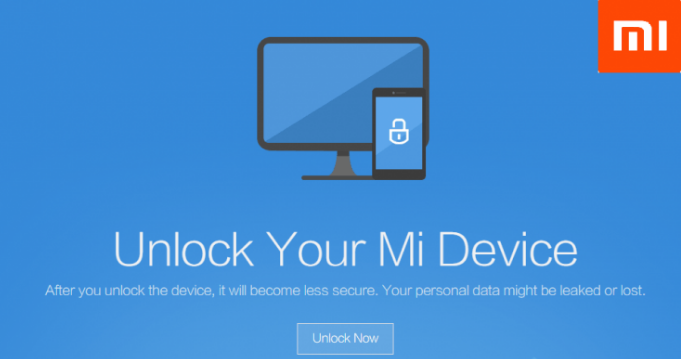
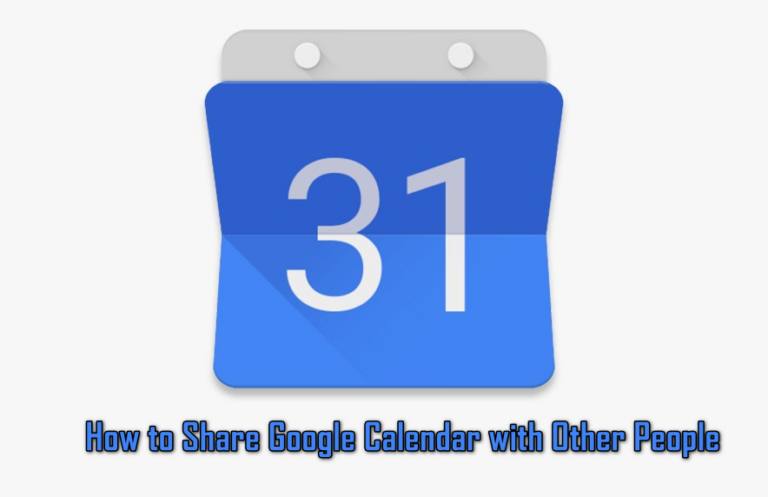
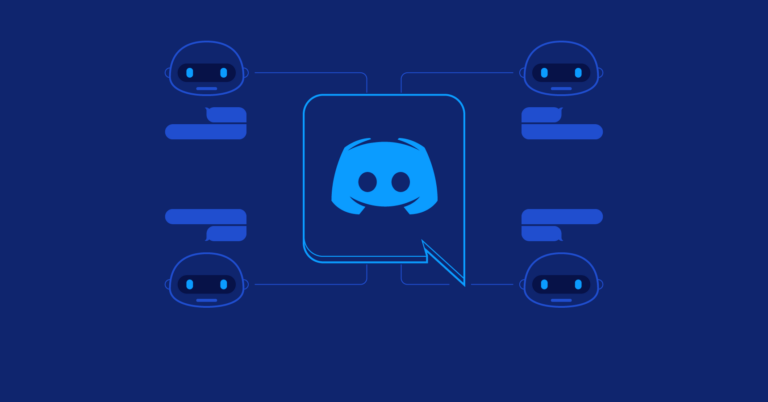
![[FIX] Ошибка при загрузке профиля](https://ddok.ru/wp-content/uploads/2020/07/disable-vpn-clients.png)