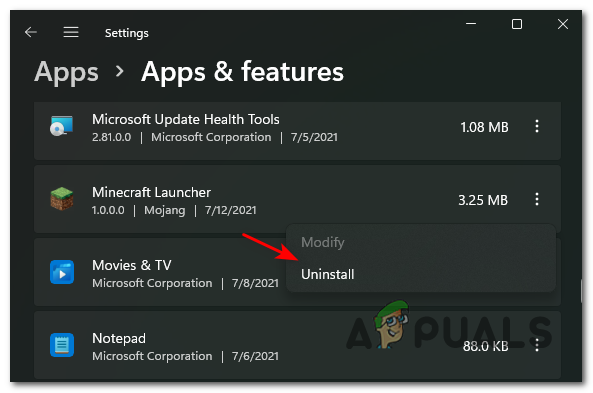[FIX] Обновление Windows 10 не работает – ‘0x8007001f – 0x20006’
Эта ошибка возникает, когда пользователи пытаются обновить свою операционную систему Windows. Это системная ошибка, вызванная повреждением системного файла. Это может привести к другим проблемам, например к невозможности обновления Windows или другим системным приложениям, которые могут не обновляться. Это также может привести к прекращению работы сторонних программных приложений, установленных в вашей системе.
 Обновление Windows 10 не работает – «0x8007001f – 0x20006»
Обновление Windows 10 не работает – «0x8007001f – 0x20006»
Программы для Windows, мобильные приложения, игры - ВСЁ БЕСПЛАТНО, в нашем закрытом телеграмм канале - Подписывайтесь:)
Важно постоянно обновлять Windows, потому что, если вы пропустите обновления безопасности, вы сделаете свою систему уязвимой для кибератак, вирусов и вредоносных программ. Даже если обновление не устраняет уязвимость системы безопасности, оно по-прежнему повышает общую стабильность компьютерной системы, а также устанавливает новейшие функции, предлагаемые операционной системой Windows, а также исправляет уже установленное программное обеспечение.
Метод 1. Обновите Windows вручную
В этом методе мы попытаемся обновить операционную систему Windows через командную строку, также известную как Power Shell. Windows Power Shell предлагает больший контроль над операционной системой и позволяет пользователю выполнять задачи, которые иначе невозможно выполнить в собственной графической среде.
- Откройте Windows Power Shell, выбрав Windows Пуск> Windows Powershell, запустите эту программу от имени администратора.
 Откройте Windows Power Shell от имени администратора.
Откройте Windows Power Shell от имени администратора. - В PowerShell введите следующие команды в последовательности. Net stop wuauserv net stop cryptSvc net stop bits net stop msiserver Ren C: Windows SoftwareDistribution SoftwareDistribution.old Ren C: Windows System32 catroot2 Catroot2.old net start wuauserv net start cryptSvc чистые стартовые биты net start msiserver
- Теперь перейдите в окно поиска Windows, введите следующую команду и нажмите Enter.% Systemroot% Logs CBS
 Откройте папку с файлом CBS.log
Откройте папку с файлом CBS.log - Вы увидите файл с названием CBS.Log, переименуйте его во что-нибудь другое.
 Переименуйте файл журнала CBS во что-нибудь другое
Переименуйте файл журнала CBS во что-нибудь другое - Если вы не можете переименовать файл, снова перейдите в поле поиска и введите Services.
 Откройте службы Windows
Откройте службы Windows - Найдите службу установки модуля Windows и дважды щелкните ее, чтобы открыть свойства.
 Откройте свойства установщика модуля Windows
Откройте свойства установщика модуля Windows - Измените тип запуска на Вручную и перезагрузите компьютер.
 Измените тип запуска на ручной
Измените тип запуска на ручной - Теперь попробуйте переименовать файл CBS.log, как указано в шаге, а затем снова перезагрузите компьютер.
- После перезапуска измените тип запуска установщика модуля Windows на автоматический.
- Теперь перейдите на официальный сайт Microsoft и, нажав эта ссылка и нажмите кнопку «Обновить сейчас».
 Нажмите Обновить сейчас
Нажмите Обновить сейчас
Метод 2: выполните восстановительную установку Windows 10
В этом методе мы выполним ремонтную установку Windows 10. Этот метод позволяет выполнить обновление на месте без потери чего-либо, кроме всех установленных обновлений Windows. Вы сохраните все ранее установленные приложения и программы, поскольку обновление на месте работает так же, как и обычное обновление. Вам не нужно переходить в загрузочный или безопасный режим для выполнения этого обновления, это можно сделать прямо из среды Windows. Вам нужно будет убедиться, что у вас есть следующее:
- Не менее 9 ГБ свободного места на диске, на котором установлена Windows.
- Установочный носитель (компакт-диск или загрузочный USB-накопитель) с тем же файлом образа .ISO, который уже установлен на вашем компьютере, включая ту же версию и сборку.
- Установочный носитель должен быть на том же языке, что и язык системы по умолчанию для вашей установленной Windows.
- Образ .ISO должен быть таким же, как ваша текущая архитектура Windows, т.е. если у вас установлена 32-разрядная Windows, .ISO также должен быть 32-разрядным, а если у вас установлена 64-разрядная версия, то образ .ISO также должен быть 64-битная версия.
- Вы должны войти в систему как администратор, чтобы выполнить это обновление.
- Загрузите файл Windows .ISO и смонтируйте его с помощью
 Щелкните правой кнопкой мыши файл ISO-образа и выберите «Подключить».
Щелкните правой кнопкой мыши файл ISO-образа и выберите «Подключить». - Если вы не видите параметр «Подключить», нажмите кнопку «Открыть с помощью» и выберите «Проводник Windows». Это смонтирует файл .ISO.
- После того, как файл изображения будет смонтирован, вы сможете увидеть его в папке «Мой компьютер».
 Подключенный образ Windows 10
Подключенный образ Windows 10 - Откройте диск, на котором установлен файл .ISO, и запустите setup.exe, чтобы запустить программу установки Windows.
- Если появится диалоговое окно, предлагающее разрешить программе вносить изменения, нажмите «Да».
- Вы увидите окно сообщения, в котором говорится, что Windows готовит установку.
- По завершении подготовки нажмите Изменить способ загрузки обновлений программой установки Windows.
- Выберите вариант «Не сейчас» и нажмите «Далее».
- Вы увидите настройку «Подготовка к работе».
 Обновление Windows на месте готовится к установке
Обновление Windows на месте готовится к установке - Примите лицензионное соглашение, и программа установки Windows начнет поиск и установку любых обновлений.
 Принять лицензионное соглашение Microsoft
Принять лицензионное соглашение Microsoft - Когда обновления будут готовы, нажмите кнопку «Установить», но имейте в виду, что после того, как вы нажмете кнопку «Установить», вы не сможете отменить процесс до тех пор, пока обновления не будут установлены.
 Выберите Обновить этот компьютер сейчас
Выберите Обновить этот компьютер сейчас - Вам будет предложено выбрать, хотите ли вы сохранить свои файлы и приложения, выберите соответствующий вариант и нажмите Далее.
- Программа установки Windows запустит процесс обновления на месте для восстановления Windows.
- После завершения процесса вы попадете на экран входа в систему.
 Экран входа в Windows
Экран входа в Windows - Убедитесь, что вы отключили файл изображения и установили время и дату в соответствии с вашим часовым поясом.
- Теперь перейдите в командную строку и запустите от имени администратора.
 Откройте командную строку от имени администратора
Откройте командную строку от имени администратора - Введите команду sfc / scannow, чтобы восстановить отсутствующие или поврежденные файлы.
 Запустите sfc scannow
Запустите sfc scannow - Теперь отключите параметр быстрого запуска, если он у вас включен, откройте панель управления в виде значков и нажмите Параметры электропитания.
 Просмотр значков панели управления
Просмотр значков панели управления - Нажмите на опцию Выберите, что делают кнопки питания.
 Нажмите Выбрать, что делают кнопки питания.
Нажмите Выбрать, что делают кнопки питания. - Нажмите на ссылку, в которой говорится, что изменить настройки, которые в настоящее время недоступны.
 Изменить настройки, которые в настоящее время недоступны
Изменить настройки, которые в настоящее время недоступны - В разделе «Параметры выключения» снимите флажок «Включить быстрый запуск» и нажмите кнопку «Сохранить изменения», чтобы применить изменения.
 Снимите флажок Включить быстрый запуск
Снимите флажок Включить быстрый запуск
Программы для Windows, мобильные приложения, игры - ВСЁ БЕСПЛАТНО, в нашем закрытом телеграмм канале - Подписывайтесь:)





![[FIX] База данных реестра конфигурации повреждена](https://ddok.ru/wp-content/uploads/2020/07/the-configuration-registry-Database-is-Corrupt.png)