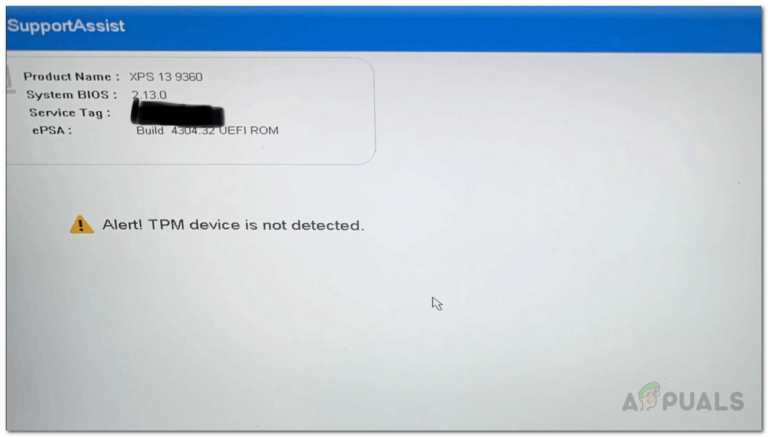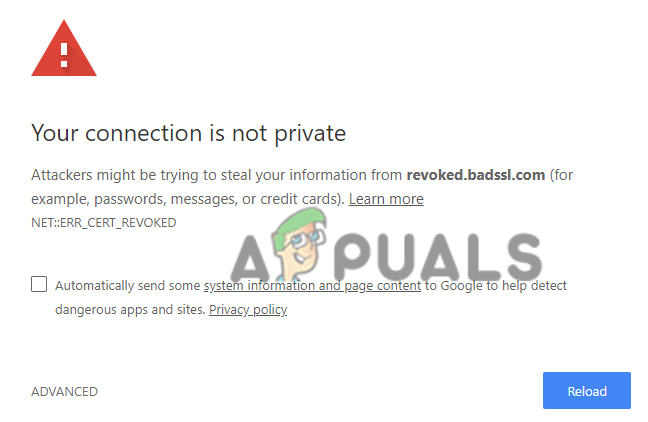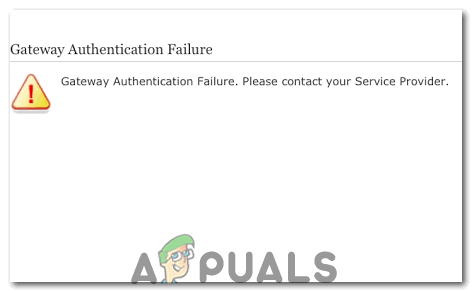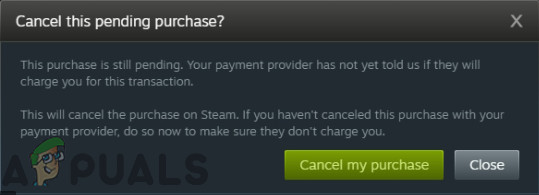[FIX] Не удалось запустить службу общего доступа к портам NET.TCP
Некоторые пользователи Windows заметили, что служба общего доступа к портам Net.TCP не запускается, хотя она настроена на автоматический запуск при каждом запуске с экрана «Службы». Большинство затронутых пользователей обнаружили эту ошибку после обнаружения соответствующих событий в журнале системных событий («Служба общего доступа к портам Net.Tcp не запустилась из-за следующей ошибки: служба не ответила на запрос запуска или управления в своевременно.”)
 Не удалось запустить службу общего доступа к портам NET.TCP
Не удалось запустить службу общего доступа к портам NET.TCP
Программы для Windows, мобильные приложения, игры - ВСЁ БЕСПЛАТНО, в нашем закрытом телеграмм канале - Подписывайтесь:)
После исследования этой конкретной проблемы выясняется, что есть несколько разных виновников, которые могут быть ответственны за появление этой проблемы с Net.Tcp Port Sharing Service. Вот краткий список сценариев, которые могут способствовать возникновению этой ошибки:
- Сбой или отключение службы общего доступа к портам Net.TCP – как оказалось, вполне возможно столкнуться с этой проблемой из-за сбоя Windows 10, который заставляет эту службу оставаться в подвешенном состоянии (ни открыта, ни закрыта). В этом случае вы можете решить проблему, принудительно запустив службу или изменив поведение типа запуска по умолчанию на экране «Службы».
- Поврежденные данные TCP / IP – по мнению некоторых затронутых пользователей (и технических специалистов MS), вы также можете ожидать увидеть эту ошибку, если имеете дело с несогласованными данными TCP или IP, связанными с вашим подключением к Интернету. В этом случае для устранения проблемы должно быть достаточно выполнить сброс Winsock из командной строки с повышенными привилегиями.
- .NET Framework 3.5 отключен. Эта очень важная зависимость также может вызывать эту ошибку в тех случаях, когда .NET Framework 3.5 (или связанная с ней зависимость) отключена или дает сбой до такой степени, что система не может ее использовать. В этом случае вы сможете решить проблему, включив (или повторно включив) пакет фреймворка на экране функций Windows.
- Недавнее критическое изменение системы – недавнее изменение системы, которое может повлиять на всю систему (установка драйвера, критическое обновление и т. Д.), Которое вызовет эту ошибку. Если у вас нет в голове конкретного виновника, лучшее, что вы можете сделать, – это использовать жизнеспособный снимок восстановления, чтобы вернуть вашу ОС в работоспособное состояние.
- Повреждение системного файла – повреждение основного системного файла также может быть причиной появления этой конкретной ошибки. В этом случае лучше всего обновить установку Windows с помощью таких процедур, как чистая установка или восстановительная установка (восстановление на месте).
Метод 1: перезапуск службы общего доступа к портам NET.TCP
По словам нескольких различных затронутых пользователей, эта проблема широко связана с ошибкой Windows 10, из-за которой порт Net.TCP застревает в состоянии неопределенности, в котором он не открывается и не закрывается. При определенных обстоятельствах это состояние службы может сохраняться между перезапусками.
Примечание. По умолчанию служба общего доступа к портам Net.Tcp отключена по умолчанию в Windows 10. Если вы хотите использовать эту инфраструктуру, вам необходимо включить эту службу.
Несколько затронутых пользователей ранее сталкивались с той же ошибкой, связанной со службой общего доступа к портам Net.Tcp, как сообщается, удалось решить проблему с помощью экрана «Службы» для изменения поведения этой службы по умолчанию.
Следуйте приведенным ниже инструкциям, чтобы исправить ошибку порта Net.Tcp, изменив тип запуска этой службы на экране служб:
- Нажмите клавишу Windows + R, чтобы открыть диалоговое окно «Выполнить». Затем введите services.msc в текстовое поле и нажмите Enter, чтобы открыть экран Services.
 Открытие экрана служб
Открытие экрана служб - Как только вы окажетесь на экране «Службы», перейдите к правой панели и прокрутите список служб вниз, пока не найдете службу общего доступа к портам Net.Tcp.
- Когда вы его увидите, щелкните его правой кнопкой мыши и выберите «Свойства» в только что появившемся контекстном меню.
 Доступ к экрану свойств порта Net.Tcp
Доступ к экрану свойств порта Net.Tcp - На экране «Свойства» службы общего доступа к портам Net.Tcp щелкните вкладку «Общие» в меню вверху, затем откройте раскрывающееся меню «Тип запуска» и установите для него значение «Автоматически».
 Изменение типа запуска службы общего доступа к портам Net.Tcp
Изменение типа запуска службы общего доступа к портам Net.Tcp
Примечание. Если для службы уже установлено значение «Автоматически», нажмите кнопку «Стоп», чтобы отключить ее, затем снова нажмите «Пуск».
- Нажмите Применить, чтобы сохранить изменения, затем перезагрузите компьютер и посмотрите, будет ли проблема устранена при следующем запуске компьютера.
Если вы все еще сталкиваетесь с той же ошибкой порта Net.Tcp в средстве просмотра событий, перейдите к следующему потенциальному исправлению ниже.
Метод 2: выполнение сброса Winsock
Как оказалось, эта конкретная проблема может возникнуть из-за потенциальной проблемы, связанной с интернет-протоколом или протоколом управления передачей. Большинство затронутых пользователей сообщили, что в их случае проблема возникла из-за сбоя в работе сетевого адаптера. В этом случае проблема обычно решается с помощью процедуры, известной как Winsock Reset.
Эта операция удалит все временные данные, связанные с вашим текущим подключением к Интернету, и может даже заставить вашего интернет-провайдера назначить новый диапазон DNS (системы доменных имен).
Вот краткий список выполнения сброса Winsock для исправления ошибки, связанной со службой общего доступа к портам Net.Tcp:
- Нажмите клавишу Windows + R, чтобы открыть диалоговое окно «Выполнить». Затем введите cmd в текстовое поле, затем нажмите Ctrl + Shift + Enter, чтобы открыть командную строку с повышенными правами. Когда вы увидите запрос, связанный с контролем учетных записей пользователей), нажмите Да, чтобы предоставить доступ администратора.
 Открытие приглашения CMD с повышенными правами
Открытие приглашения CMD с повышенными правами - Как только вы войдете в командную строку с повышенными правами, введите следующие команды и нажмите Enter после каждой команды, чтобы эффективно сбросить весь компонент Winsock: ipconfig / flushdns nbtstat -R nbtstat -RR netsh int reset all netsh int ip reset netsh winsock reset
- После успешной обработки каждой команды закройте командную строку CMD с повышенными привилегиями и перезагрузите компьютер, чтобы проверить, устранена ли проблема.
Если вы все еще обнаруживаете новые журналы системных событий с ошибкой службы общего доступа к портам Net.Tcp, перейдите к следующему потенциальному исправлению ниже.
Метод 3. Включение / повторное включение .NET Framework 3.5
По словам некоторых затронутых пользователей, эта проблема также может возникать из-за того, что необходимая зависимость (.NET Framework 3.5, которая включает .NET 2.0 и 3.0) отключена или дает сбой до такой степени, что система не может ее использовать.
Если один из представленных выше сценариев применим, вы сможете исправить ошибку службы общего доступа к портам Net.Tcp, включив или повторно включив .NET Framework 3.5 на экране «Функции Windows» и перезагрузив компьютер.
Это исправление было подтверждено множеством затронутых пользователей, которые ранее не могли использовать протокол net.tcp для различных веб-служб.
Если вы еще не пробовали это конкретное исправление, следуйте приведенным ниже инструкциям, чтобы включить или отключить, а затем повторно включить зависимость .NET Framework 3.5 на экране функций Windows:
- Нажмите клавишу Windows + R, чтобы открыть диалоговое окно «Выполнить». В текстовом поле введите appwiz.cpl и нажмите Enter, чтобы открыть меню «Программы и компоненты».
 Открытие экрана “Программы и компоненты”
Открытие экрана “Программы и компоненты” - Находясь на экране «Программы и компоненты», нажмите «Включение или отключение компонентов Windows». При появлении запроса в окне UAC (Контроль учетных записей пользователей) нажмите Да, чтобы предоставить доступ администратора.
 Доступ к экрану функций Windows
Доступ к экрану функций Windows - Находясь на экране «Возможности Windows», установите флажок, связанный с .NET Framework 3.5, затем установите два флажка, связанных с активацией Windows Communication Foundation HTTP и активацией Windows Communication Foundation без HTTP.
 Включение .NET Framework 3.5 и связанных зависимостей
Включение .NET Framework 3.5 и связанных зависимостей
Примечание. Если .NET Framework 3.5 уже включен, временно отключите его, прежде чем нажать «ОК» и перезагрузить компьютер. При следующем запуске вернитесь к этому экрану, снова включите .NET Framework 3.5 и посмотрите, устранена ли проблема.
- Нажмите ОК, чтобы начать изменения, затем перезагрузите компьютер.
- После завершения следующего запуска снова загляните в средство просмотра событий и посмотрите, сможете ли вы обнаружить какие-либо новые экземпляры ошибки службы общего доступа к портам Net.Tcp.
Если новые экземпляры той же ошибки все еще появляются, перейдите к следующему потенциальному исправлению ниже.
Метод 4: Использование восстановления системы
Если вы начали видеть эту ошибку после того, как принудительно изменили свою систему, скорее всего, вы сможете использовать более старую точку восстановления системы, чтобы вернуть компьютер в работоспособное состояние.
У вас может возникнуть эта проблема после установки нового приложения, после неожиданного запуска или после установки нового Центра обновления Windows или драйвера. Если вы имеете дело с неудачной установкой, использование восстановления системы должно позволить вам решить проблему. .
ВАЖНО: важно понимать, что использование более старого снимка восстановления системы вернет состояние вашего компьютера в точности таким, каким оно было при первоначальном создании. Это означает, что каждое установленное приложение, установленный драйвер / обновление или любое другое изменение настроек, которое вы применили с тех пор, будет отменено.
Если вы понимаете последствия и хотите продолжить эту процедуру, вот несколько пошаговых инструкций по использованию восстановления системы.
Если вы уже пытались пойти по этому пути или не смогли найти жизнеспособный снимок восстановления, перейдите к следующему потенциальному исправлению ниже.
Метод 5: Обновите установку Windows
Если ни один из приведенных ниже методов не помог вам, вероятно, вы имеете дело с каким-то типом основного повреждения системы, которое нельзя устранить традиционным способом. В этом случае единственное жизнеспособное решение – сбросить все соответствующие компоненты ОС, связанные с вашей текущей установкой Windows.
Когда дело доходит до этого, у вас есть два пути вперед:
- Чистая установка – это самая простая процедура, которую вы можете выполнить, так как ее можно запустить непосредственно из меню Windows, и не потребуется использовать совместимый установочный носитель. Однако основным недостатком является то, что, если вы не сделаете резервную копию своих данных заранее, вы потеряете каждый бит личных данных, которые в настоящее время сохранены на диске ОС.
- Восстановить установку. Если вы ищете способ сбросить все компоненты Windows, не затрагивая личные файлы (приложения, игры, файлы, пользовательские настройки), то это то, что вам нужно. Эта операция повлияет только на общие файлы, связанные с вашей установкой Windows. Но для того, чтобы начать эту операцию, вам необходимо вставить или подключить совместимый установочный носитель.
Программы для Windows, мобильные приложения, игры - ВСЁ БЕСПЛАТНО, в нашем закрытом телеграмм канале - Подписывайтесь:)