[FIX] Не удалось открыть файл в режиме защищенного просмотра
Защищенный просмотр – это уровень безопасности, предоставляемый Microsoft. Это режим только для чтения, в котором большинство функций редактирования отключены. Кроме того, защищенный просмотр включен по умолчанию. Более того, это полезно при открытии файлов из неизвестных мест на вашем компьютере, в Интернете или через Microsoft Outlook.
Хотя этот режим включен в целях безопасности, пользователи сообщают, что защищенный просмотр также вызывает проблемы. Пользователи говорят, что открытие файлов либо показывает, что они повреждены, либо остаются застрявшими на начальном экране. Эта проблема возникает при открытии документа Microsoft Word или Excel. Кроме того, файлы, вызывающие проблемы, в основном загружаются из Microsoft Outlook.
Программы для Windows, мобильные приложения, игры - ВСЁ БЕСПЛАТНО, в нашем закрытом телеграмм канале - Подписывайтесь:)
 Не удалось открыть файл в режиме защищенного просмотра
Не удалось открыть файл в режиме защищенного просмотра
Предлагаемые здесь решения и обходные пути взяты из надежных источников. Следовательно, решения исходят как от пользователей, так и от инсайдеров Microsoft.
Отключить защищенный просмотр
Первое решение – отключить настройки защищенного просмотра. Это очень распространенный обходной путь для файлов, защищенных с помощью управления правами на доступ к данным (IRM), которые не открываются в режиме защищенного просмотра. IRM встраивает пользовательские разрешения и шифрование непосредственно в файл, поскольку он может содержать конфиденциальные данные. Эта проблема чаще всего возникает при открытии файлов Excel. Однако это решение можно применить и к другим приложениям Microsoft Office. Чтобы отключить защищенный просмотр
- Сначала откройте MS Excel или MS Word.
- Во-вторых, нажмите «Параметры» в нижнем левом углу.
 Нажмите на Параметры
Нажмите на Параметры - Щелкните Центр управления безопасностью. Затем нажмите «Настройки центра управления безопасностью».
 Щелкните Параметры центра управления безопасностью.
Щелкните Параметры центра управления безопасностью. - В разделе «Защищенный просмотр» убедитесь, что все параметры не отмечены.
 Все параметры не отмечены
Все параметры не отмечены - Затем нажмите ОК, а затем ОК.
Опять же, помните, что это всего лишь обходной путь и рекомендуется только тогда, когда важно открытие файла. Следовательно, используйте этот метод, только если у вас установлен сильный антивирус.
Сброс настроек центра управления безопасностью
Это решение было предоставлено в случае обновления Windows или Office 365, вызывающего изменения в настройках центра управления безопасностью. Microsoft известна тем, что выпускает обновления, которые изменяют настройки определенных приложений прямо или косвенно. Поэтому вам придется вручную сбросить настройки центра управления безопасностью по умолчанию. По умолчанию защищенный просмотр включен. Чтобы сбросить настройки
- Сначала откройте MS Excel или MS Word.
- Во-вторых, нажмите «Параметры» в нижнем левом углу.
 Параметры
Параметры - Щелкните Центр управления безопасностью. Затем нажмите «Настройки центра управления безопасностью».
 Нажмите на Настройки центра управления безопасностью.
Нажмите на Настройки центра управления безопасностью. - Наконец, в разделе “Защищенный просмотр” убедитесь, что отмечены следующие параметры.
- Включите защищенный просмотр для файлов из Интернета.
- Включите защищенный просмотр для файлов, находящихся в потенциально небезопасных местах.
- Включите защищенный просмотр для вложений Outlook.
 Настройки по умолчанию
Настройки по умолчанию
- Затем нажмите ОК, а затем ОК.
Восстановить офисное приложение
Это решение, когда вышеупомянутые решения не работают. Если вы продолжаете получать ошибку «файл не может быть открыт в защищенном просмотре», то проблема может быть в приложении MS Office. В этом случае решение – выполнить ремонт MS Office. Выполнить ремонт
- В зависимости от копии вашего заявления следуйте соответствующим инструкциям. Здесь мы перечислим инструкции по ремонту нажми и работай.
- Сначала нажмите клавишу Windows и войдите в Настройки.
 Приложение настроек
Приложение настроек - Щелкните «Приложения», а затем перейдите в раздел «Приложения и функции».
 Приложения и функции
Приложения и функции - Прокрутите вниз, чтобы найти конкретное приложение, которое не открывает файл.
- Нажмите на название приложения (здесь это Microsoft Office).
- Затем нажмите «Изменить».
 Изменить приложение
Изменить приложение - После этого нажмите Да.
 Нажмите Да
Нажмите Да - Затем в открывшемся окне отметьте Quick Repair.
 Выберите Быстрый ремонт
Выберите Быстрый ремонт - Щелкните Ремонт.
- Однако, если проблема не исчезнет, повторите описанные выше шаги и попробуйте онлайн-восстановление. Это займет больше времени, но ваша проблема будет решена.
 Онлайн-ремонт
Онлайн-ремонт
Программы для Windows, мобильные приложения, игры - ВСЁ БЕСПЛАТНО, в нашем закрытом телеграмм канале - Подписывайтесь:)

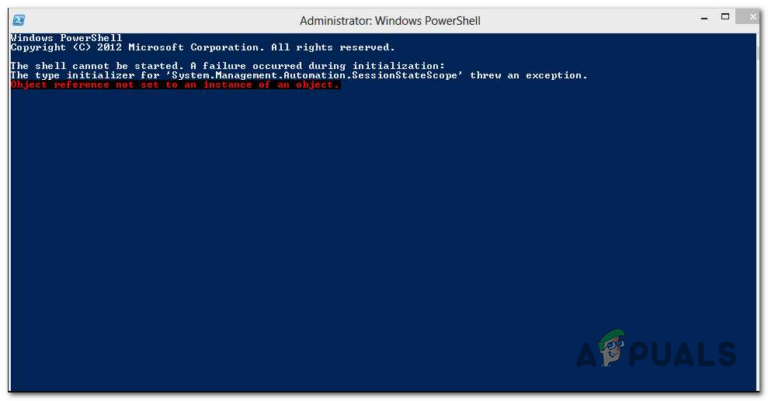

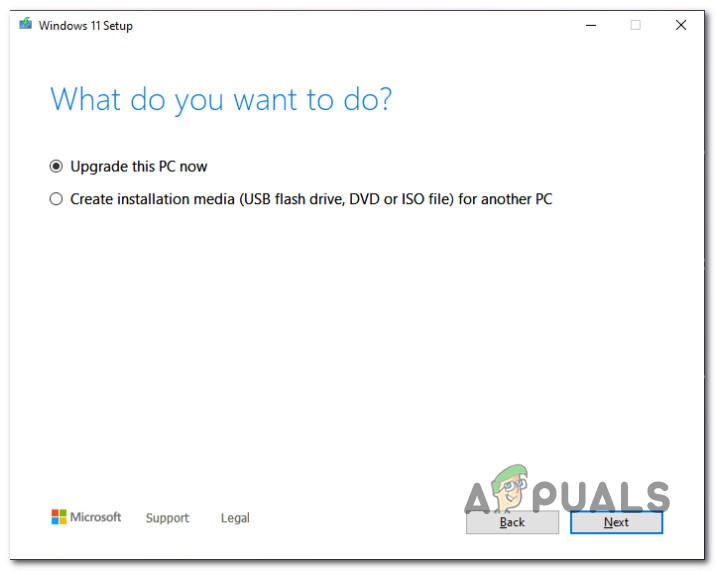


Просто отключил защищенный просмотр и все ок. Спасибо