[FIX] Не удается изменить диагностические данные на «Полные» в Windows 10
Вы можете не изменить диагностические данные на полные, если служба Connected User Experience не запущена или отключена. Более того, конфликтующее приложение (например, Spybot Anti-beacon) или неправильная конфигурация групповой политики вашей системы также могут вызвать обсуждаемую ошибку.
Проблема возникает, когда пользователь не может изменить диагностические данные на полные (и, следовательно, не может присоединиться к программе предварительной оценки Windows). Параметр либо отключен, либо, если пользователь мог его изменить, параметр не сохраняется (или возвращается к предыдущему параметру).
Программы для Windows, мобильные приложения, игры - ВСЁ БЕСПЛАТНО, в нашем закрытом телеграмм канале - Подписывайтесь:)
 Не удается изменить диагностические данные на «Полные» в Windows 10
Не удается изменить диагностические данные на «Полные» в Windows 10
Прежде чем двигаться дальше, проверьте, можете ли вы войти в Веб-сайт программы предварительной оценки Windows с вашими учетными данными. Более того, убедитесь, что Windows вашей системы обновлена до последней версии.
Решение 1. Включите службу Connected User Experience
Служба Connected User Experience необходима для работы параметров диагностических данных, и если она не запущена (или отключена), вы можете столкнуться с проблемой. В этом контексте включение и запуск службы Connected User Experience может решить проблему.
- Нажмите клавишу Windows и введите (в поиске Windows): Services. Теперь в списке результатов щелкните правой кнопкой мыши результат «Службы» и выберите «Запуск от имени администратора».
 Открыть сервисы в качестве администратора
Открыть сервисы в качестве администратора - Затем щелкните правой кнопкой мыши службу «Подключенный пользовательский интерфейс и телеметрия» и выберите «Свойства».
 Откройте свойства подключенного пользовательского опыта и телеметрии
Откройте свойства подключенного пользовательского опыта и телеметрии - Теперь разверните раскрывающийся список Тип запуска и выберите Автоматически.
 Подключенный пользовательский опыт и телеметрия
Подключенный пользовательский опыт и телеметрия - Затем нажмите кнопку «Пуск» и примените свои изменения. Если указанная служба уже запущена, перезапустите ее.
- Теперь перезагрузите компьютер и проверьте, можно ли установить полные диагностические данные.
- Если это не помогло, проверьте, установлена ли для параметра Тип запуска службы маршрутизации сообщений протокола беспроводной связи (WAP) службы маршрутизации сообщений (dmwappushsvc) (dmwappushsvc) тип запуска автоматически, и запуск / перезапуск решает проблему.
 Измените тип запуска службы маршрутизации push-сообщений протокола беспроводных приложений (WAP) и запустите ее.
Измените тип запуска службы маршрутизации push-сообщений протокола беспроводных приложений (WAP) и запустите ее. - Если проблема не исчезнет, проверьте, решает ли проблема включение и запуск службы предварительной оценки Windows.
 Включение и запуск службы предварительной оценки Windows
Включение и запуск службы предварительной оценки Windows
Решение 2. Удалите конфликтующие приложения.
Вы можете не полностью изменить диагностические данные, если приложение (особенно приложения, защищающие вашу конфиденциальность, такие как Spybot Anti-beacon) блокирует доступ к настройкам диагностических данных. В этом случае проблему можно решить либо редактированием настроек приложения, либо удалением проблемного приложения. Во-первых, проверьте список приложений в настройках Windows, чтобы найти проблемное приложение. Пользователи сообщают, что приложения Spybot Anti-beacon, O&O Shutup10 и System Mechanic создают проблему.
- Нажмите клавишу Windows и откройте Настройки.
- Теперь выберите Приложения и разверните Spybot Anti-beacon или System Mechanic (или какое-либо подобное приложение).
 Откройте приложения в настройках Windows.
Откройте приложения в настройках Windows. - Затем нажмите кнопку «Удалить» и подтвердите удаление приложения для обеспечения конфиденциальности.
- Теперь перезагрузите компьютер и проверьте, можно ли установить полные диагностические данные.
Если вы используете Spybot, отключение иммунизации может решить проблему.
 Отключить иммунизацию в Spybot
Отключить иммунизацию в Spybot
Если вы являетесь пользователем System Mechanic, проверьте, решает ли проблему включение сбора и передачи персональных данных (в Toolbox> Protect> Privacy Shield).
 Разрешить сбор и обмен персональными данными в System Mechanic
Разрешить сбор и обмен персональными данными в System Mechanic
Решение 3. Включите другие параметры диагностики и обратной связи
Проблема с диагностическими данными может возникнуть, если другие параметры диагностики и обратной связи (например, рукописный ввод и набор текста) не настроены должным образом. В этом случае правильная настройка указанных параметров может решить проблему.
- Нажмите клавишу Windows и откройте Настройки.
- Теперь откройте «Конфиденциальность» и на левой панели перейдите в раздел «Диагностика и обратная связь».
 Откройте Конфиденциальность в настройках Windows.
Откройте Конфиденциальность в настройках Windows. - Затем включите опцию «Улучшить рукописный ввод и набор текста» и «Индивидуальный подход», переключив соответствующие переключатели в положение «ВКЛ.».
 Включите улучшение рукописного ввода и ввода, а также индивидуальный подход в диагностике и обратной связи
Включите улучшение рукописного ввода и ввода, а также индивидуальный подход в диагностике и обратной связи - Теперь разверните раскрывающийся список Частота обратной связи и выберите Автоматически (рекомендуется).
 Частота обратной связи и выберите Автоматически (рекомендуется)
Частота обратной связи и выберите Автоматически (рекомендуется) - Затем перезагрузите компьютер и проверьте, решена ли проблема с диагностическими данными.
Решение 4. Измените групповую политику, чтобы разрешить телеметрию
Телеметрия необходима для сбора диагностических данных, и проблема может возникнуть, если параметр телеметрии отключен (или настроен неправильно) в групповой политике вашей системы. В этом контексте изменение групповой политики для разрешения телеметрии может решить проблему. Если вы являетесь пользователем Windows 10 Home Edition, возможно, вам придется установить редактор групповой политики в вашей системе.
- Нажмите клавишу Windows и введите (в поле поиска): Редактор групповой политики. Затем откройте «Изменить групповую политику».
 Открыть редактор групповой политики
Открыть редактор групповой политики - Теперь на левой панели перейдите по следующему пути: Конфигурация компьютера >> Административные шаблоны >> Компоненты Windows >> Сбор данных и предварительный просмотр сборок.
- Затем на правой панели дважды щелкните «Разрешить телеметрию» и установите переключатель «Включено».
 Откройте «Разрешить телеметрию» в групповой политике сбора данных и предварительных сборок.
Откройте «Разрешить телеметрию» в групповой политике сбора данных и предварительных сборок. - Теперь в разделе «Параметры» установите значение 3 – Необязательно и примените свои изменения.
 Включите параметр “Разрешить телеметрию” и установите для него значение 3 – Необязательно.
Включите параметр “Разрешить телеметрию” и установите для него значение 3 – Необязательно. - Затем перезагрузите компьютер и проверьте, решена ли проблема с диагностическими данными.
Решение 5. Удалите задачи в планировщике задач и отредактируйте файл Hosts.
Вы можете столкнуться с проблемой, если задача в Планировщике заданий не позволяет пользователю внести соответствующие изменения или если файл Hosts в вашей системе настроен неправильно. В этом случае удаление проблемных задач в Планировщике заданий и редактирование файла Hosts может решить проблему.
- Нажмите клавишу Windows и введите (в поиске Windows): Планировщик заданий. Затем откройте планировщик заданий.
 Откройте планировщик заданий
Откройте планировщик заданий - Теперь на левой панели разверните библиотеку планировщика заданий и под ней разверните безопасную сеть (если есть).
- Теперь щелкните правой кнопкой мыши Spybot Anti-Beacon и выберите «Удалить папку» (если вы хотите перестраховаться, импортируйте папку и затем удалите ее).
 Удалите папку Spybot Anti-Beacon в планировщике задач
Удалите папку Spybot Anti-Beacon в планировщике задач - Затем подтвердите удаление папки и закройте Планировщик заданий.
- Теперь нажмите клавишу Windows и выполните поиск: Блокнот. Теперь в списке результатов щелкните правой кнопкой мыши Блокнот и выберите «Запуск от имени администратора» (в противном случае изменения, внесенные в файл Hosts, могут не сохраниться).
 Откройте Блокнот от имени администратора
Откройте Блокнот от имени администратора - Теперь выберите Файл> Открыть и перейдите по следующему пути (скопируйте и вставьте адрес): windows system32 drivers etc
- Затем измените Тип файла на Все файлы и дважды щелкните Хосты.
 Откройте файл Hosts в Блокноте
Откройте файл Hosts в Блокноте - Теперь удалите все записи между следующими двумя строками (если они есть): # Начало записей, вставленных Spybot Anti-Beacon для Windows 10 # Конец записей, вставленных Spybot Anti-Beacon для Windows 10
 Удалите записи Spybot-Anti-beacon из файла Hosts
Удалите записи Spybot-Anti-beacon из файла Hosts - Теперь сохраните изменения и закройте Блокнот.
- Затем перезагрузите компьютер и проверьте, решена ли проблема с диагностическими данными.
Решение 6.Измените ключи реестра
Если ни одно из вышеупомянутых решений не помогло вам, вы можете отредактировать системный реестр (возможно, слишком сложный для новичков в компьютерах), чтобы решить проблему.
Предупреждение: продвигайтесь вперед с особой осторожностью и на свой страх и риск, так как редактирование реестра вашей системы требует определенного уровня знаний, и если вы не сделаете все правильно, вы можете нанести непоправимый ущерб вашей ОС / системе / данным.
Прежде чем двигаться дальше, обязательно создайте резервную копию системного реестра. Кроме того, убедитесь, что на вашем компьютере не запущены никакие приложения / процессы (даже настройки Windows).
Отредактируйте ключи AllowTelemetry
- Нажмите клавишу Windows и введите (в строке поиска): Редактор реестра. Теперь щелкните правой кнопкой мыши результат в редакторе реестра и в мини-меню выберите «Запуск от имени администратора».
 Откройте редактор реестра от имени администратора.
Откройте редактор реестра от имени администратора. - Затем перейдите по следующему пути реестра: HKEY_LOCAL_MACHINE SOFTWARE Microsoft WindowsSelfHost
- Теперь на левой панели щелкните правой кнопкой мыши ключ WindowsSelfHost и выберите Удалить.
 Удалите ключ реестра WindowsSelfHost
Удалите ключ реестра WindowsSelfHost - Затем подтвердите удаление ключа и перейдите по следующему пути: HKEY_LOCAL_MACHINE SOFTWARE Policies Microsoft Windows DataCollection
- Теперь на правой панели проверьте, существует ли значение AllowTelemetry.
 Удалить ключ AllowTelemetry в реестре
Удалить ключ AllowTelemetry в реестре - Если это так, удалите его и перейдите по следующему пути реестра: HKEY_LOCAL_MACHINE SOFTWARE Microsoft Windows CurrentVersion Policies DataCollection.
- Теперь на левой панели создайте новую запись AllowTelemetry и установите для нее значение 3 (если запись уже существует, установите ее значение на 3, но убедитесь, что это значение Dword, а не значение REG_SZ).
- Затем повторите то же самое, чтобы установить значение MaxTelemetryAllowed равным 3, и выйдите из редактора.
 Установите значения AllowTelemetry и MaxTelemetryAllowed на 3.
Установите значения AllowTelemetry и MaxTelemetryAllowed на 3. - Теперь перезагрузите компьютер и проверьте, решена ли проблема с диагностическими данными.
- Если нет, перейдите к следующему ключу: Computer HKEY_CURRENT_USER Software Policies Microsoft Windows DataCollection
- Теперь щелкните правой кнопкой мыши ключ DataCollection и выберите New> Dword (32-bit) Value.
- Затем переименуйте ключ в AllowTelemetry и дважды щелкните его.
- Теперь установите его значение на 3 и выйдите из редактора.
 Создайте новое значение Dword (32-битное) в ключе DataCollection
Создайте новое значение Dword (32-битное) в ключе DataCollection - Затем перезагрузите компьютер и проверьте, устранена ли проблема с диагностическими данными в системе.
 Назовите новый ключ как AllowTelemetry и установите для него значение 3.
Назовите новый ключ как AllowTelemetry и установите для него значение 3. - Если проблема не устранена, перейдите к следующему разделу реестра: HKEY_LOCAL_MACHINE SOFTWARE Policies Microsoft Windows DataCollection.
- Теперь на левой панели щелкните правой кнопкой мыши ключ DataCollection и выберите New >> Dword (32-bit) Value.
- Затем переименуйте его в AllowTelemetry и установите для него значение 3.
- Затем выйдите из редактора и перезагрузите компьютер.
- После перезагрузки проверьте, решена ли проблема с диагностическими данными.
Используйте командную строку для удаления ключей, связанных с диагностическими данными
Если проблема не исчезнет, возможно, вам придется удалить кучу соответствующих ключей реестра с помощью командной строки с повышенными привилегиями, описанной ниже:
- Нажмите клавишу Windows и в поле поиска введите: Командная строка. Теперь в списке результатов щелкните правой кнопкой мыши командную строку и в мини-меню выберите «Запуск от имени администратора».
 Откройте командную строку от имени администратора
Откройте командную строку от имени администратора - Теперь выполните следующее одно за другим (обязательно нажимайте клавишу Enter после каждого командлета): reg delete “HKCU Software Microsoft Windows CurrentVersion Policies” / f reg delete “HKCU Software Microsoft WindowsSelfHost” / f reg удалить “HKCU Software Policies” / f reg удалить “HKLM Software Microsoft Policies” / f reg удалить “HKLM Software Microsoft Windows CurrentVersion Policies” / f reg удалить “HKLM Software Microsoft Windows CurrentVersion WindowsStore WindowsUpdate “/ f reg удалить” HKLM Software Microsoft WindowsSelfHost “/ f reg удалить” HKLM Software Policies “/ f reg удалить” HKLM Software WOW6432Node Microsoft Policies “/ f reg удалить “HKLM Software WOW6432Node Microsoft Windows CurrentVersion Policies” / f reg удалить “HKLM Software WOW6432Node Microsoft Windows CurrentVersion WindowsStore WindowsUpdate” / f
- Затем выйдите из командной строки и перезагрузите компьютер, чтобы проверить, устранена ли проблема с диагностическими данными в системе.
Если проблема не устраняется, проверьте, решает ли выполнение обновления на месте (загрузите ISO-образ Windows 10 и запустите его Setup.exe с правами администратора) проблему с диагностическими данными.
Программы для Windows, мобильные приложения, игры - ВСЁ БЕСПЛАТНО, в нашем закрытом телеграмм канале - Подписывайтесь:)

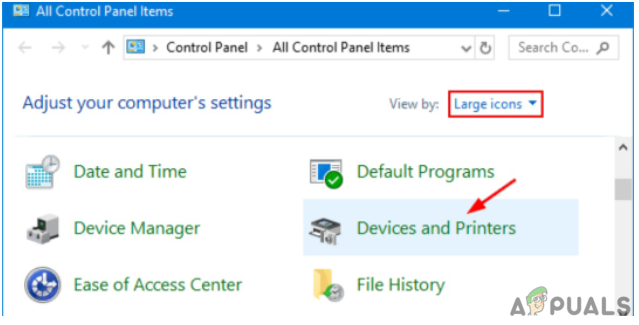

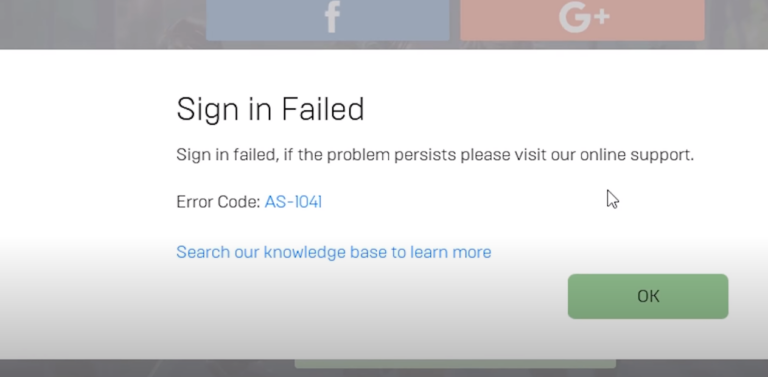
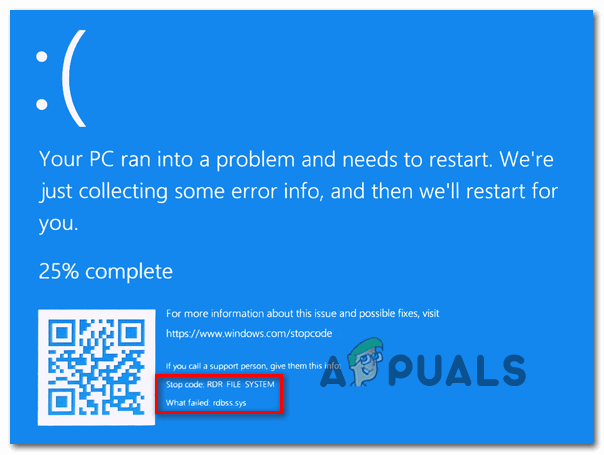
![[FIX] «Указанная учетная запись уже существует» (ошибка 1316) в мастере InstallShield](https://ddok.ru/wp-content/uploads/2020/06/error-1316-the-specified-account-already-exists.png)
