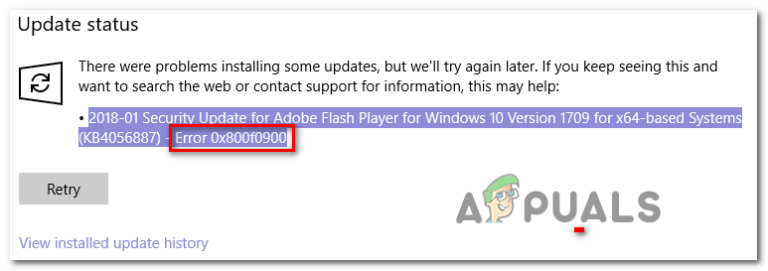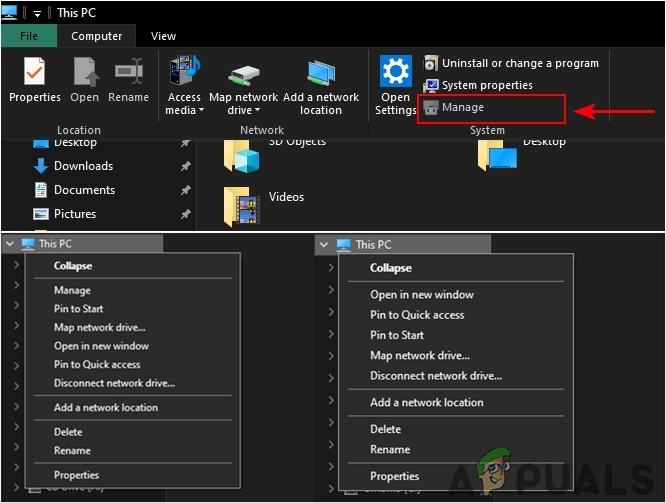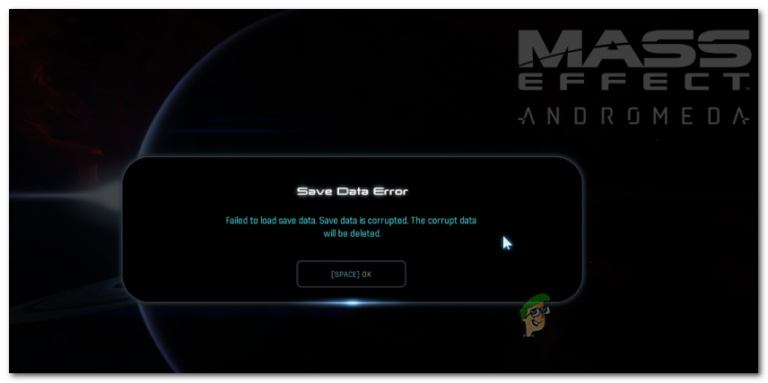[FIX] Microsoft Teams продолжает перезапуск
В связи с недавним ростом популярности Microsoft Teams широко используется в образовательных и деловых целях. Хотя в наши дни многие люди полагаются на приложение в своей повседневной работе, это может сильно раздражать, если приложение не работает так, как должно. Сообщается, что одна из проблем, с которыми сталкивается Microsoft Teams, – это сбой. Как оказалось, приложение через некоторое время внезапно вылетает без сообщений об ошибках, а затем снова запускается. Это может быть очень утомительно, если вы пытаетесь работать или посещать онлайн-классы с приложением.
 Команды Microsoft
Команды Microsoft
Программы для Windows, мобильные приложения, игры - ВСЁ БЕСПЛАТНО, в нашем закрытом телеграмм канале - Подписывайтесь:)
Это может быть вызвано некоторыми известными причинами, которые мы рассмотрим более подробно ниже. Часто это может быть вызвано кешем, созданным приложением, который хранится в вашем каталоге AppData. Приложения используют кеш для хранения ваших предпочтений и других пользовательских настроек, чтобы улучшить общее впечатление пользователей. Кеш создается автоматически, поэтому вы можете безопасно удалить его. Однако есть и другие причины, по которым может возникнуть проблема. Разберем их более подробно.
- Устаревший Office 365. Поскольку Microsoft Teams теперь является частью подписки на Office 365, проблема часто может быть вызвана тем, что у вас устаревший Office 365. Сбой MS Teams был известной ошибкой несколько месяцев назад. Таким образом, это было исправлено в одном из последующих обновлений, выпущенных разработчиками. Таким образом, если в вашей системе установлена устаревшая версия Office 365, это может быть причиной проблемы.
- Поврежденная установка. Как оказалось, в некоторых случаях проблема также может быть вызвана повреждением установочных файлов приложения. В таком сценарии вам нужно будет удалить Office 365 с помощью инструмента удаления, предоставленного Microsoft. После этого его можно переустановить, чтобы начать все сначала.
- Файлы кэша MS Teams. Наконец, как мы уже упоминали ранее, проблема также может быть вызвана файлами кеша, созданными приложением. Удаление файлов кеша довольно безопасно, поскольку они создаются автоматически и часто могут решить несколько проблем.
Теперь, когда мы рассмотрели возможные причины проблемы, давайте рассмотрим различные методы, которые вы можете использовать для решения этой проблемы. Итак, с учетом сказанного, давайте начнем.
Метод 1: удалить файлы кеша
Один из способов решить проблему сбоя Microsoft Teams – очистить файлы кеша, созданные приложением. Теперь файлы кеша хранятся в нескольких папках, содержащих разную информацию. Таким образом, вам придется просмотреть несколько папок, чтобы полностью очистить кеш. Вы можете сделать это вручную или настроить автоматическую очистку всех файлов кеша сценарием. Все, что вам потребуется, – это запустить сценарий от имени администратора.
Однако, если вы не доверяете сторонним скриптам, это нормально, так как вы всегда можете выбрать ручной способ. Мы рассмотрим оба, так что просто продолжайте. Для этого выполните следующие действия:
- Прежде всего, откройте диалоговое окно «Выполнить», нажав клавиши Windows + R.
- Затем в диалоговом окне введите% AppData% Microsoft и нажмите Enter.
- В каталоге Microsoft найдите и откройте папку команд.
 Диалоговое окно “Выполнить”
Диалоговое окно “Выполнить” - Там вам нужно будет перейти в следующие папки одну за другой и удалить файлы кеша: application cache cache blob_storage базы данных cache gpucache Indexeddb Local Storage tmp
- Вы можете сделать это вручную или просто скачать этот сценарий.
- После загрузки щелкните сценарий правой кнопкой мыши и выберите в раскрывающемся меню «Выполнить с помощью PowerShell».
 Запуск скрипта с Powershell
Запуск скрипта с Powershell - Если вы получите сообщение об изменении политики выполнения, нажмите A.
 Изменение политики исполнения
Изменение политики исполнения - Когда будет предложено удалить файлы кеша, нажмите Y и нажмите Enter, чтобы выполнить сценарий.
- Скрипт начнет удалять файлы кеша. Как только это будет сделано, снова откройте Microsoft Teams, чтобы проверить, сохраняется ли проблема.
Метод 2: обновить Office 365
Другой способ решить проблему – обновить установку Office 365. Это может быть действительно полезно, если вы используете устаревшую версию Office 365. Как оказалось, проблема сбоя была известной проблемой, и она была устранена в одном из выпущенных обновлений. Поэтому, если ваша проблема вызвана устаревшей установкой, установка Office 365 – лучший способ решить проблему. Вы можете очень легко обновить Office, просто следуйте инструкциям ниже, чтобы сделать это.
- Чтобы обновить Office 365, вам сначала нужно запустить приложение Office, например Word Document.
- Затем создайте новый документ в документе Word.
- Как только вы это сделаете, перейдите в меню «Файл», расположенное в верхнем левом углу.
 Меню файла Word
Меню файла Word - Там переключитесь на вкладку Учетная запись или Учетная запись офиса.
- После этого в разделе «Информация о продукте» щелкните раскрывающееся меню «Параметры обновления» и выберите «Обновить сейчас».
 Обновление Office
Обновление Office - Если есть доступные обновления, они будут загружены и установлены.
- Посмотрите, решит ли это вашу проблему.
Метод 3: переустановите Office 365
Наконец, если вышеуказанные решения не работают для вас, очень вероятно, что ваша проблема вызвана поврежденными установочными файлами приложения Teams. В таком случае вам придется удалить приложение, а затем переустановить его. Поскольку Microsoft Teams теперь является частью подписки на Office 365 и поставляется вместе с ней, это означает, что вам придется удалить Office 365, а затем установить его. Сделать это очень просто, поскольку Microsoft предоставляет инструмент для удаления, который можно использовать, когда вы хотите удалить Office. Для этого следуйте инструкциям ниже:
-
- Прежде всего, загрузите инструмент поддержки для удаления из Вот.
- После загрузки запустите инструмент.
- При появлении запроса нажмите кнопку «Установить».
 Запуск средства удаления Office
Запуск средства удаления Office - После этого вам нужно будет выбрать версию Office, которую вы хотите удалить.
 Выбор версии Office
Выбор версии Office - Нажмите кнопку «Далее» и следуйте инструкциям.
- На экране «Подтвердить удаление» отметьте предоставленный вариант и нажмите «Далее».
 Подтверждение удаления Office
Подтверждение удаления Office - Наконец, следуйте инструкциям по удалению Office 365.
- После удаления Office перезагрузите компьютер.
- После этого снова установите Office 365, чтобы увидеть, решена ли проблема.
Программы для Windows, мобильные приложения, игры - ВСЁ БЕСПЛАТНО, в нашем закрытом телеграмм канале - Подписывайтесь:)