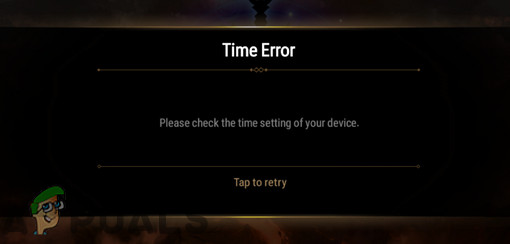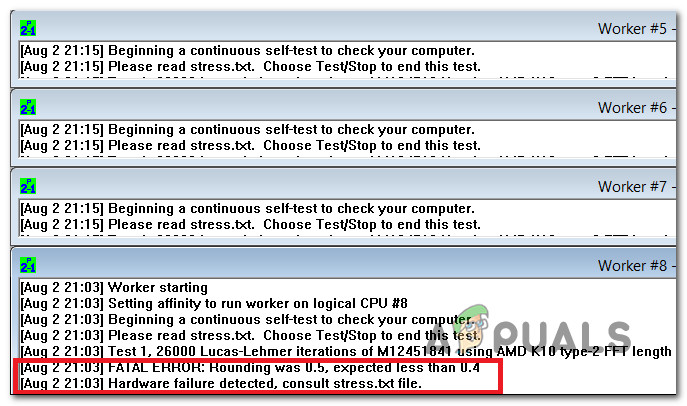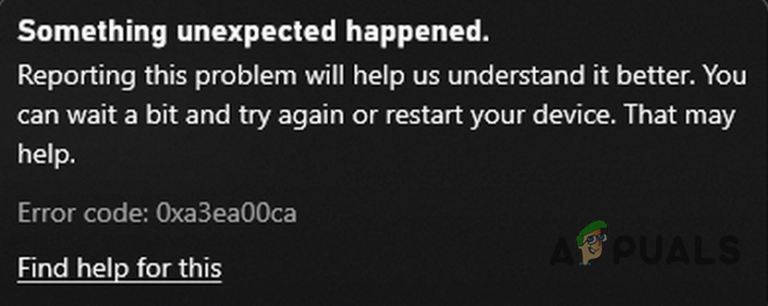[FIX] Коллекция пасьянсов Microsoft «Код ошибки Xbox Live 121010»
Некоторые пользователи Windows 10 получают «Код ошибки Xbox Live 121010» при попытке сыграть в Microsoft Solitaire Collection. В то время как некоторые затронутые пользователи сообщают, что это происходит при каждом запуске, другие говорят, что они могут сыграть несколько раундов, прежде чем возникнет эта ошибка.
 Код ошибки Microsoft Solitaire 121010
Код ошибки Microsoft Solitaire 121010
Программы для Windows, мобильные приложения, игры - ВСЁ БЕСПЛАТНО, в нашем закрытом телеграмм канале - Подписывайтесь:)
Как выясняется, есть несколько разных причин, которые могут в конечном итоге вызвать эту конкретную ошибку с Microsoft Solitaire Collection. Вот краткий список потенциальных виновников, которые могут вызвать код ошибки 121010:
- Проблема с сервером. Поскольку Microsoft Solitaire Collection работает в инфраструктуре Xbox Live, вы можете ожидать много проблем с игрой, если серверы инфраструктуры не работают. В этом случае единственное, что вы можете сделать, это подтвердить проблему с сервером и дождаться ее разрешения.
- Поврежденный временный файл. Как оказалось, эта проблема также может возникнуть в том случае, если папка кеша игры содержит поврежденный файл (скорее всего, связанный с профилем). В этом случае вы сможете решить проблему, сбросив настройки приложения UWP (через графический интерфейс или терминал PowerShell с повышенными привилегиями).
- Ошибка при установке игры. Если игра никогда не работала у вас (проблема возникла сразу после установки), возможно, вы столкнулись с ошибкой при установке. В этом случае вы можете решить проблему, переустановив игру.
- Стороннее антивирусное вмешательство. Существуют определенные чрезмерно защищающие антивирусные пакеты, которые, как было подтверждено, конфликтуют с Microsoft Solitaire Collection. Чаще всего проблему называют McAffee Antivirus, но могут быть и другие пакеты, которые будут вызывать подобное поведение. В этом случае вы можете решить проблему, отключив защиту в реальном времени или полностью удалив чрезмерно защищенный пакет.
Метод 1: поиск проблем с сервером
Прежде чем вы попытаетесь применить какое-либо из возможных исправлений ниже, вы должны начать с того, чтобы убедиться, что проблема на самом деле не вызвана проблемой сервера, которая полностью находится вне вашего контроля.
Имейте в виду, что Microsoft Solitaire Collection реализуется на серверах Xbox Live для различных аспектов игры. Всякий раз, когда возникает серьезная проблема с одной из важных служб Xbox Live, Microsoft Solitaire Collection имеет тенденцию работать со сбоями.
Чтобы выяснить, есть ли текущая проблема с инфраструктурой Xbox Live, которая может вызывать код ошибки 121010, вам следует начать с проверки официальная страница статуса служб Xbox Live.
 Статус сервера Xbox Live
Статус сервера Xbox Live
Примечание. Если в ходе расследования была выявлена проблема с критически важной службой Xbox Live, проблема, скорее всего, находится вне вашего контроля. Единственное, что вы можете сделать на этом этапе, – это дождаться, пока Microsoft исправит проблему.
Если нет никаких доказательств проблемы с сервером, перейдите к первому потенциальному исправлению ниже.
Метод 2: сброс приложения Microsoft Solitaire Collection UWP
Если вы ранее подтвердили, что на самом деле не имеете дело с проблемами сервера, следующим шагом будет принудительное применение самого популярного исправления ошибки 121010. Это будет эффективно в любом сценарии, когда какое-то повреждение, коренящееся во временном файле игры, действительно вызывает проблему.
Многие пользователи, которые ранее сталкивались с этой проблемой, сообщили, что им, наконец, удалось решить проблему, сбросив приложение Microsoft Solitaire Collection.
Когда дело доходит до этого, у вас есть два пути вперед:
- Вы можете сбросить настройки приложения Microsoft Solitaire Collection через меню графического интерфейса Windows 10 (из меню «Приложения и функции»).
- Вы можете запустить серию команд в командной строке Powershell с повышенными привилегиями, чтобы сбросить манифест приложения и файл кеша.
В зависимости от предпочтительного способа применения этого метода следуйте под-руководству A или под-руководству B:
A. Сброс Microsoft Solitaire Collection через графический интерфейс
Вот краткое пошаговое руководство, которое проведет вас через процесс сброса UWP-приложения Microsoft Solitaire Collection через меню графического интерфейса Windows 10:
- Закройте приложение Microsoft Solitaire Collection.
- Нажмите клавишу Windows + R, чтобы открыть диалоговое окно «Выполнить». Затем введите ms-settings: appsfeatures и нажмите Enter, чтобы открыть меню «Приложения и функции» в приложении «Настройки».
 Доступ к экрану настроек приложений и функций
Доступ к экрану настроек приложений и функций - Когда вы, наконец, войдете в приложение «Приложения и функции», прокрутите список установленных приложений и найдите запись, связанную с Microsoft Solitaire Collection.
- Когда вам удастся найти его, щелкните гиперссылку «Дополнительные параметры» (расположенную прямо под названием приложения).
 Открытие гиперссылки на дополнительные параметры Microsoft Solitaire Collection
Открытие гиперссылки на дополнительные параметры Microsoft Solitaire Collection - Когда вы, наконец, войдете в меню «Дополнительные параметры», прокрутите вниз до вкладки «Сброс», затем нажмите «Сброс» и подтвердите процесс возврата приложения Microsoft Solitaire Collection к его заводскому состоянию.
 Сброс вкладки “Коллекция пасьянсов”
Сброс вкладки “Коллекция пасьянсов”
Примечание. Эта операция удалит все временные данные, связанные с приложением. Прогресс, который в настоящее время не сохраняется в облаке, будет потерян.
- После завершения операции снова откройте приложение Microsoft Solitaire Collection и посмотрите, устранена ли ошибка.
Б. Сброс Microsoft Solitaire Collection через Powershell
Если вы технический специалист и не боитесь делать что-то из терминала, следуйте приведенным ниже инструкциям, чтобы сбросить приложение UWP из окна PowerShell с повышенными привилегиями:
- Убедитесь, что приложение Microsoft Solitaire Collection UWP полностью закрыто.
- Нажмите клавишу Windows + R, чтобы открыть диалоговое окно «Выполнить». Затем введите «powershell» в текстовое поле и нажмите Ctrl + Shift + Enter, чтобы открыть окно Powershell с повышенными правами.
 Диалог запуска: powershell Затем нажмите Ctrl + Shift + Enter
Диалог запуска: powershell Затем нажмите Ctrl + Shift + Enter
Примечание. При появлении запроса UAC (Контроль учетных записей пользователей) нажмите Да, чтобы предоставить права администратора.
- Как только вы окажетесь в командной строке Powershell с повышенными привилегиями, введите следующие команды по порядку и нажимайте Enter после каждой, чтобы по существу сбросить Microsoft Solitaire Collection: Set-ExecutionPolicy Unrestricted Get-AppXPackage -AllUsers | Для каждого {Add-AppxPackage -DisableDevelopmentMode -Register “$ ($ _. InstallLocation) AppXManifest.xml”}
- После успешной обработки команды снова откройте приложение Microsoft Solitaire Collection и посмотрите, решена ли проблема.
Если вы по-прежнему сталкиваетесь с кодом ошибки 12010 при открытии игры UWP, перейдите к следующему потенциальному исправлению ниже.
Метод 3: переустановка приложения Microsoft Solitaire Collection
Некоторые затронутые пользователи, которые столкнулись с кодом ошибки Xbox Live 121010, подтвердили, что проблема была окончательно решена после полной переустановки приложения Microsoft Solitaire Collection.
Чистая установка приложения будет полезна в тех случаях, когда эта проблема возникает из-за каких-либо локально поврежденных файлов, принадлежащих приложению UWP.
Вот краткое руководство, которое проведет вас через процесс переустановки приложения Microsoft Solitaire Collection UWP:
- Нажмите клавишу Windows + R, чтобы открыть диалоговое окно «Выполнить». Затем введите «ms-settings: appsfeatures» в текстовое поле и нажмите Enter, чтобы открыть вкладку «Приложения и функции».
 Доступ к экрану приложений и функций
Доступ к экрану приложений и функций - Находясь на экране «Приложения и функции», прокрутите список установленных приложений UWP вниз и найдите Microsoft Solitaire Collection.
- После того, как вам удастся найти правильное приложение UWP, щелкните гиперссылку расширенного меню, связанную с Microsoft Solitaire Collection.
 Открытие гиперссылки на дополнительные параметры Microsoft Solitaire Collection
Открытие гиперссылки на дополнительные параметры Microsoft Solitaire Collection - В гиперссылке расширенного меню прокрутите вниз до раздела удаления и нажмите Удалить, чтобы начать операцию. После подтверждения операции дождитесь завершения процесса.
 Удаление коллекции пасьянсов
Удаление коллекции пасьянсов - После успешного удаления Microsoft Solitaire Collection перезагрузите компьютер и дождитесь завершения следующего запуска.
- После того, как ваш компьютер загрузится, нажмите клавишу Windows + R, чтобы открыть диалоговое окно «Выполнить». Затем, войдя в текстовое поле, введите «ms-windows-store: // home» и нажмите Enter, чтобы запустить Microsoft Store.
 Доступ к Microsoft Store
Доступ к Microsoft Store - Внутри приложения Microsoft Store используйте функцию поиска в правом верхнем углу для поиска «Microsoft Solitaire Collection».
- В списке магазинов Microsoft Solitaire Collection нажмите «Получить» и следуйте оставшимся инструкциям, чтобы завершить установку приложения Microsoft Store.
- Запустите приложение UWP еще раз и посмотрите, устранена ли ошибка 121010.
Если та же проблема все еще возникает, перейдите к следующему потенциальному исправлению ниже.
Метод 4: отключите или удалите сторонний антивирус
Как оказалось, есть некоторые наборы, которые, как известно, конфликтуют с приложением UWP Microsoft Solitaire Collection. Безусловно, наиболее распространенным виновником, который, по сообщениям пользователей, вызывает 121010, является антивирус Mcafee.
Эта проблема возникает из-за чрезмерной функции безопасности, которая в конечном итоге мешает обмену данными между Microsoft Solitaire Collection и сервером Xbox Live. Могут существовать другие аналогичные сторонние антивирусные пакеты, которые могут вызывать такое поведение.
Если этот сценарий применим, вы сможете решить проблему, отключив защиту вашего AV в реальном времени или полностью удалив избыточный пакет защиты.
Идеальный способ начать – отключить защиту в реальном времени и посмотреть, перестанет ли возникать ошибка 121010. Однако имейте в виду, что точные инструкции по выполнению этого действия будут отличаться в зависимости от используемого стороннего пакета – но в подавляющем большинстве случаев вы можете просто щелкнуть правой кнопкой мыши свой пакет безопасности на значке панели задач и ищите вариант, отключающий постоянную защиту.
 Отключение постоянной защиты в Avast Antivirus
Отключение постоянной защиты в Avast Antivirus
После того, как вам удастся отключить защиту в реальном времени, снова откройте приложение Solitaire Collection и посмотрите, решена ли проблема.
Если та же проблема все еще возникает даже после отключения защиты в реальном времени, следуйте приведенным ниже инструкциям, чтобы временно удалить сторонний пакет безопасности и удалить все оставшиеся файлы:
- Нажмите клавишу Windows + R, чтобы открыть диалоговое окно «Выполнить». Затем введите «appwiz.cpl» в текстовое поле и нажмите Enter, чтобы открыть меню «Программы и компоненты».
 Введите appwiz.cpl и нажмите Enter, чтобы открыть список установленных программ.
Введите appwiz.cpl и нажмите Enter, чтобы открыть список установленных программ. - Зайдя в меню «Приложения и функции», прокрутите список установленных программ и найдите сторонний пакет, который вы хотите удалить. Когда вы его увидите, щелкните его правой кнопкой мыши и выберите «Удалить» из появившегося контекстного меню.
 Удаление антивируса
Удаление антивируса - На экране удаления следуйте инструкциям на экране, чтобы завершить операцию, а затем перезагрузите компьютер.
- Как только ваш компьютер загрузится, убедитесь, что вы удалили все остаточные файлы, оставленные сторонним антивирусом.
- Наконец, после того, как вы убедитесь, что удалили все остаточные файлы из AV, запустите Microsoft Solitaire COllection еще раз и посмотрите, устранена ли проблема.
Программы для Windows, мобильные приложения, игры - ВСЁ БЕСПЛАТНО, в нашем закрытом телеграмм канале - Подписывайтесь:)

![[FIX] Не удается изменить диагностические данные на «Полные» в Windows 10](https://ddok.ru/wp-content/uploads/2021/03/1.-Cant-Change-Diagnostic-Data-to-Full-in-Windows-10.png)