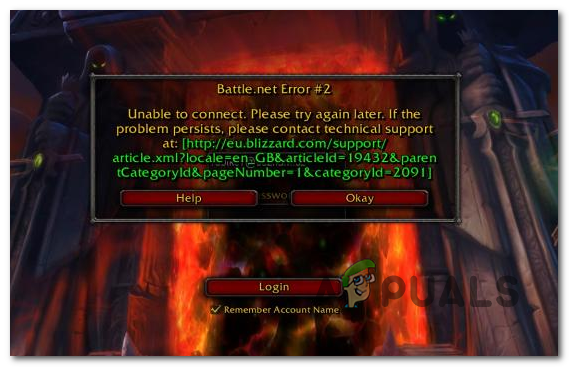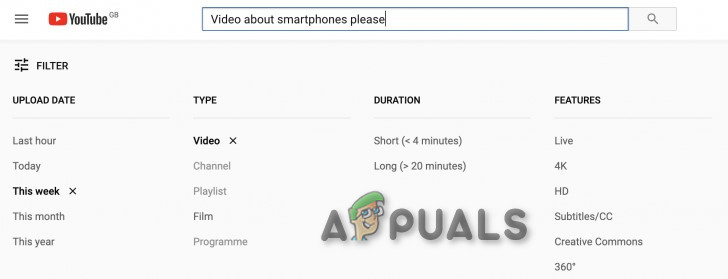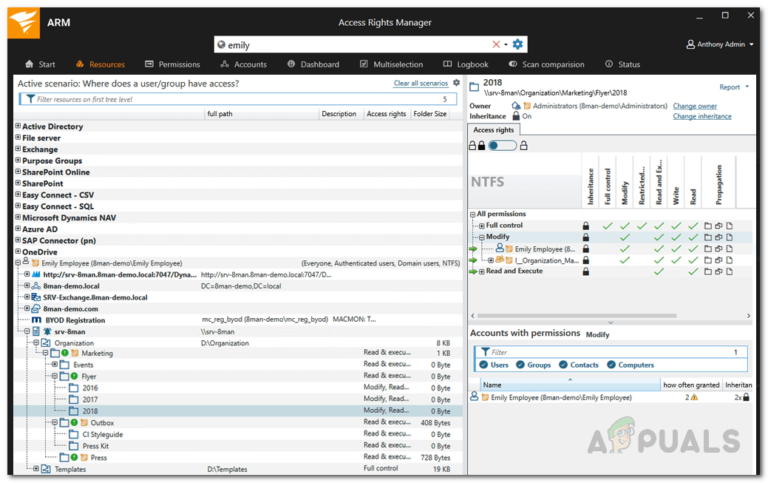[FIX] Google Chrome не отображает комментарии YouTube
Google Chrome – один из самых известных браузеров. Браузеры стали важной частью нашей повседневной жизни, поскольку они используются для развлечений, работы и многого другого. Одна из проблем, с которыми сталкиваются пользователи при использовании Google Chrome, как правило, связана с платформой YouTube. Как оказалось, в некоторых случаях пользователи не могут просматривать раздел комментариев к видео YouTube. Некоторых это может не сильно раздражать, так как вы все еще можете просматривать видео. Однако для других это имеет значение, так как с его помощью можно задавать вопросы и тому подобное. Проблема ограничивается только Google Chrome, поскольку отчеты показывают, что при использовании другого браузера для доступа к YouTube комментарии загружаются нормально.
 Комментарии YouTube не отображаются
Комментарии YouTube не отображаются
Программы для Windows, мобильные приложения, игры - ВСЁ БЕСПЛАТНО, в нашем закрытом телеграмм канале - Подписывайтесь:)
Причин, по которым это может быть вызвано, не так много. Одна из вещей, которая часто играет роль в таких проблемах, – это сторонние надстройки, которые вы установили в своем браузере. Однако это не единственная причина. Мы подробно рассмотрим причины проблемы ниже. Итак, давайте рассмотрим это.
- Файлы cookie браузера – одной из причин, по которой вы можете столкнуться с указанной проблемой, могут быть файлы cookie, сохраненные веб-сайтом YouTube в вашем браузере. В наши дни файлы cookie используются каждым веб-сайтом для хранения информации о ваших посещениях, чтобы им было проще улучшить ваш пользовательский опыт. Следовательно, чтобы исправить это, вам придется удалить файлы cookie вашего браузера.
- История YouTube. Как оказалось, в некоторых случаях проблема также может быть вызвана историей вашего браузера. Ваш браузер хранит историю посещаемых вами сайтов, чтобы вы могли легко получить к ним доступ. В некоторых случаях это может вызвать указанную проблему с YouTube, и для ее устранения вам придется удалить историю браузера.
- Сторонние надстройки. Наконец, еще одна вещь, которая может привести к указанной проблеме, – это сторонние надстройки, которые вы установили в своем браузере. Известно, что сторонние надстройки вызывают несколько проблем, и в этом конкретном случае надстройки adblock часто считаются ответственной стороной. Поэтому вам придется избавиться от надстройки стороннего производителя, чтобы исправить это.
Теперь, когда эти различные возможные причины проблемы устранены, давайте рассмотрим исправления, которые вы можете реализовать, чтобы вернуть раздел комментариев. Приступим.
Метод 1. Очистить файлы cookie и историю браузера
Как выясняется, когда вы сталкиваетесь с упомянутой проблемой, первый шаг, который вы должны сделать для устранения проблемы, – это очистить файлы cookie вашего браузера. Они используются практически на каждом веб-сайте в Интернете для сохранения ваших предпочтений и других данных в вашем браузере. Таким образом, когда вы снова посетите веб-сайт, они могут легко загрузить ваши предпочтения и, как следствие, улучшить ваш общий пользовательский опыт. Однако в некоторых случаях файлы cookie также могут вызывать определенные проблемы с сайтом, например этот. Поэтому первым шагом в решении этой проблемы будет очистка файлов cookie браузера.
Наряду с файлами cookie история вашего браузера также иногда может быть виновником этой проблемы. Согласно нескольким отчетам пользователей, проблема была решена для них после того, как они очистили историю своего браузера. Поэтому вместо того, чтобы делать это по очереди, мы можем очистить оба сразу. Однако учтите, что это приведет к удалению всей вашей истории. Таким образом, ваш браузер не запомнит ни один из посещенных вами веб-сайтов, так что имейте это в виду. Для этого выполните следующие действия:
- Прежде всего, откройте браузер Chrome.
- Затем в правом верхнем углу нажмите кнопку «Еще», обозначенную тремя параллельными точками.
- В раскрывающемся меню выберите «Дополнительные инструменты» и выберите «Очистить данные просмотра».
 Меню Chrome More
Меню Chrome More - Затем во всплывающем диалоговом окне «Очистить данные просмотра» убедитесь, что установлены флажки «История просмотров», «Файлы cookie и другие данные сайта».
- Наконец, для временного диапазона просто выберите Все время из раскрывающегося списка. Если вы не хотите удалять свою историю за все время, вы также можете указать определенный период, в течение которого возникла проблема.
 Очистка данных просмотра
Очистка данных просмотра - Как только вы это сделаете, выберите опцию Очистить данные, чтобы очистить историю браузера и файлы cookie.
- После этого снова откройте YouTube, чтобы увидеть, загружены ли комментарии.
Метод 2: отключить сторонние надстройки
Сторонние дополнения часто бывают полезными и предоставляют дополнительные функции. Однако в некоторых случаях они также вызывают определенные проблемы, и поэтому вам придется удалять их, пока проблема не будет решена владельцем надстройки. Большинство пользователей используют надстройки Adblock, чтобы избавиться от различной рекламы, отображаемой на разных сайтах. Как оказалось, рекламный блок может вызвать указанную проблему в некоторых случаях, подтвержденных пользователем. Однако, если вы не используете блокировщик рекламы, другие расширения также могут вызывать проблему. Следовательно, вам нужно будет найти ответственное дополнение. Теперь, чтобы сделать это, вы можете сначала проверить, сохраняется ли проблема без каких-либо надстроек. Если это не так, это означает, что проблема вызвана надстройками.
Теперь, чтобы сделать это, следуйте инструкциям ниже:
- Чтобы запустить Chrome без надстроек, вы можете использовать окно в режиме инкогнито. По умолчанию все надстройки отключены в режиме инкогнито, если вы не разрешите их вручную.
- Поэтому убедитесь, что у вас отключены все надстройки для режима инкогнито, выбрав Дополнительно> Дополнительные инструменты> Расширения.
 Расширения Google Chrome
Расширения Google Chrome - Там перейдите на страницу сведений о каждой надстройке, прокрутите вниз и убедитесь, что параметр Разрешить в режиме инкогнито отключен.
 Сведения о расширении
Сведения о расширении - После этого откройте режим инкогнито и посмотрите, решена ли проблема.
- Если это так, отключите все надстройки в своем браузере, а затем включите их один за другим, чтобы найти ответственное дополнение.
- Как только вы найдете нужное дополнение, удалите его, и все будет в порядке.
Программы для Windows, мобильные приложения, игры - ВСЁ БЕСПЛАТНО, в нашем закрытом телеграмм канале - Подписывайтесь:)

 Меню Chrome More
Меню Chrome More Очистка данных просмотра
Очистка данных просмотра Расширения Google Chrome
Расширения Google Chrome Сведения о расширении
Сведения о расширении