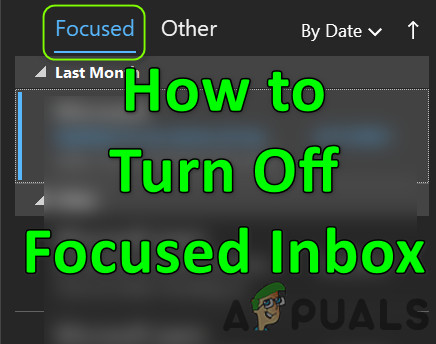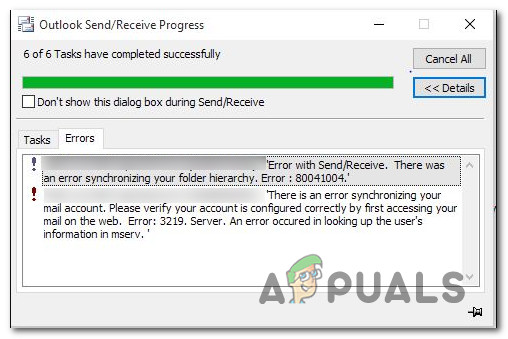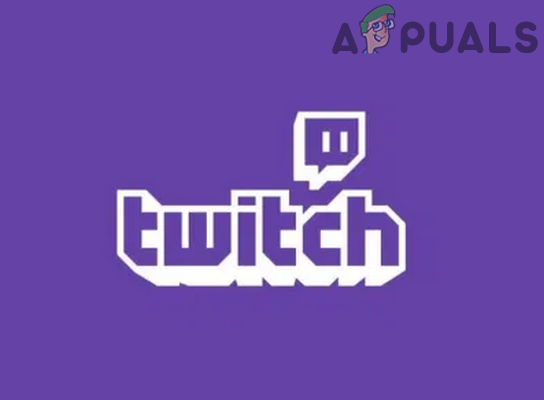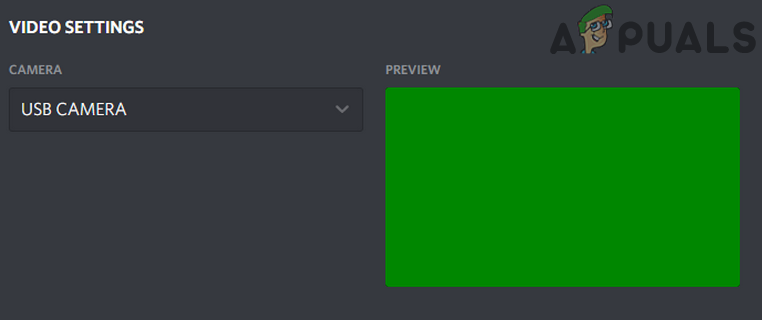[FIX] BSOD Amifldrv64.sys при обновлении BIOS в Windows 10
Некоторые пользователи Windows испытывают BSOD (синий экран смерти), указывающий на amifldrv64.sys, всякий раз, когда они пытаются обновить свою версию BIOS (в самом начале процесса перепрошивки). Есть несколько кодов ошибок, связанных с этой проблемой, но наиболее распространенным является ошибка 0xc1.
 BSOD Amifldrv64.sys при обновлении BIOS
BSOD Amifldrv64.sys при обновлении BIOS
Программы для Windows, мобильные приложения, игры - ВСЁ БЕСПЛАТНО, в нашем закрытом телеграмм канале - Подписывайтесь:)
В случае, если вы пытаетесь обновить BIOS непосредственно через свою ОС, имейте в виду, что это не лучший подход, и эта процедура сама по себе может в конечном итоге способствовать появлению различных BSOD из-за конфликтов между драйверами сторонних производителей. Если возможно, попробуйте обновить версию BIOS с флешки.
Как выясняется, одной из наиболее распространенных причин, приводящих к запуску BSOD в процессе обновления версии BIOS, является утилита Driver Verifier. Этот встроенный инструмент преднамеренно создает нагрузку на драйвер, и в результате происходит сбой некоторых утилит для перепрограммирования BIOS. В этом случае вы можете решить проблему, отключив проверку драйверов во время процесса обновления BIOS.
Если сбой компьютера во время BIOS вызвал проблему, вы можете решить проблему с помощью утилиты восстановления системы, чтобы вернуть компьютер в исправное состояние. Если это не сработает, попробуйте выполнить ремонтную установку.
Другим потенциальным драйвером, который может вызвать конфликт, является драйвер WiFi (беспроводной). Переустановка программы решила проблему для некоторых пользователей.
Способ 1: отключить проверку драйверов
Driver Verifier – это встроенный диагностический инструмент, который присутствует в Windows 7, Windows 8.1 и Windows 10. Его основная цель – проверка как собственных драйверов Microsoft, так и сторонних драйверов. Это работает, подвергая водителей большим стрессам, чтобы заставить несовместимых или устаревших водителей вести себя плохо.
Хотя эта функция хороша для поддержания правильного выбора драйверов, она имеет тенденцию конфликтовать с утилитами для прошивки BIOS. Помните, что утилиты для прошивки BIOS, как правило, представляют собой нечто большее, чем базовые сценарии, которые производители плат часто не обновляют.
Из-за этого подавляющее большинство BSOD, которые появляются во время процедуры обновления BIOS, на самом деле вызваны Driver Verifier, особенно если он указывает на Amifldrv64.sys.
Если этот сценарий применим, решение вашей проблемы простое – вам необходимо отключить верификатор драйвера при обновлении микропрограммы BIOS, а затем снова включить его после завершения процедуры.
А поскольку процедура зависит от версии вашей ОС, мы представили два разных раздела – один для пользователей, которые могут загружаться, и один для пользователей, которые не могут пройти через экран входа в систему.
Используйте первое руководство, если вы можете получить доступ к меню Windows, или используйте второе, если ваша машина больше не может загружаться, чтобы сделать это из меню восстановления.
Как отключить и включить проверку драйверов через диспетчер проверки драйверов
- Нажмите клавишу Windows + R, чтобы открыть диалоговое окно «Выполнить». Затем введите ‘verifyier.exe’ в текстовом поле и нажмите Enter, чтобы открыть утилиту проверки драйверов.
 Открытие утилиты проверки драйверов
Открытие утилиты проверки драйверов
Примечание. Если появится окно «Контроль учетных записей», нажмите «Да», чтобы предоставить административные привилегии.
- Находясь в окне диспетчера проверки драйверов, выберите «Удалить существующие настройки» (в разделе «Выбор задачи») и нажмите «Готово».
 Удаление существующих настроек
Удаление существующих настроек - Теперь, когда Driver Verifier отключен, перезагрузите компьютер и попробуйте еще раз прошить BIOS.
- Если на этот раз вам удастся установить его без проблем, перейдите к приведенным ниже шагам, чтобы еще раз включить проверку драйвера.
- Нажмите клавишу Windows + R, чтобы открыть диалоговое окно «Выполнить». Затем введите ‘verifyier.exe’ в текстовом поле и нажмите Enter, чтобы открыть утилиту проверки драйверов.
 Открытие утилиты проверки драйверов
Открытие утилиты проверки драйверов - Как только вам удастся вернуться к утилите Driver Verifier Manager, выберите переключатель, связанный с «Создать пользовательские настройки» (для разработчиков кода), в разделе «Выбор задачи» и нажмите «Далее», чтобы перейти к следующему меню.
 Создать пользовательские настройки драйвера верификатора
Создать пользовательские настройки драйвера верификатора - После перехода к следующему меню убедитесь, что включены флажки, связанные со стандартными настройками, ведением журнала IRP и принудительными запросами ввода-вывода. Затем нажмите Далее, чтобы перейти к следующему экрану.
 Настройка проверки драйверов
Настройка проверки драйверов - На следующем экране выберите переключатель, связанный с выбором имени драйвера из списка, и нажмите «Далее», чтобы перейти к следующему меню.
 Выбор имен драйверов из списка (Driver Verifier)
Выбор имен драйверов из списка (Driver Verifier) - Как только вы увидите список драйверов, нажмите «Поставщик» один раз, чтобы отсортировать список по производителям. Далее начинайте проверять каждый драйвер, который не предоставлен корпорацией Microsoft. После того, как вы закончите со всем списком, нажмите «Готово» и нажмите «ОК» в окончательном запросе подтверждения.
 Перезагрузка компьютера для сохранения изменений
Перезагрузка компьютера для сохранения изменений - Перезагрузите компьютер. После того, как ваша машина загрузится, верификатор драйвера должен быть снова включен.
Как отключить и включить проверку драйверов через Windows Recovery
- Вставьте установочный носитель, совместимый с вашей версией Windows, перезагрузите компьютер и нажмите любую клавишу, как только вас спросят, хотите ли вы загрузиться с установочного носителя.
 Нажмите любую клавишу для загрузки с установочного носителя
Нажмите любую клавишу для загрузки с установочного носителя - Когда вы попадете на первый экран программы установки Windows, нажмите «Восстановить компьютер» (левый нижний угол экрана). Это приведет вас прямо к меню восстановления.
 Выберите «Восстановить мой компьютер».
Выберите «Восстановить мой компьютер».
Примечание. Имейте в виду, что вы также можете заставить меню Advanced Recovery появляться самостоятельно (без установочного носителя), вызывая 3 последовательных прерывания работы компьютера – перезагрузив / выключив компьютер во время процедуры загрузки.
- Как только вы окажетесь в меню восстановления, нажмите «Устранение неполадок», затем нажмите «Дополнительные параметры» в списке подпунктов устранения неполадок.
 Дополнительные параметры на экране устранения неполадок
Дополнительные параметры на экране устранения неполадок - В меню «Дополнительные параметры» нажмите «Командная строка», чтобы открыть окно с повышенными привилегиями CMD.
 Нажав на параметр командной строки
Нажав на параметр командной строки - Затем вам будет предложено выбрать свою учетную запись и ввести связанный с ней пароль.
- После того, как вы это сделаете, и вам удастся попасть в командную строку с повышенными правами, введите следующую команду и нажмите Enter, чтобы отключить проверку драйверов: проверяющий / сбросить
- Закройте окно CMD с повышенными правами и перезагрузите компьютер. При следующем запуске выполните процедуру, указанную производителем вашей материнской платы, чтобы обновить версию BIOS и проверить, завершена ли теперь процедура без проблем.
- Независимо от результата выполните следующие шаги, чтобы снова включить Driver Verifier и настроить его так же, как это было раньше.
- Выполните шаги с 1 по 4, чтобы вернуться к запросу CMD с повышенными правами. На этот раз введите «Verifier» и нажмите Enter, чтобы открыть Driver Verifier.
- Когда вы окажетесь в окне диспетчера проверки драйверов, выберите «Создать пользовательские настройки» (для разработчиков кода) и нажмите «Далее», чтобы перейти к следующему окну.

- При следующем запросе убедитесь, что установлены флажки, связанные с проверкой ввода-вывода, / Принудительно ожидающие запросы ввода-вывода (*) и ведение журнала IRP (*). Как только все необходимые настройки включены, нажмите «Далее», чтобы перейти к следующему меню.
 Включение всех основных индивидуальных услуг
Включение всех основных индивидуальных услуг - Как только вы перейдете к следующему экрану, выберите переключатель, связанный с Выбрать имена драйверов из списка, затем нажмите «Далее», чтобы перейти к следующему меню.
 Выбор имен драйверов из списка
Выбор имен драйверов из списка - После того, как вам удастся перейти к следующему экрану, нажмите «Поставщик», чтобы упорядочить все в алфавитном порядке, а затем включите флажок, связанный с каждым драйвером, который не подписан корпорацией Microsoft. Когда вы закончите с этим, нажмите кнопку Готово, чтобы завершить процесс.
 Включая каждого соответствующего водителя
Включая каждого соответствующего водителя - Наконец, вам будет предложено перезагрузить компьютер, чтобы изменения вступили в силу. Сделайте это, нажав Ok, затем подождите, пока ваш компьютер загрузится снова.
В случае, если та же проблема все еще возникает, даже если после отключения верификатора драйвера, перейдите вниз для альтернативы исправления BSOD amifldrv64.sys.
Способ 2. Использование восстановления системы
Имейте в виду, что amifldrv64.sys обычно ассоциируется с агентом обновления MSI Live, а ассоциированный с ним BSOD (синий экран смерти) обычно появляется после неудачного обновления BIOS.
Если это произошло в ваших сценариях, скорее всего, вы больше не сможете правильно загрузить компьютер. В этом случае одним из возможных исправлений является использование утилиты восстановления системы, чтобы вернуть компьютер в состояние до попытки обновления BIOS.
Для этого вы можете следовать этой статье здесь. Он покажет вам, как использовать ранее созданную точку восстановления и как открыть утилиту восстановления системы, если вы не можете пройти начальную последовательность загрузки.
Если вы уже попробовали это безуспешно или у вас нет подходящего снимка для восстановления, перейдите к следующему потенциальному исправлению ниже.
Способ 3: удалить программу обновления MSI Live
Если BSOD указывает на файлы amifldrv64.sys или NTIOLib_X64.sys, но BSOD не происходит при запуске (вы можете пройти последовательность загрузки), вполне вероятно, что случайные сбои BSOD вызваны программой обновления MSI Live ,
Несколько затронутых пользователей, которые также пытаются решить эту проблему, сообщили, что им наконец удалось предотвратить появление BSOD после удаления программы Live Update.
Избавление от этого означает, что вы потеряете возможность автоматического обновления BIOS и драйверов чипсета, но если это позволит вам добиться стабильности, это лучше, чем частые сбои BSOD.
Вот краткое руководство по удалению программы MSI Live Update:
- Нажмите клавишу Windows + R, чтобы открыть диалоговое окно «Выполнить». На следующем экране введите «appwiz.cpl» и нажмите Enter, чтобы открыть меню «Программы и компоненты».
 Введите appwiz.cpl и нажмите Enter, чтобы открыть список установленных программ.
Введите appwiz.cpl и нажмите Enter, чтобы открыть список установленных программ. - Как только вы окажетесь в меню «Программы и компоненты», прокрутите список установленных приложений и найдите программу MSI Live Update.
- Когда вы увидите его, щелкните его правой кнопкой мыши и выберите «Удалить» из появившегося контекстного меню, чтобы избавиться от него.
 Удаление приложения MSI Live Update
Удаление приложения MSI Live Update - В мастере удаления следуйте инструкциям на экране, чтобы завершить процесс удаления, затем перезагрузите компьютер и проверьте, останавливаются ли частые BSOD при следующей последовательности загрузки.
Если вы все еще сталкиваетесь с этой проблемой, перейдите к следующему способу ниже.
Способ 4: создание загрузочного обновления BIOS USB
Если вы получаете этот BSOD при попытке прошить BIOS в вашей ОС, скорее всего, вам придется воспользоваться утилитой флэш-памяти, чтобы завершить процедуру без получения ошибки.
Перепрошивка BIOS в вашей ОС, безусловно, является более простой процедурой, она также вызывает много проблем и может даже нарушить способность вашего компьютера загружаться.
Если этот сценарий применим, вы сможете исправить проблему, создав загрузочный USB-диск, содержащий обновление BIOS, и установите его с начального экрана.
Имейте в виду, что каждый производитель имеет свои собственные обновления BIOS в соответствии с их различными моделями, и шаги по его установке будут немного отличаться. Хотя универсального способа прошивки BIOS через USB не существует, мы создали несколько общих шагов, которые должны указать вам правильное направление.
Важно: ознакомьтесь с официальной документацией вашего производителя о том, как обновить версию BIOS через USB.
Вот как создать загрузочное обновление BIOS USB:
- Убедитесь, что у вас есть пустой USB-накопитель наготове. Если он уже содержит данные, создайте резервную копию, затем щелкните правой кнопкой мыши на флэш-диске и выберите «Формат» в появившемся контекстном меню.
 Форматирование USB-накопителя
Форматирование USB-накопителя - На экране «Формат» установите для файловой системы значение «FAT32» и установите флажок «Быстрое форматирование». Нажмите Пуск, как только вы будете готовы отформатировать диск.
 Форматирование диска
Форматирование диска - По завершении процесса загрузите обновление BIOS, которое вы хотите установить, с веб-сайта производителя и скопируйте его на USB-накопитель.
 Загрузка последней версии BIOS
Загрузка последней версии BIOS
Примечание. В зависимости от производителя вашей материнской платы может потребоваться внести в файлы определенные файлы, чтобы они могли устанавливать их с USB-накопителя.
- После того, как загрузочные файлы скопированы на флэш-накопитель USB, перезагрузите компьютер и нажмите нужную клавишу (ключ установки) при следующем запуске, чтобы войти в настройки BIOS.
 Нажмите [key] Чтобы войти в setupNote: Как правило, клавишей настройки является либо Esc, Del, либо одна из клавиш F (F2, F4, F6, F8, F12). Если вы не можете найти его самостоятельно, поищите в Интернете конкретные шаги для доступа к настройкам BIOS в соответствии с моделью вашей материнской платы.
Нажмите [key] Чтобы войти в setupNote: Как правило, клавишей настройки является либо Esc, Del, либо одна из клавиш F (F2, F4, F6, F8, F12). Если вы не можете найти его самостоятельно, поищите в Интернете конкретные шаги для доступа к настройкам BIOS в соответствии с моделью вашей материнской платы. - После того, как вы попали в настройки BIOS, поищите опцию «Обновить систему BIOS» (или аналогичную).
 Обновление BIOS системы через USB-флешку
Обновление BIOS системы через USB-флешку - Затем вам будет предложено подтвердить процесс и выбрать диск, содержащий обновление BIOS. Как только вы выберете соответствующий диск и подтвердите, процесс обновления BIOS начнется автоматически.
 Обновление BIOS через USB-флешку
Обновление BIOS через USB-флешку - После завершения процедуры перезагрузите компьютер и подождите, пока он загрузится. На этом этапе вы можете безопасно извлечь флэш-диск USB из вашего компьютера.
Если та же проблема все еще возникает или проблема начала возникать после того, как вам удалось установить обновление BIOS, перейдите к следующему потенциальному исправлению ниже.
Способ 5: переустановка адаптера WiFi
Если вы начали сталкиваться с проблемой сразу после завершения обновления BIOS (или после неудачной попытки), вам также следует изучить драйвер адаптера WiFi. Как оказалось, неудачное обновление BIOS также может повлиять на драйвер WLAN.
Нам удалось идентифицировать отчеты нескольких пользователей, подтверждающие, что именно этот виновник вызывал проблему в их случае – в каждом случае проблема была решена путем переустановки драйвера адаптера WiFi через диспетчер устройств.
Вот краткое руководство по переустановке драйвера адаптера WiFi через диспетчер устройств, чтобы остановить любые BSOD, указывающие на amifldrv64.sys или NTIOLib_X64.sys:
- Нажмите клавишу Windows + R, чтобы открыть диалоговое окно «Выполнить». Затем введите «devgmt.msc» и нажмите Enter, чтобы открыть диспетчер устройств. В ответ на запрос UAC (Контроль учетных записей) нажмите кнопку «Да», чтобы открыть диспетчер устройств с правами администратора.
 Запустите devmgmt.msc
Запустите devmgmt.msc - Зайдя в диспетчер устройств, прокрутите вниз список установленных устройств и раскройте раскрывающееся меню, связанное с сетевыми адаптерами.
- Затем из списка доступных подпунктов щелкните правой кнопкой мыши запись, связанную с вашим драйвером WiFi, и выберите «Свойства» в появившемся контекстном меню.
 Доступ к экрану свойств вашего сетевого драйвера
Доступ к экрану свойств вашего сетевого драйвера - Как только вы окажетесь на экране «Свойства» вашего драйвера Wi-Fi, выберите вкладку «Драйвер» в меню вверху, затем нажмите «Удалить устройство», чтобы удалить его с вашего компьютера.
- Когда вы получите запрос на подтверждение, нажмите «Удалить» еще раз, чтобы подтвердить процесс, затем дождитесь его завершения.
 Удаление беспроводного драйвера
Удаление беспроводного драйвера - Как только процесс завершится, перезагрузите компьютер, чтобы позволить вашей ОС заменить отсутствующий драйвер WIFI общим эквивалентом. При втором перезапуске (как только ваше интернет-соединение снова заработает), Windows обновит драйвер WiFi до последней версии в соответствии с производителем вашей материнской платы.
- После переустановки драйвера WI-Fi повторите действие, которое ранее вызывало BSOD, чтобы убедиться, что проблема решена.
Если проблема не устранена, перейдите к последнему методу ниже.
Способ 6: выполнение ремонтной установки
Если ни одна из приведенных выше инструкций не сработала, скорее всего, вам потребуется обновить каждый компонент ОС, чтобы заменить поврежденные экземпляры.
Наиболее эффективный способ сделать это – выполнить ремонтную установку. Но имейте в виду, что для завершения процесса вам понадобятся совместимые носители.
Вот как создать совместимый установочный носитель для Windows 7 или Windows 10.
Программы для Windows, мобильные приложения, игры - ВСЁ БЕСПЛАТНО, в нашем закрытом телеграмм канале - Подписывайтесь:)