Экспорт виртуальной машины в файл OVA в Oracle VM VirtualBox
В этой статье мы объясним, как экспортировать виртуальную машину из Oracle VM VirtualBox в файл OVA, а затем использовать ее в других операционных системах виртуализации, таких как Vmware, Hyper-V и XenServer.
- Войти в Windows 10
- Откройте Oracle VM VirtualBox
- Нажмите на машину, а затем нажмите на экспорт в OCI …

- В разделе «Настройки устройства» выберите формат виртуального устройства и путь, а затем нажмите «Далее». Открытый формат виртуализации поддерживает только OVF или OVA. Если вы используете расширение OVF, несколько файлов будут записаны отдельно. Если вы используете расширение OVA, все файлы будут объединены в один архив Open Virtualization Format. Формат Oracle Cloud Infrastructure поддерживает экспорт только на удаленный облачный сервер. Основной виртуальный диск каждой выбранной машины будет загружен на удаленный сервер.

Как вы можете видеть, есть три различных формата OVF, включая 0,9, 1,0 и 2,0. 0,9 – это более старый формат с меньшим количеством опций поддержки, 1,0 – это формат по умолчанию, который можно использовать в этом сценарии. Основное различие между 1.0 и 2.0 заключается в функциональности. Версия 2.0 является последней, которая предоставляет расширенный набор возможностей для упаковки виртуальной машины.
Программы для Windows, мобильные приложения, игры - ВСЁ БЕСПЛАТНО, в нашем закрытом телеграмм канале - Подписывайтесь:)
В разделе «Файл» выберите расположение и имя файла для экспортируемой виртуальной машины. По умолчанию Oracle VM VirtualBox сохраняет виртуальные машины в Документах текущих зарегистрированных учетных записей пользователей.
В разделе Политика MAC-адресов укажите, как вы хотите сохранить MAC-адрес сетевой карты при экспорте виртуальной машины. Есть три варианта
- Удалить все MAC-адреса сетевого адаптера – удалить все назначенные MAC-адреса на сетевых картах виртуальной машины.
- Включить только MAC-адреса сетевых адаптеров NAT – сохранить MAC-адрес, назначенный сетевому адаптеру NAT
- Включить все MAC-адреса сетевых адаптеров – сохранить все MAC-адреса, назначенные сетевым картам на виртуальной машине
Файл записи манифеста – этот файл автоматически проверяет целостность данных и предотвращает развертывание поврежденного устройства.
Включить файл ISO-изображений – включить файл ISO-образа в файл OVA
- В разделе «Настройки виртуальной системы» введите описательную информацию, которая будет добавлена в виртуальное устройство, и нажмите «Экспорт». Вы можете изменить его, дважды щелкнув по отдельным строкам. Здесь мы сохраним настройки по умолчанию, и в случае необходимости их изменения мы сделаем это позже.

- Подождите, пока Oracle VM VirtualBox завершит экспорт виртуальной машины в файл OVA.

- Поздравление. Вы можете успешно экспортировать виртуальную машину в файл OVA. Вы можете импортировать один и тот же файл в VMWare, VMWare или XenServer.
Программы для Windows, мобильные приложения, игры - ВСЁ БЕСПЛАТНО, в нашем закрытом телеграмм канале - Подписывайтесь:)

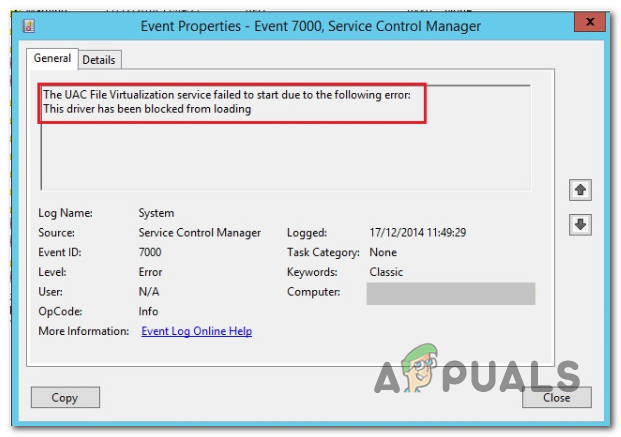
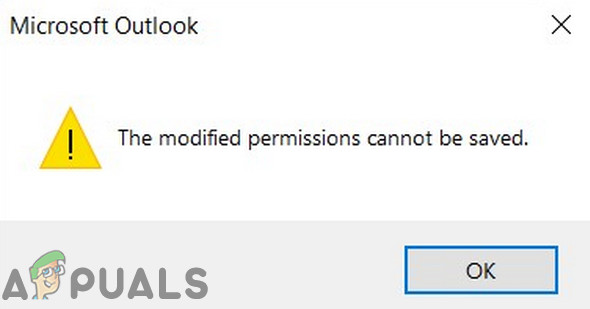
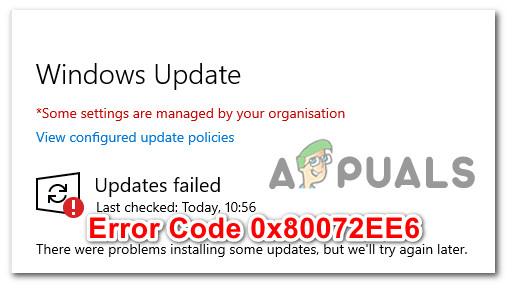
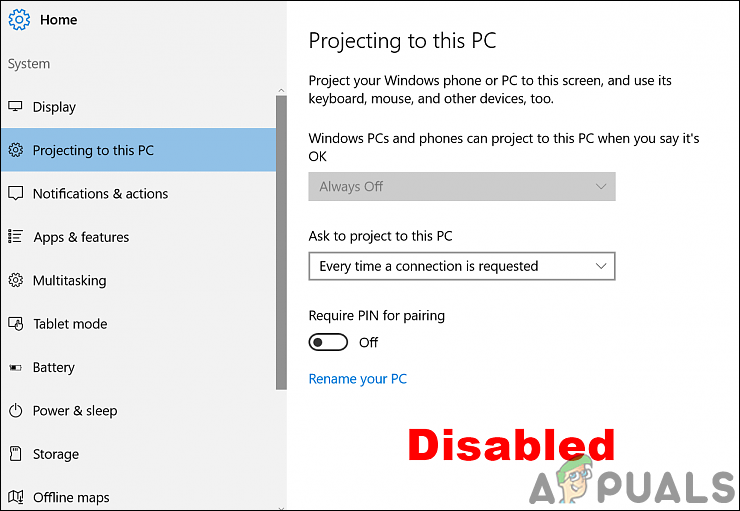
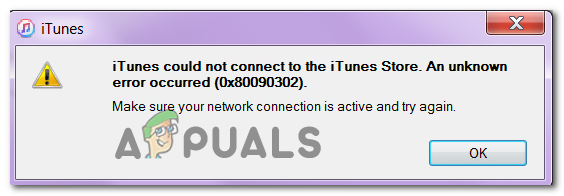
![Проблемы с подключением OneDrive в Windows 7 и 10 [Fix]](https://ddok.ru/wp-content/uploads/2020/04/onedrive-error-message.png)