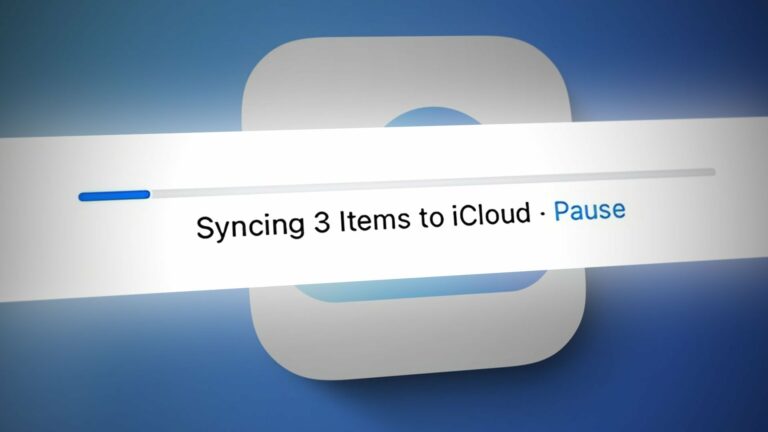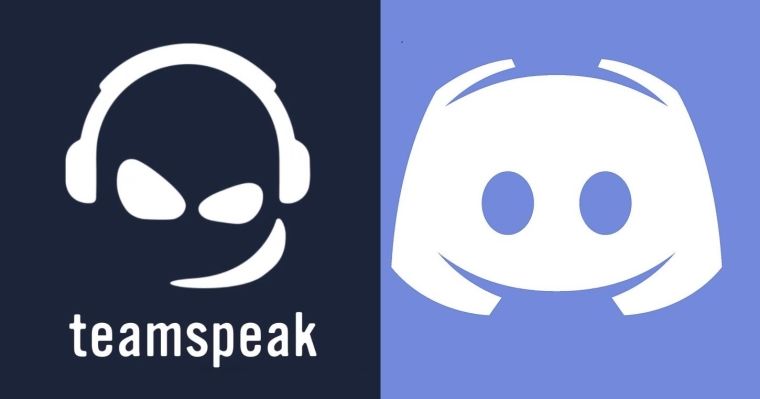Что делать, если файлы и папки не удаляются? (8 исправлений)
Вы можете столкнуться с проблемой при попытке удалить файл или папку. Во время этого выбранный элемент застревает в бесконечном цикле запросов на удаление и все еще не удаляется из вашей системы. Это обычное явление, которое может произойти, когда выбранный элемент используется другой программой. Это приводит к тому, что Windows блокирует файл или папку до тех пор, пока программа не использует их полностью.
 Файлы и папки не удаляются из Windows Fix
Файлы и папки не удаляются из Windows Fix
Программы для Windows, мобильные приложения, игры - ВСЁ БЕСПЛАТНО, в нашем закрытом телеграмм канале - Подписывайтесь:)
В этом руководстве мы предоставили способы удаления любого файла или папки, которые были заблокированы от вашего доступа.
Обходной путь: выполните перезагрузку системы
Столкнувшись с проблемой, когда выбранные файлы и папки застревают в запросе на удаление, вы должны перезагрузить систему. Это перезапустит все процессы в системе, которые могут мешать процессу удаления.
Если файл, который вы пытаетесь удалить, используется процессом, запущенным пользователем, убедитесь, что процесс завершен, прежде чем выполнять перезагрузку системы, в противном случае он может потерять прогресс, и вам, возможно, придется выполнять все заново. .
Выполните перезагрузку системы, выполнив следующие действия:
- Закройте все вкладки, работающие в системе.
- Откройте меню «Пуск» Windows, нажав клавишу Win.
- Перезагрузите систему, щелкнув параметр «Питание» и выбрав «Перезагрузить».
 Перезагрузка компьютера с Windows
Перезагрузка компьютера с Windows - После перезагрузки системы удалите файлы и папки.
1. Запустите средство проверки диска
Поврежденный диск также будет причиной, по которой вы столкнетесь с этой ошибкой, поскольку она мешает нормальной работе системы. Чтобы убедиться, что ваш диск не поврежден, вы должны выполнить проверку диска, которая сканирует ваш диск и исправляет обнаруженные на нем ошибки. Вы можете выполнить проверку диска, выполнив следующие действия:
- Откройте меню «Пуск» Windows, нажав клавишу Win.
- Введите «cmd» в строке поиска Windows.
- Запустите командную строку от имени администратора, щелкнув ее правой кнопкой мыши и выбрав опцию «Запуск от имени администратора».
 Запуск командной строки от имени администратора.
Запуск командной строки от имени администратора. - Запустите средство проверки диска, скопировав и вставив следующую команду в командную строку и нажав клавишу Enter: chkdsk /f /r C:
- После завершения сканирования перезагрузите компьютер, чтобы внести необходимые изменения.
2. Запустите сканирование системы
Ваши системные файлы при повреждении также приведут к этой ошибке. Повреждение системных файлов препятствует выполнению определенных действий в системе. Поэтому вы должны убедиться, что системные файлы не повреждены, выполнив сканирование системы, которое обнаружит и устранит проблему, обнаруженную на вашем компьютере. Вы можете сделать это, следуя процедуре, приведенной ниже:
- Откройте меню «Пуск» Windows, нажав клавишу Win.
- Введите «cmd» в строке поиска Windows.
- Запустите командную строку от имени администратора, щелкнув ее правой кнопкой мыши и выбрав опцию «Запуск от имени администратора».
 Запуск командной строки от имени администратора.
Запуск командной строки от имени администратора. - Введите следующую команду в командной строке, указав пробел между «sfc» и «/». sfc /scannow
 Запуск проверки системных файлов в командной строке.
Запуск проверки системных файлов в командной строке. - После завершения сканирования программа проверки файлов автоматически восстановит поврежденные файлы.
Примечание. После того, как средство проверки системных файлов просканирует всю систему, вы должны запустить команду DISM, выполнив указанные шаги:
- Чтобы запустить команду DISM, вставьте следующую команду в командную строку. Dism.exe /online /cleanup-image /restorehealth
 Запуск команды DISM в командной строке
Запуск команды DISM в командной строке - Перезагрузите компьютер и внесите необходимые изменения.
3. Удалите каталог через командную строку.
Столкнувшись с этой проблемой, у вас может не быть прав администратора для удаления файлов и папок. Поэтому вы должны использовать командную строку в качестве администратора, чтобы автоматически удалить каталог из вашей системы, не отправляя файлы в корзину. Ниже приведены инструкции по удалению каталога из командной строки:
- Откройте проводник и выберите и файл или папку, которую вы хотите удалить.
- Скопируйте путь к файлу или папке из строки поиска выше.
- Откройте меню «Пуск» Windows, нажав клавишу Win.
- Введите «cmd» в строке поиска Windows.
- Запустите командную строку от имени администратора, щелкнув ее правой кнопкой мыши и выбрав опцию «Запуск от имени администратора».
 Запуск командной строки от имени администратора.
Запуск командной строки от имени администратора. - Удалите выбранный файл, введя следующую команду в командной строке и нажав клавишу Enter: del /f /q /a «вставьте сюда скопированный путь»
- Теперь удалите каталог, введя следующую команду в командную строку и нажав клавишу Enter: rmdir /s /a «вставьте сюда путь к папке»
 Удаление файла и папки
Удаление файла и папки
4. Удалите файл из Windows Powershell
Другой способ удалить любой файл из проводника — использовать Windows PowerShell. Это встроенная командная строка, похожая на командную строку, но имеющая больше возможностей для расширения. Используя следующие шаги, вы можете удалить файл из Windows PowerShell:
- Откройте меню «Пуск» Windows, нажав клавишу Win.
- Введите «PowerShell» в строке поиска Windows.
- Запустите Windows Powershell от имени администратора, щелкнув его правой кнопкой мыши и выбрав параметр «Запуск от имени администратора».
 Запуск Windows PowerShell от имени администратора
Запуск Windows PowerShell от имени администратора - Удалите элемент из каталога, введя следующую команду в Windows PowerShell и нажав клавишу Enter: remove-item -path «вставьте сюда путь к элементу»
 Удаление каталога из Windows PowerShell
Удаление каталога из Windows PowerShell
5. Используйте программу «Возьмите на себя ответственность»
Одна из причин, по которой вы не можете удалить файлы, заключается в том, что у вас нет разрешения на удаление из вашей системы, особенно если вы являетесь единственным пользователем устройства.
Таким образом, используя программу Take Ownership, вы можете стать владельцем всех файлов и папок в вашей системе и удалить их по своему выбору. Ниже показано, как вы можете загрузить и использовать программу:
- Откройте официальный Веб-сайт скачать программу Take Ownership.
- Загрузите программу, нажав на кнопку «Загрузить сейчас».
 Скачивание программы Take Ownership
Скачивание программы Take Ownership - Выберите место, где вы предпочитаете сохранить файл, и нажмите «Сохранить».
 Сохранение файлов в каталоге
Сохранение файлов в каталоге - Откройте страницу загрузки браузера, щелкнув три точки в правом верхнем углу и выбрав опцию «Загрузки».
 Открытие вкладки «Загрузки»
Открытие вкладки «Загрузки» - Откройте расположение файла, нажав на опцию «Показать в папке».
 Отображение zip-файла в папке
Отображение zip-файла в папке - Извлеките zip-папку, щелкнув ее правой кнопкой мыши и выбрав опцию «Извлечь сюда».
 Извлечение файла
Извлечение файла - Чтобы стать владельцем, дважды щелкните файл реестра «Добавить владение в контекстное меню» и выберите параметр «ДА» в окне сообщения редактора реестра.
 Предоставление разрешения реестра
Предоставление разрешения реестра - Теперь щелкните правой кнопкой мыши файлы, которые вы хотите удалить, выберите параметр «Взять во владение» и просто удалите их.
 Получение права собственности на файл
Получение права собственности на файл
6. Используйте программу разблокировки
Unlocker — удобная программа, которая позволяет разблокировать файлы и папки и предоставляет вам доступ к ним через Unlocker. Если вам удобно использовать бесплатное программное обеспечение для разблокировки и удаления файлов Windows, вы можете следовать приведенным ниже инструкциям, чтобы установить и использовать программу Unlocker:
- Откройте официальный Веб-сайт скачать программу Unlocker.
- Загрузите программу, нажав на кнопку «Загрузить сейчас».
 Скачивание программы Take Ownership
Скачивание программы Take Ownership - Выберите место, где вы предпочитаете сохранить файл, и нажмите «Сохранить».
 Скачиваем программу Unlocker Portable
Скачиваем программу Unlocker Portable - Откройте страницу загрузки браузера, щелкнув три точки в правом верхнем углу и выбрав опцию «Загрузки».
 Открытие вкладки «Загрузки»
Открытие вкладки «Загрузки» - Откройте расположение файла, нажав на опцию «Показать в папке».
- Извлеките zip-папку, щелкнув ее правой кнопкой мыши и выбрав опцию «Извлечь сюда».
 Извлечение файла
Извлечение файла - Откройте приложение, щелкнув по нему правой кнопкой мыши и выбрав опцию «Открыть».
 Открытие exe-приложения
Открытие exe-приложения - Выберите файл, который вы хотите удалить, в поле «Обзор файлов или папок» и нажмите кнопку «ОК».
 Выбор файла для удаления
Выбор файла для удаления - Удалите файл, щелкнув раскрывающееся меню «Нет действий» и выбрав опцию «Удалить».
- Нажмите OK, чтобы подтвердить процесс и удалить файл из вашей системы.
 Удаление файла
Удаление файла
7. Удалите файл/папку в безопасном режиме.
Если ошибка сохраняется при использовании системы в нормальном состоянии, вам необходимо загрузить систему в безопасном режиме, чтобы удалить файл/папку. Этот режим позволит системе запускаться с программами по умолчанию и минимальным набором драйверов, а также поможет вам найти проблему. Вы можете запустить систему в безопасном режиме следующим образом:
- Откройте команду «Выполнить», нажав одновременно клавиши Win + R.
- Откройте «Конфигурация системы», введя «msconfig» в поле поиска и нажав «ОК».
 Открытие конфигурации системы
Открытие конфигурации системы - Откройте вкладку «Загрузка» и установите флажок «Безопасный режим».
- Нажмите и выберите параметр «Минимальный» в безопасном режиме.
- Установите таймер в соответствии с вашими предпочтениями.
- Внесите изменения, нажав «Применить» и «ОК».
 Загрузка системы в безопасном режиме
Загрузка системы в безопасном режиме - Перезагрузите компьютер, выбрав опцию «Перезагрузить» в окне «Конфигурация системы».
 Перезагрузка компьютера
Перезагрузка компьютера - После того, как вы загрузились в безопасном режиме, вы должны удалить неисправные файлы и папки, так как теперь они не будут заблокированы никаким сторонним программным обеспечением в безопасном режиме.
- После удаления файлов вы можете выйти из безопасного режима.
8. Выполните чистую загрузку
Если вы все еще сталкиваетесь с ошибкой, вы должны выполнить чистую загрузку в своей системе. Выполнение чистой загрузки загрузит систему с минимальным набором драйверов и программ запуска. Однако при этом вы должны сделать резервную копию своих файлов в системе на случай, если ваши данные будут удалены.
Программы для Windows, мобильные приложения, игры - ВСЁ БЕСПЛАТНО, в нашем закрытом телеграмм канале - Подписывайтесь:)

 Перезагрузка компьютера с Windows
Перезагрузка компьютера с Windows Запуск командной строки от имени администратора.
Запуск командной строки от имени администратора. Запуск проверки системных файлов в командной строке.
Запуск проверки системных файлов в командной строке. Запуск команды DISM в командной строке
Запуск команды DISM в командной строке Удаление файла и папки
Удаление файла и папки Запуск Windows PowerShell от имени администратора
Запуск Windows PowerShell от имени администратора Удаление каталога из Windows PowerShell
Удаление каталога из Windows PowerShell Скачивание программы Take Ownership
Скачивание программы Take Ownership Сохранение файлов в каталоге
Сохранение файлов в каталоге Открытие вкладки «Загрузки»
Открытие вкладки «Загрузки» Отображение zip-файла в папке
Отображение zip-файла в папке Извлечение файла
Извлечение файла Предоставление разрешения реестра
Предоставление разрешения реестра Получение права собственности на файл
Получение права собственности на файл Скачиваем программу Unlocker Portable
Скачиваем программу Unlocker Portable Открытие exe-приложения
Открытие exe-приложения Выбор файла для удаления
Выбор файла для удаления Удаление файла
Удаление файла Открытие конфигурации системы
Открытие конфигурации системы Загрузка системы в безопасном режиме
Загрузка системы в безопасном режиме Перезагрузка компьютера
Перезагрузка компьютера