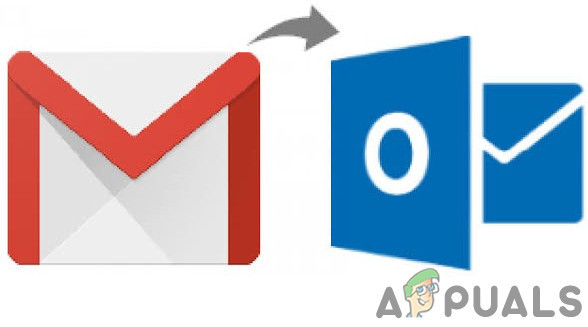Черный экран Google Hangouts при совместном использовании экрана
Некоторые пользователи Google Hangout сталкиваются с проблемой при попытке поделиться своим экраном с аудиторией. Всякий раз, когда это происходит, аудитория может видеть только черный экран и движущийся курсор (но они не могут видеть ничего с реального экрана хоста).
 Черный экран Google Hangouts при совместном использовании экрана
Черный экран Google Hangouts при совместном использовании экрана
Программы для Windows, мобильные приложения, игры - ВСЁ БЕСПЛАТНО, в нашем закрытом телеграмм канале - Подписывайтесь:)
Что делать, чтобы исправить черный экран в видеовстречах при совместном использовании экранов?
Google выпустил несколько различных обновлений, направленных на улучшение функциональности Hangouts с помощью Google Chrome. Если ваш браузер не обновлен с последними исправлениями, вы должны обновить его и посмотреть, будет ли проблема решена автоматически.
Еще один потенциальный сценарий, который может вызвать эту проблему, – плохие локально кэшированные данные, которые Chrome хранит для видеовстреч. В этом случае проблему можно решить, используя кеш и файлы cookie Google Chrome из меню графического интерфейса пользователя или удалив данные вручную через проводник.
Однако в некоторых случаях проблема также может быть вызвана поврежденным расширением Google Hangouts. В этом случае вы сможете решить проблему, переустановив расширение и перезапустив браузер.
Примечание. Вот как полностью отключить Google Hangouts.
Способ 1. Обновление Chrome до последней версии
Для некоторых уязвимых пользователей эта проблема возникает только в устаревших версиях Chrome. Если вы намеренно не пытаетесь сохранить старую сборку Google Chrome, ваша первая остановка при попытке решить эту проблему – убедиться, что вы используете последнюю версию Google Chrome.
За последние месяцы Google выпустила несколько обновлений, в чьи журналы изменений включены улучшения и исправления ошибок для их приложения Hangouts.
Вот краткое руководство по обновлению вашей версии Google Chrome до последней версии:
- Откройте Google Chrome и нажмите кнопку действия (трехточечный значок) в правом верхнем углу. После того, как вы приедете в нужное место, перейдите в «Справка»> «О Google Chrome».
 Нажмите на Применить Google Chrome
Нажмите на Применить Google Chrome - После того, как вам удастся перейти к следующему окну, функция обновления Google Chrome должна автоматически сканировать, чтобы увидеть, доступна ли новая версия.
 Обновите Google Chrome
Обновите Google Chrome - Если доступна новая версия, она будет автоматически установлена, и вам будет предложено перезапустить браузер после завершения операции.
- После перезапуска браузера повторите действие, которое ранее вызывало проблему с черным экраном Google Hangouts ScreenShare, чтобы проверить, устранена ли она в настоящее время.
Если вы все еще сталкиваетесь с такими же проблемами, перейдите к следующему потенциальному исправлению ниже.
Метод 2: Очистка Chrome Cache и печенье
Как оказалось, экран Google Hangouts часто вызывается неверным временным файлом, который в конечном итоге вызывается вашим браузером. В большинстве случаев файл cookie или веб-кеш определяются как ответственные за создание этой проблемы черного экрана. Чтобы это исправить, все, что вам нужно сделать, это удалить текущий кэш и куки, которые ваш браузер в данный момент хранит.
Вот краткое руководство по очистке кэша и файлов cookie из браузера Chrome для решения проблемы черного экрана Google Hangouts:
- Перво-наперво, откройте браузер Google Chrome и нажмите кнопку действия (трехточечный значок) в правом верхнем углу экрана.
- Как только вам удастся попасть в меню «Настройки», прокрутите вниз до конца, затем щелкните раскрывающееся меню «Дополнительно», чтобы отобразить скрытые элементы.
- После того, как все меню расширенных настроек станут видимыми, прокрутите вниз до вкладки «Конфиденциальность и безопасность»
- Когда вы увидите вкладку «Конфиденциальность и безопасность», нажмите на подпункт «Очистить данные просмотра».
- В меню «Очистить данные просмотра» перейдите на вкладку «Основные» и убедитесь, что флажки, связанные с файлами cookie и другими данными сайта, а также кэшированными изображениями и файлами, включены.
- Затем установите для параметра «Временной диапазон» значение «Все время», затем нажмите кнопку «Очистить данные», чтобы начать процесс удаления файлов cookie и кэша Chrome.
- Дождитесь завершения операции, затем принудительно перезагрузите компьютер.
- После завершения следующего запуска проверьте, устранена ли проблема, выполнив еще одну заставку с Google Hangouts.
Если вы уже это сделали, и проблема все еще продолжается, перейдите к следующему потенциальному исправлению ниже, чтобы найти другие исправления, которые могут помочь вам решить проблему.
Способ 3: удаление временных файлов в Temp
Как выясняется, в некоторых ситуациях простой очистки файлов cookie браузера Google Chrome будет недостаточно. Это происходит из-за того, что Chrome имеет тенденцию хранить несколько временных файлов в% TEMP% .. Google Chrome User Data Default Local Storage. Если это произойдет, очистки куки и кэша будет недостаточно для решения проблемы.
Если этот сценарий применим, вы сможете исправить проблему черного экрана Google Hangouts, удалив всю папку Local Storage, принадлежащую Google Chrome, и перезагрузив компьютер.
Вот краткое руководство по удалению локально хранящихся временных файлов, принадлежащих Google Chrome:
- Убедитесь, что Google Hangouts и все экземпляры Google Chrome (включая фоновые процессы) закрыты.
- Откройте проводник и вставьте следующее местоположение в панель навигации вверху и нажмите клавишу «Ввод», чтобы попасть прямо в папку, которая может вызывать проблему:% TEMP% .. Google Chrome Данные пользователя По умолчанию Локальное хранилищеПереход к локальной папке Temp Google Chrome
- Как только вы попадете в папку, которая может содержать временные файлы, которые в конечном итоге вызывают проблему с Google Hangouts, нажмите Ctrl + A, чтобы выделить все внутри, затем щелкните правой кнопкой мыши выбранный элемент и выберите «Удалить» в контекстном меню, чтобы получить избавиться от каждой временной папки, которая может вызвать несоответствие.
- После очистки всех временных файлов Chrome перезагрузите компьютер и дождитесь завершения следующего запуска.
- При следующем запуске убедитесь, что проблема решена путем попытки сделать еще один скринкаст в Google Hangouts.
Примечание. Вот что нужно сделать, если ваш компьютер с Windows 10 не позволяет вам удалить временный файл.
Если та же проблема все еще сохраняется, перейдите к следующему потенциальному решению ниже.
Способ 4. Переустановка расширения Google Hangouts
Если вы столкнулись с этой проблемой только в Google Chrome (приложение Hangouts отлично работает в разных браузерах), скорее всего, расширение, которое позволяет Google Hangouts содержать плохо кэшированные данные, приводит к проблемам с черным экраном при совместном использовании экрана пользователя.
Если этот сценарий применим, вы сможете исправить эту проблему, переустановив расширение Google Hangouts для Chrome и перезапустив браузер.
Вот пошаговые инструкции по выполнению этого в Google Chrome:
- Откройте Google Chrome и нажмите кнопку действия в правом верхнем углу. В контекстном меню выберите «Дополнительные инструменты»> «Расширения».
 Открытие меню «Расширения» с помощью кнопки «Действие»Примечание: вы также можете вставить ‘хром: // расширения /‘Прямо в панель навигации и нажмите Enter, чтобы попасть туда мгновенно.
Открытие меню «Расширения» с помощью кнопки «Действие»Примечание: вы также можете вставить ‘хром: // расширения /‘Прямо в панель навигации и нажмите Enter, чтобы попасть туда мгновенно.
Примечание 2. Вот что нужно делать, если вы видите ошибку Network_Failed при попытке загрузить расширение. - Перейдя на вкладку «Расширения», прокрутите вниз список установленных расширений и найдите запись, связанную с Google Hangouts.
- Когда вам удастся расширить Google Hangouts, нажмите кнопку «Удалить», связанную с ним, и подтвердите при следующем запросе.
 Удаление расширения Google Hangouts
Удаление расширения Google Hangouts - После удаления расширения перейдите по этой ссылке (Вот) и нажмите кнопку «Добавить в Chrome» в правом верхнем углу экрана.
 Переустановка расширения Google Hangouts
Переустановка расширения Google Hangouts - При появлении запроса на подтверждение нажмите «Добавить расширение» и дождитесь завершения операции.
 Добавление расширения Google Hangouts
Добавление расширения Google Hangouts - После переустановки расширения откройте еще один экран «Отправить в Google Hangouts» и посмотрите, решена ли теперь проблема.
Если такая же проблема все еще возникает, перейдите к следующему потенциальному решению ниже.
Способ 5: использование другого браузера
Если ни один из перечисленных выше способов не позволил вам решить проблему и вы не хотите обновлять версию Chrome (для различных ресурсов), у вас есть только один шанс использовать Google Hangouts – использовать другой браузер.
Имейте в виду, что хотя Hangouts и Chrome разрабатываются одной и той же материнской компанией, Hangouts будет работать в любом браузере (не только в Chrome).
Несколько затронутых пользователей, которые также сталкивались с этой проблемой, подтвердили, что им удалось решить эту проблему с помощью любого из других браузеров ниже:
Программы для Windows, мобильные приложения, игры - ВСЁ БЕСПЛАТНО, в нашем закрытом телеграмм канале - Подписывайтесь:)

 Нажмите на Применить Google Chrome
Нажмите на Применить Google Chrome Обновите Google Chrome
Обновите Google Chrome Открытие меню «Расширения» с помощью кнопки «Действие»Примечание: вы также можете вставить ‘
Открытие меню «Расширения» с помощью кнопки «Действие»Примечание: вы также можете вставить ‘ Удаление расширения Google Hangouts
Удаление расширения Google Hangouts Переустановка расширения Google Hangouts
Переустановка расширения Google Hangouts Добавление расширения Google Hangouts
Добавление расширения Google Hangouts
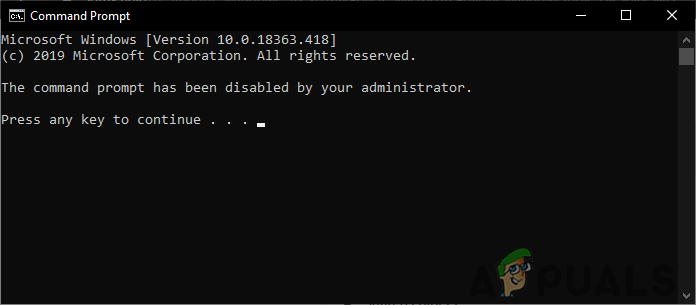
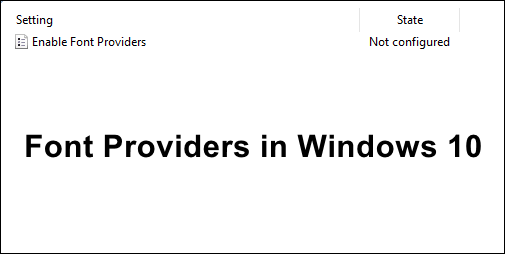
![[FIX] Система обнаружила переполнение буфера стека в этом приложении](https://ddok.ru/wp-content/uploads/2020/12/System-detected-an-overrun-of-a-stack-based-buffer-in-this-application.png)