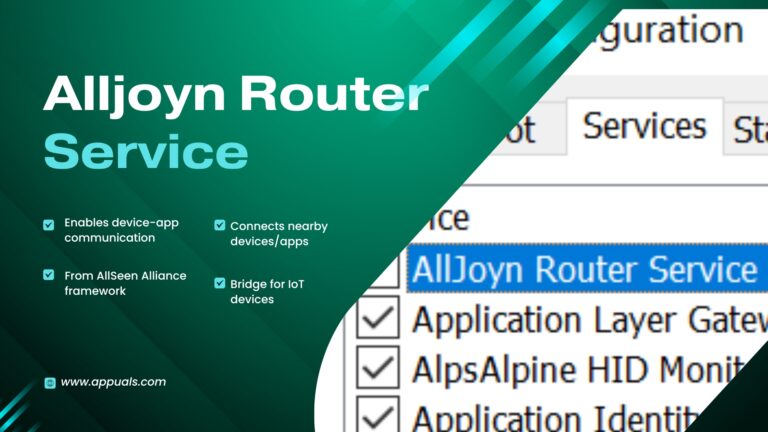Будет ли обновление Windows 11 в спящем режиме? Объяснение современного режима ожидания
С годами Microsoft стала более агрессивно применять обновления. Однако это не проблема для большинства пользователей, поскольку вы все равно можете создать расписание «активных часов», даже если в целом у вас меньше контроля.
 Будет ли Windows 11 обновляться в спящем режиме?
Будет ли Windows 11 обновляться в спящем режиме?
Программы для Windows, мобильные приложения, игры - ВСЁ БЕСПЛАТНО, в нашем закрытом телеграмм канале - Подписывайтесь:)
Однако со всеми этими изменениями неясно, каково поведение обновления по умолчанию, когда Windows 11 находится в спящем режиме. Будет ли Windows обновлять компьютер, находящийся в спящем режиме, или будет ждать, пока компьютер проснется? Это сложно, но мы все объясним.
Современный режим ожидания (S0) и режим ожидания сна (S3)
Windows 11 заменяет устаревший режим сна в режиме ожидания (S3), использовавшийся до ранних сборок Windows 10, новым режимом ожидания, называемым современным режимом ожидания (S0).
Поскольку при переводе Windows 11 в спящий режим используется современный режим ожидания, вы заметите более быстрые переходы между состояниями питания, как на смартфонах.
Примечание. Когда смартфон Android или iOS выходит из спящего режима, он сразу же начинает работать. Ваша электронная почта, текстовые сообщения и уведомления остаются актуальными, потому что, даже когда ваш телефон находится в спящем режиме, он по-прежнему подключен и обновляется без существенного влияния на срок службы батареи.
Modern Standby — это инициатива Microsoft, направленная на добавление возможности мгновенного включения на компьютеры Windows.
В этом спящем режиме ваш компьютер с Windows 11 бодрствует с небольшим энергопотреблением, чтобы выполнять задачи в фоновом режиме, такие как синхронизация электронной почты и интернет-уведомлений и т. д.
Подобно смартфону, он имеет возможность мгновенного включения/выключения, что обеспечивает более быстрый переход между включенным и выключенным состояниями.
С другой стороны, Modern Standby, по-видимому, создает проблемы с перегревом и разрядкой аккумулятора, вынуждая некоторых пользователей ноутбуков отключать современный вариант питания в режиме ожидания.
Примечание. Из-за характера современного режима ожидания, который требует постоянного участия ЦП, также ожидается незначительное повышение температуры ЦП.
Еще один эффект использования современного режима ожидания заключается в том, что любые ожидающие обновления Windows могут быть установлены, пока ваш компьютер «спит».
Как Windows 11 справляется с обновлениями в спящем режиме Legacy S3
Если вы отключили Modern Standby в Windows 11 и используете Legacy S3 Sleep, поведение будет другим.
Когда вы переводите свой компьютер в устаревший спящий режим, он автоматически сохраняет текущее состояние системы и использует память (ОЗУ) для сохранения этого состояния, когда вы его пробудите.
Примечание. Когда ваш компьютер находится в спящем режиме, он не выключается полностью. Он фактически переходит в режим пониженного энергопотребления, когда питание получают только планки оперативной памяти, а все остальные компоненты деактивируются.
Теперь то, что произойдет с вашим компьютером, если он «спит» при загрузке нового обновления, зависит от двух вещей:
- Таймеры пробуждения. Думайте о таймерах пробуждения как о своего рода «будильниках», которые могут разбудить ваш компьютер при выполнении определенных заранее определенных условий.
- Профиль активной мощности — это профиль мощности, который фактически используется, когда компьютер переводится в спящий режим.
Если вы используете ультрабук, ноутбук или планшет с Windows 11 с аккумулятором, таймеры пробуждения можно отключить, когда система не подключена к источнику питания.
Если вы отключите таймеры пробуждения, ваш компьютер не проснется, даже если новое обновление Windows 11 будет готово к установке. Это полезно, если вы хотите предотвратить ситуацию, когда ваш ноутбук или ультрабук просыпается и расходует заряд батареи, пока он находится в сумке.
Важно: по умолчанию таймеры пробуждения автоматически включаются, когда компьютер подключен к электрической розетке, и отключаются, когда он работает от батареи. Если таймеры пробуждения включены, ваш компьютер будет просыпаться всякий раз, когда будет доступно новое обновление Windows или когда необходимо выполнить антивирусную проверку или сканирование диска.
Если это поведение по умолчанию вас не устраивает или вы ранее изменяли эти параметры и не знаете, как вернуться к ним, продолжайте читать, чтобы узнать, как предотвратить пробуждение ПК с Windows 11 во время сна.
Как запретить Windows 11 пробуждать компьютер из спящего режима для установки обновлений Windows
Чтобы отключить, включить или настроить таймеры пробуждения, вам нужно будет использовать устаревший пользовательский интерфейс панели управления для доступа к меню параметров питания.
Важно: вы не сможете настроить таймеры пробуждения на вкладке «Питание и батарея» в меню «Настройки».
Вот краткое руководство по использованию устаревшего интерфейса панели управления, чтобы Windows 11 не выводила компьютер из спящего режима:
- Нажмите клавишу Windows + R, чтобы открыть диалоговое окно «Выполнить».
- Затем введите «control.exe» внутри текстового поля, затем нажмите Ctrl + Shift + Enter, чтобы открыть классическое меню панели управления.
 Откройте классическое меню панели управления.
Откройте классическое меню панели управления. - В разделе «Контроль учетных записей» (UAC) нажмите «Да», чтобы предоставить доступ администратора.
- Внутри панели управления используйте функцию поиска (верхний правый раздел), чтобы найти «питание», и нажмите Enter.
- В списке результатов перейдите в раздел «Электропитание» и нажмите «Изменить, когда компьютер спит».
 Изменить, когда компьютер спит
Изменить, когда компьютер спит - Внутри «Редактировать настройки плана» нажмите «Изменить дополнительные параметры питания».
- Когда вы увидите всплывающее окно «Электропитание», щелкните значок +, связанный с режимом сна.
- Расширьте меню Разрешить таймеры пробуждения.
- Теперь, в зависимости от того, есть ли у вас настольный компьютер или ноутбук, вы увидите здесь один или два варианта.
 Настройте таймеры пробуждения
Настройте таймеры пробужденияПримечание. Если вы работаете на настольном компьютере, вы увидите здесь только один дополнительный параметр, поскольку вам не нужно устанавливать поведение, когда ваш компьютер работает от батареи.
- Вот список всех подпараметров (в разделе «Разрешить таймеры пробуждения»), которые вы можете включить или отключить, и их влияние на вашу систему:
- Отключить — когда этот параметр активен, ваш компьютер ни при каких обстоятельствах не выйдет из спящего режима.
- Включить — когда этот параметр активен, ваш компьютер будет выходить из спящего режима для любой отложенной задачи, включая задачи с низким приоритетом. Сюда входят запланированные антивирусные сканирования и проверки системы.
- Важные только таймеры пробуждения. Если этот параметр активен, ваш компьютер будет выходить из спящего режима только в тех случаях, когда происходит серьезное событие компьютера Windows. Это включает в себя крупное обновление WU, за которым должна последовать перезагрузка, и исправления WU, которые выдвигаются для устранения непредвиденных последствий.
- После того, как вы настроили поведение как для подключения к сети, так и для работы от батареи (если применимо), нажмите «Применить», чтобы сохранить изменения, а затем перезагрузите компьютер.
Примечание. Если вы хотите, чтобы ваш компьютер просыпался каждый раз при появлении важного обновления Windows, выберите «Только важные таймеры пробуждения».
Будет ли обновление Windows 11 находиться в спящем режиме?
Краткий ответ: нет. Спящий режим не обеспечивает такой же гибкости, как спящий режим.
Примечание. Спящий режим — это более агрессивная версия спящего режима, которая использует локальный жесткий диск или твердотельный накопитель для сохранения текущего состояния системы и делает его доступным, когда пользователь «выводит его из спящего режима». Ключевое отличие состоит в том, что компьютер полностью выключен в спящем режиме.
Имейте в виду, что хотя каждая конфигурация ПК поддерживает спящий режим, не каждая материнская плата способна переходить в спящий режим. Если вы хотите контролировать, как ваш компьютер ведет себя в состоянии пониженного энергопотребления, спящий режим — ваш единственный реальный вариант.
Программы для Windows, мобильные приложения, игры - ВСЁ БЕСПЛАТНО, в нашем закрытом телеграмм канале - Подписывайтесь:)

 Откройте классическое меню панели управления.
Откройте классическое меню панели управления. Изменить, когда компьютер спит
Изменить, когда компьютер спит Настройте таймеры пробуждения
Настройте таймеры пробуждения