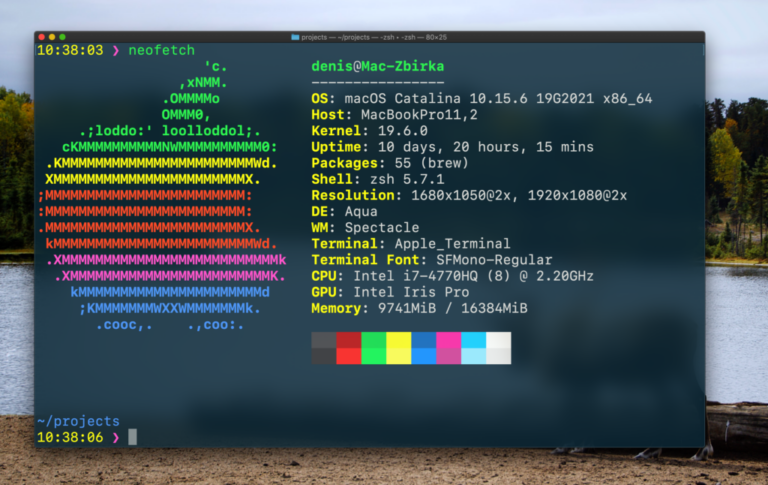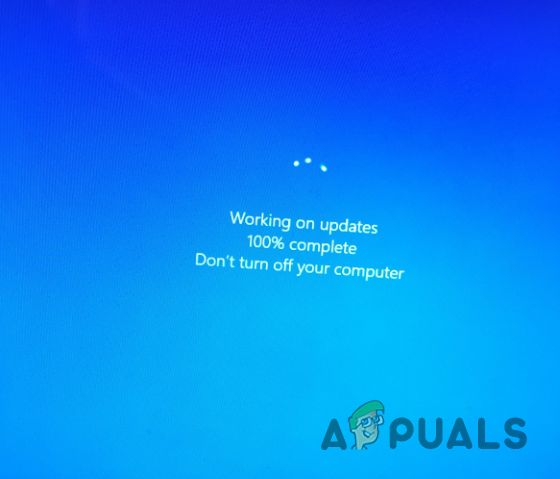BSOD, вызванный USB-модемом в Windows 11
Используя модем, вы можете совместно использовать интернет-соединение мобильного устройства с вашим компьютером. Это можно сделать как с помощью беспроводных, так и физических соединений, таких как кабель или USB. В последнее время пользователи Windows 11 жалуются, что как только они пытаются использовать USB-модем на своих компьютерах, их система дает сбой, что приводит к «синему экрану смерти».

Программы для Windows, мобильные приложения, игры - ВСЁ БЕСПЛАТНО, в нашем закрытом телеграмм канале - Подписывайтесь:)
Мы изучили проблему и обнаружили, что она обычно возникает по следующим причинам:
- Устаревшие драйверы устройств. В большинстве случаев проблема была связана с устаревшими/поврежденными драйверами, которые требуются системе для USB-модема. В этом случае лучший способ решить эту проблему — обновить драйверы. Если это не сработает, вы можете удалить драйвер и переустановить последнюю версию, выполнив действия, описанные ниже.
- Неисправный USB-кабель. Причиной проблемы может быть аппаратная или программная проблема с вашим USB-кабелем. Вы можете попробовать использовать другой USB-кабель, чтобы проверить, не является ли это причиной проблемы. То же самое касается вашего USB-порта, поэтому вы также можете попробовать переключиться на другой порт.
- Общая ошибка повреждения. Ваша система также может быть заражена общей ошибкой повреждения или вирусом, который запускается, когда вы пытаетесь использовать USB-модем в системе. Если этот сценарий применим, вы можете запустить встроенные утилиты устранения неполадок Windows или сторонний антивирус, чтобы исключить проблему.
- Прерывание, вызванное ненужными сетевыми адаптерами/подключениями — также существует вероятность того, что уже включенные в системе подключения вызовут прерывание процесса USB-модема, что приведет к сбою. Если это произойдет, вы можете просто отключить другие подключения и проверить, имеет ли это какое-либо значение.
Теперь, когда мы знаем о возможных причинах, давайте подробно рассмотрим методы устранения неполадок, которые помогут вам навсегда решить проблему USB-модема.
1. Проверьте USB-кабель и порт
Лучший способ начать устранение неполадок в подобных случаях — проверить оборудование на наличие потенциальных проблем. Поскольку здесь проблема связана с USB-модемом, мы предлагаем вам попробовать подключить USB-кабель к другому устройству и проверить, нормально ли он там работает. Если он заражен вирусом или ошибкой повреждения, проблема появится и на другом устройстве.
Еще одна вещь, которую вы можете попробовать, — это переключить порт USB и посмотреть, имеет ли это какое-то значение.
2. Обновите драйверы устройств
Как мы упоминали ранее, большинство пользователей обнаружили, что проблема USB-модема обычно возникает из-за устаревших или поврежденных драйверов в системе. Драйверы — это то, что подключает аппаратные устройства к системе, поэтому необходимо постоянно поддерживать их работоспособность, если вы хотите использовать в этом случае какие-либо аппаратные компоненты, такие как веб-камера или USB-кабель.
Лучший способ решить проблемы, связанные с драйверами, — обновить их. В большинстве случаев это решит проблему для вас. Однако, если проблема не устранена, вы можете удалить драйверы и переустановить последнюю доступную версию с веб-сайта производителя.
В этом методе мы сначала проведем вас через этапы установки последних обновлений для целевого драйвера. Если по какой-то причине это не поможет, мы переустановим его с нуля.
Вот все, что вам нужно сделать:
- Нажмите Win + R вместе, чтобы открыть «Выполнить».
- Введите devmgmt.msc в текстовое поле «Выполнить» и нажмите «Ввод».
- Кроме того, вы также можете ввести «Диспетчер устройств» в поиске Windows и нажать «Открыть».
- Когда вы окажетесь в окне диспетчера устройств, разверните параметр «Сетевые адаптеры».
- Найдите и щелкните правой кнопкой мыши Удаленное устройство общего доступа к Интернету на основе NDIS.
- Выберите Обновить драйвер из контекстного меню.
 Обновите сетевой драйвер
Обновите сетевой драйвер - В следующем окне выберите Поиск драйверов на моем компьютере.
 Проверьте свой компьютер на наличие драйверов
Проверьте свой компьютер на наличие драйверов - Нажмите «Позвольте мне выбрать из списка доступных драйверов на моем компьютере».
- Снимите флажок «Показать совместимое оборудование» и выберите Microsoft из вариантов чуть ниже.
 Снимите флажок Показать совместимое оборудование.
Снимите флажок Показать совместимое оборудование. - Затем перейдите на правую сторону и щелкните там Удаленное устройство общего доступа к Интернету на основе NDIS.
 Выберите удаленное устройство общего доступа к Интернету на основе NDIS
Выберите удаленное устройство общего доступа к Интернету на основе NDIS - Нажмите Далее, чтобы продолжить.
- Если появится запрос на подтверждение, выберите Да.
Подождите, пока драйвер установится, а затем выйдите из диспетчера устройств. Перезагрузите компьютер и после перезагрузки проверьте, решена ли проблема с USB-модемом.
Если ошибка не устранена, вы можете переустановить драйвер и проверить, имеет ли это какое-либо значение. Вот как:
- Снова запустите диспетчер устройств, выполнив шаги, указанные выше.
- Щелкните правой кнопкой мыши драйвер устройства общего доступа к Интернету на основе Remote NDIS в разделе «Сетевые адаптеры».
- Выберите «Удалить устройство» в контекстном меню и следуйте инструкциям на экране, чтобы продолжить.
 Удалить драйвер
Удалить драйвер - После удаления драйвера нажмите «Действие» в меню ленты.
- Выберите Сканировать на наличие изменений оборудования. Это снова автоматически переустановит драйвер.
 Сканировать инструмент на наличие аппаратных изменений
Сканировать инструмент на наличие аппаратных изменений
Надеюсь, это решит проблему раз и навсегда.
3. Используйте встроенные средства устранения неполадок
Еще одно исправление, которое сработало для пользователей, заключалось в использовании встроенных средств устранения неполадок в Microsoft, которые могут сканировать систему на наличие проблем, связанных с оборудованием и подключением.
В случае ошибки USB-модема мы будем использовать утилиту устранения неполадок, которая доказала свою эффективность для других пользователей; Средство устранения неполадок сетевого адаптера.
Как следует из названия, этот инструмент будет искать любые проблемы с подключением и оборудованием, которые могут привести к «синему экрану смерти».
Чтобы продолжить, выполните следующие действия:
- Нажмите клавиши Win + I, чтобы открыть настройки Windows.
- Выберите «Система» на левой панели и нажмите «Устранение неполадок».
- В следующем окне нажмите Другие средства устранения неполадок.
 Посмотреть другие средства устранения неполадок в Windows
Посмотреть другие средства устранения неполадок в Windows - Теперь найдите средство устранения неполадок сетевого адаптера и нажмите кнопку «Выполнить», связанную с ним.
 Запустите средство устранения неполадок сетевого адаптера.
Запустите средство устранения неполадок сетевого адаптера. - Подождите, пока средство устранения неполадок завершит свой процесс, и, если оно обнаружит какие-либо проблемы, нажмите «Применить это исправление», чтобы применить решение, предложенное средством устранения неполадок.
- Если средство устранения неполадок не находит проблем, нажмите Закрыть средство устранения неполадок.
Если вы не можете запустить средство устранения неполадок сетевого адаптера через настройки Windows, вы также можете использовать панель управления для выполнения той же операции.
Вот как:
- Введите «Панель управления» в поиске Windows и нажмите «Открыть».
- Введите «Устранение неполадок» в строке поиска панели управления и нажмите «Ввод».
 Выберите Устранение неполадок
Выберите Устранение неполадок - Выберите «Оборудование и звук» > «Сетевой адаптер».
 Средство устранения неполадок сетевого адаптера в панели управления
Средство устранения неполадок сетевого адаптера в панели управления - Подождите, пока средство устранения неполадок завершит свою работу, а затем следуйте инструкциям на экране. Затем проверьте, исправлен ли BSOD USB-модема.
4. Запустите сканирование SFC
Кроме того, поврежденные системные файлы или вирусы в защищенных системных файлах также могут вызывать подобные проблемы.
В этом случае вам следует запустить средство проверки системных файлов, которое является утилитой Microsoft. Программное обеспечение сканирует систему на наличие проблемных файлов, и, если они обнаружены, поврежденные файлы заменяются их здоровыми аналогами, не затрагивая систему.
Вот как вы можете запустить сканирование SFC в Windows:
- Нажмите вместе клавиши Win + R, чтобы открыть «Выполнить».
- Введите cmd в текстовом поле «Выполнить» и одновременно нажмите клавиши Ctrl + Shift + Enter. Это запустит командную строку от имени администратора.
- Как только вы окажетесь в окне командной строки, введите команду, указанную ниже, и нажмите Enter.
sfc/scannow Запустите сканирование SFC
Запустите сканирование SFC - Дождитесь выполнения команды и после ее завершения перезагрузите компьютер.
Надеюсь, вы больше не столкнетесь с проблемой при перезагрузке.
Если ошибка USB-модема не устранена, рекомендуется обратиться в службу поддержки Microsoft и сообщить о проблеме. Они могут определить проблему для вас и предложить соответствующие меры по устранению неполадок.
Программы для Windows, мобильные приложения, игры - ВСЁ БЕСПЛАТНО, в нашем закрытом телеграмм канале - Подписывайтесь:)

 Обновите сетевой драйвер
Обновите сетевой драйвер Проверьте свой компьютер на наличие драйверов
Проверьте свой компьютер на наличие драйверов Снимите флажок Показать совместимое оборудование.
Снимите флажок Показать совместимое оборудование. Выберите удаленное устройство общего доступа к Интернету на основе NDIS
Выберите удаленное устройство общего доступа к Интернету на основе NDIS Удалить драйвер
Удалить драйвер Сканировать инструмент на наличие аппаратных изменений
Сканировать инструмент на наличие аппаратных изменений Посмотреть другие средства устранения неполадок в Windows
Посмотреть другие средства устранения неполадок в Windows Запустите средство устранения неполадок сетевого адаптера.
Запустите средство устранения неполадок сетевого адаптера. Выберите Устранение неполадок
Выберите Устранение неполадок Средство устранения неполадок сетевого адаптера в панели управления
Средство устранения неполадок сетевого адаптера в панели управления Запустите сканирование SFC
Запустите сканирование SFC