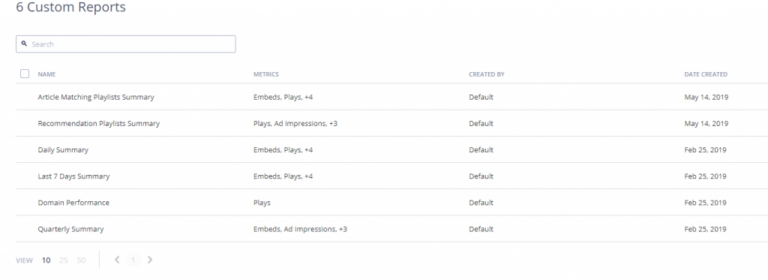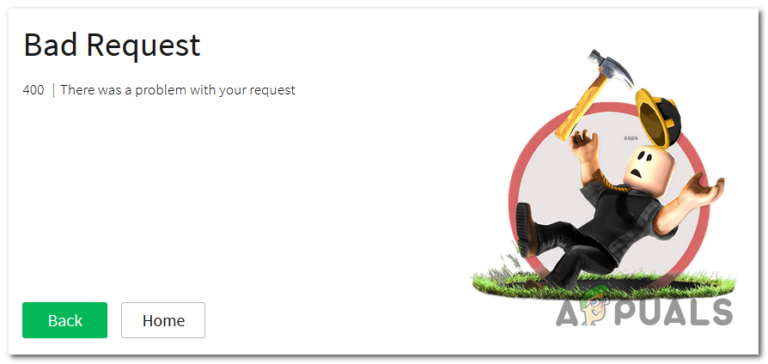Amazon Kindle и Paperwhite не подключаются к WiFi

Пользователи Amazon Kindle и Paperwhite часто сталкиваются с проблемой, когда эти электронные книги просто не подключаются к WiFi. В результате пользователи не могут загружать, покупать или синхронизировать любой контент Kindle.
Программы для Windows, мобильные приложения, игры - ВСЁ БЕСПЛАТНО, в нашем закрытом телеграмм канале - Подписывайтесь:)
Наиболее распространенной причиной этого является то, что в Kindle включен режим полета. И, как мы знаем, WiFi не подключается, когда это происходит. Итак, просто отключите режим полета и снова подключитесь к WiFi.
Во-вторых, основной проблемой также может быть устаревшее программное обеспечение. Если вашему Kindle не удается установить соединение WiFi, проверьте, полностью ли он обновлен или нет. Если нет, то обновите его до последней версии.
В любом случае, это не серьезная проблема и может быть решена без каких-либо технических знаний. Просто следуйте приведенным ниже методам, и все будет хорошо.
1. Используйте Kindle рядом с маршрутизатором Wi-Fi.
Если ваш Wi-Fi-маршрутизатор находится слишком далеко от того места, где вы используете Kindle, соединение не будет установлено. Поэтому обязательно используйте Kindle в пределах диапазона сигналов WiFi.
Во-вторых, не используйте Kindle рядом с мешающими устройствами, потребляющими большую пропускную способность WiFi. Например, держитесь подальше от микроволновых печей, холодильников, духовок, радионянь, раций и так далее.
Если вы избегали обеих этих вещей, но ваш Kindle по-прежнему не может установить соединение WiFi, следуйте следующим методам.
2. Отключите режим полета
Многие люди включают режим полета, чтобы увеличить время автономной работы Kindle, но забывают его выключить. Точно так же можно сделать то же самое, когда они читают книги в автономном режиме. Однако включение режима полета означает, что Kindle не будет подключаться к WiFi, пока этот режим не будет активирован.
Итак, самый простой способ решить эту проблему — отключить режим полета. Вот как это сделать:
- Проведите вниз по главному экрану, чтобы открыть меню быстрых действий.
- Найдите значок режима полета и нажмите на него, чтобы отключить его.

3. Перезапустите Kindle и маршрутизатор.
Перезапуск Kindle устранит мелкие проблемы и ошибки программного обеспечения, которые останавливают соединение WiFi. Всегда полезно перезапустить Kindle при возникновении проблем. Программное обеспечение может не отвечать, что является причиной многих проблем. Во-вторых, одновременно перезагрузите маршрутизатор.
Вот как вы можете перезапустить электронную книгу Kindle:
- Начните с нажатия и удержания кнопки питания в течение нескольких секунд.
- Теперь должно появиться диалоговое окно Power.
- Нажмите «Перезагрузить».

- Подождите, пока устройство перезагрузится.
Если меню «Питание» не появляется, а экран становится черным, выполните следующие действия:
- Нажмите и удерживайте кнопку питания Kindle в течение 40 секунд.
- Kindle перезапустится автоматически.
- Если это не так, снова удерживайте кнопку питания в течение нескольких секунд, пока не появится экран Kindle.
4. Временно отключите Wi-Fi на других устройствах.
Некоторые сети Wi-Fi могут подключать только несколько устройств. Если есть ограничение, скажем, в 5 устройств, то 6-е не будет подключаться к сети.
Точно так же сети Wi-Fi, допускающие неограниченное количество подключений, также перегружаются, если вы подключаете слишком много устройств.
Если любой из этих случаев относится к вам, то отключите WiFi на своих смартфонах, ноутбуках и других устройствах на некоторое время. Теперь попробуйте подключить Kindle к Wi-Fi.

Если это работает, это означает, что ваш Wi-Fi не может установить соединение более чем с ограниченным числом устройств.
5. Вручную подключите Wi-Fi
Если ваш Kindle ранее подключался к сети Wi-Fi, но не подключается сейчас, это может быть связано с сбоем в сети.
На этом этапе вы должны забыть о своем WiFi-соединении в настройках и снова подключиться к нему следующим образом:
- Проведите вниз по верхней части главного экрана и выберите параметр «Настройки» или «Все настройки».

- Перейдите к Wi-Fi и Bluetooth.

- Нажмите на Сети Wi-Fi.

- Выберите свою сеть и нажмите «Забыть».
- Теперь снова выберите свою сеть и введите пароль.

- Нажмите подключиться.
- Дождитесь установления соединения.
6. Измените диапазон 5 ГГц на 2,4 ГГц.
Kindle не работает с диапазонами Wi-Fi 6 ГГц, а модели до 2021 года не поддерживают даже диапазоны 5 ГГц.
Таким образом, в этих случаях Kindle не сможет подключиться к Wi-Fi. Однако вы можете изменить диапазон 5 ГГц на 2,4 ГГц.
Для этого выполните следующие действия:
- Получите доступ к панели администратора вашего маршрутизатора.
- Перейдите в «Настройки беспроводной сети» > «Дополнительно».
- Найдите параметр Беспроводной диапазон и выберите 2,4 ГГц.

Примечание. Панель администратора и настройки будут разными для каждой компании.
- Сохраните настройки.
- Перезагрузите роутер из той же панели администратора.
- Дождитесь перезагрузки и выйдите из панели управления.
- Попробуйте подключить Kindle к WiFi сейчас.
- Если он подключается, снова измените диапазон беспроводной связи на 5 ГГц, но на этот раз не перезагружайте маршрутизатор.
7. Обновите Kindle до последней версии программного обеспечения.
Если ваша электронная книга работает на более старом программном обеспечении, всегда будут возникать разные проблемы. Более новое программное обеспечение поставляется с множеством обновлений и исправлений ошибок, которые помогают Kindle работать без сбоев.
Выполните следующие действия, чтобы обновить Amazon Kindle:
- Запустите компьютер и откройте браузер.
- Теперь перейдите к Обновления программного обеспечения Kindle E-Reader страница.

- Загрузите последнее обновление.
- Используйте кабель для зарядки и подключите Kindle к ПК или ноутбуку.
- Теперь перетащите файл обновления, который вы только что загрузили, на диск Kindle со своего компьютера.
- После этого осторожно отключите Kindle от компьютера.
- Теперь нажмите трехточечный значок вертикального меню на главном экране Kindle.
- Нажмите «Настройки».

- Нажмите на «Меню» еще раз и выберите «Обновить Kindle».

- Коснитесь ОК.
- Теперь вы увидите сообщение «Ваш Kindle обновляется».
- Дождитесь завершения обновления и снова подключитесь к сети Wi-Fi.
8. Используйте точку доступа вашего смартфона для подключения
Если ваш Kindle по-прежнему не подключается к маршрутизатору Wi-Fi, попробуйте использовать для подключения точку доступа Wi-Fi вашего мобильного телефона.
Вот как вы можете подключить точку доступа к вашему Kindle:
- На мобильном устройстве перейдите в «Настройки».
- Нажмите на меню точки доступа.

- Включите точку доступа.

- Теперь перейдите в «Настройки» на Kindle и нажмите «Wi-Fi и Bluetooth».

- Затем нажмите «Сети WiFi» и найдите новые сети.

- Нажмите на свою личную сеть точек доступа.
- Введите пароль и нажмите Подключиться.
9. Возврат к заводским настройкам Kindle
Сброс настроек Kindle к заводским настройкам должен быть вашим последним средством, если ни один из методов не работает. Убедитесь, что все ваши данные синхронизированы с вашей учетной записью Amazon; в противном случае вы потеряете все файлы.
При этом выполните следующие действия, чтобы восстановить заводские настройки Kindle:
- Перейдите в «Настройки» > «Параметры устройства».
- Нажмите «Сбросить» или «Сбросить устройство».
- Нажмите «Да» в следующем запросе.

- Подождите, пока Kindle перезагрузится после сброса.
- Подключитесь к вашей сети Wi-Fi сейчас.
Даже если сброс настроек не работает, обратитесь в службу поддержки Amazon.
Программы для Windows, мобильные приложения, игры - ВСЁ БЕСПЛАТНО, в нашем закрытом телеграмм канале - Подписывайтесь:)