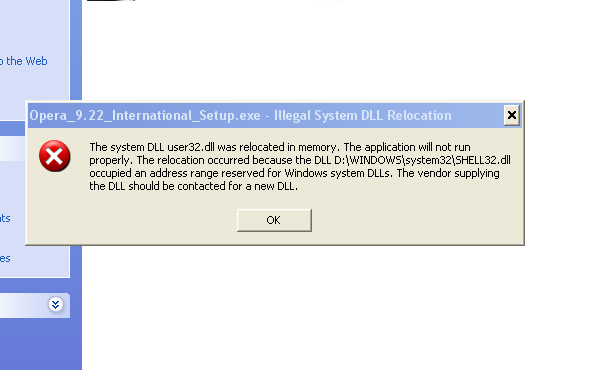7 решений для исправления ноутбук не может обнаружить Wi-Fi, но телефон может
Вас расстраивает, когда ваш Wi-Fi работает безупречно на вашем телефоне, но ваш ноутбук, кажется, слеп к нему? Учитывая нашу зависимость от беспроводной связи для работы, общения или отдыха, эта проблема может быть весьма разрушительной.
Существует множество причин, по которым это могло произойти. В этом руководстве мы раскроем распространенные причины, которые мешают ноутбукам обнаруживать сети Wi-Fi, а также предложим практические решения, которые обеспечат вам плавную и бесперебойную работу беспроводной сети.
Программы для Windows, мобильные приложения, игры - ВСЁ БЕСПЛАТНО, в нашем закрытом телеграмм канале - Подписывайтесь:)
1. Перезагрузка ноутбука
Такие ошибки часто возникают из-за программных сбоев, поэтому первое логичное действие — перезагрузить ноутбук. Нажмите на клавишу «Windows» на своем ноутбуке, а затем нажмите на значок «Питание» и выберите «Перезагрузить». Как только ваш ноутбук перезагрузится, проблема может быть решена тут же.
 Перезагрузка компьютера
Перезагрузка компьютера
2. Режим полета
Также возможно, что на вашем ноутбуке был включен режим полета. В этом случае никакие сети не будут обнаружены. Чтобы исключить такую возможность, выполните следующие краткие шаги:
- Щелкните значок Wi-Fi рядом со значком громкости на панели задач.
- Возможно, вам придется сначала щелкнуть каретку (стрелку вверх), чтобы опция стала видимой.
- Во всплывающем меню будет опция «Режим полета», убедитесь, что она отключена.
 Режим полета в Windows 10
Режим полета в Windows 10 Режим полета в Windows 11
Режим полета в Windows 11
Если вы по какой-то причине не можете отключить режим полета на своем ноутбуке, обратитесь к нашему подробному руководству, чтобы найти исправление этой ошибки, поскольку она вполне может быть виновником.
2. Неверная дата и время
Если на вашем ноутбуке установлена неправильная дата или время, вы не сможете установить подключение к Интернету. Дата и время могут быть перепутаны после обновления программного обеспечения или при переустановке Windows, поэтому вам необходимо исправить это, если это неправильно. Если дата и время указаны правильно, перейдите к следующему способу. Для всех остальных:
- Перейдите в «Настройки» и найдите «дата», нажмите «Изменить дату и время».
 Изменить настройку даты и времени
Изменить настройку даты и времени - На открывшейся новой странице убедитесь, что выбран правильный «Часовой пояс».
- Если дата неверна, обязательно отключите «Установить время автоматически» и нажмите «Изменить», а затем установите правильную дату и время в соответствии с вашим регионом.
 Изменить дату и время
Изменить дату и время
Неверные системные дата и время могут повлиять на сертификаты безопасности, необходимые для безопасных сетевых подключений.
3. Забудьте о сети
Если сеть Wi-Fi видна, но вы все равно не можете к ней подключиться, забудьте о сети. Забывание сети удаляет сохраненные данные о подключении и требует повторного ввода пароля. Иногда этот процесс может решить проблемы, установив новое соединение между вашим устройством и маршрутизатором.
Хотя вы можете полностью сбросить настройки сети для более тщательной очистки, если хотите, процесс забывания намного проще:
- Щелкните значок Wi-Fi и щелкните правой кнопкой мыши конкретную сеть.
- Нажмите «Забыть», и сеть будет забыта.
- Затем снова нажмите на сеть, введите ее пароль и начните ее использовать.
 Забудьте о проблемной беспроводной сети
Забудьте о проблемной беспроводной сети
Если вы не помните пароль, сначала запишите его, чтобы избежать проблем при повторном подключении к сети. При необходимости см. наше руководство о том, что делать, если Windows не сохраняет пароли Wi-Fi.
4. Слабый уровень сигнала
Другая возможная причина того, что ваш ноутбук не обнаруживает сети Wi-Fi, заключается в том, что вы защищены от сигналов. Антенны в вашем телефоне могут быть лучшего качества, чтобы они могли обнаруживать более слабые сигналы там, где ваш ноутбук не может. Это означает, что вы находитесь в зоне, где сигналы Wi-Fi не достигают вас должным образом.
Первое, что вы должны сделать, это подтвердить, что это является причиной. Переместите свой ноутбук ближе к маршрутизатору и проверьте, обнаруживается ли сеть.
Если это действительно проблема, вот несколько исправлений, которые вы можете применить:
- Используйте удлинители Wi-Fi с маршрутизатором, чтобы увеличить диапазон сигналов маршрутизатора.
- Обновите антенны маршрутизатора до большей длины волны, чтобы охватить большую площадь.
- Постарайтесь расположиться в непосредственной близости от маршрутизатора, чтобы между ними было как можно меньше препятствий (например, стен).
5. Запуск средства устранения неполадок
Следующим шагом, который вы можете сделать, является запуск встроенного средства устранения неполадок в Интернете. Он пройдет серию тестов, чтобы диагностировать проблему и предложить ее решение. Вот как запустить средство устранения неполадок в Интернете:
- Откройте «Настройки» и найдите «Устранение неполадок», затем выберите параметр «Устранение неполадок с настройками».
- Здесь нажмите «Дополнительные средства устранения неполадок», а когда он откроется, нажмите «Подключение к Интернету».
 Дополнительные средства устранения неполадок в настройках средства устранения неполадок
Дополнительные средства устранения неполадок в настройках средства устранения неполадок - Затем выберите «Запустить средство устранения неполадок», и процесс начнется.
 Идет устранение неполадок с Интернетом
Идет устранение неполадок с Интернетом - После завершения устранения неполадок перезагрузите ноутбук и проверьте, обнаруживает ли он сеть.
6. (Повторно) включить сетевое обнаружение
Возможная причина отсутствия обнаружения сети Wi-Fi заключается в том, что на вашем ноутбуке отключено обнаружение сети. Это может произойти случайно или после обновления. Вы можете проверить это или снова включить, выполнив следующие действия:
- Нажмите клавишу Windows, найдите «Панель управления» и откройте ее.
- Нажмите «Сеть и Интернет», а затем нажмите «Изменить дополнительные параметры общего доступа».
 Изменить параметр дополнительных параметров общего доступа
Изменить параметр дополнительных параметров общего доступа - Убедитесь, что «Включить сетевое обнаружение» включено.
Network Discovery — это сетевой параметр, который влияет на то, может ли ваш компьютер видеть (находить) другие компьютеры и устройства в сети, а также могут ли другие компьютеры в сети видеть ваш компьютер. Ознакомьтесь с нашим руководством, если Network Discovery не работает для вас.
7. Отключить/включить сетевую карту
Сетевая интерфейсная карта (NIC) — это ключевой аппаратный компонент компьютера, облегчающий сетевые подключения. Он отвечает как за проводное, так и, в данном случае, за беспроводное подключение. Иногда сброс сетевого адаптера путем его отключения и повторного включения может решить проблемы с обнаружением сети. Следуй этим шагам:
- Нажмите клавишу Windows, найдите «Панель управления», а затем откройте ее.
- Нажмите «Сеть и Интернет», а затем «Изменить настройки адаптера».
- На открывшейся новой странице щелкните правой кнопкой мыши Wi-Fi и выберите параметр «Отключить».
- Через мгновение щелкните его правой кнопкой мыши еще раз и выберите параметр «Включить».
 Включить опцию
Включить опцию
К счастью, после применения этих методов вы теперь испытываете бесперебойную работу Wi-Fi на своем ноутбуке. Если у вас по-прежнему возникают проблемы, не волнуйтесь — попробуйте использовать соединение Ethernet в качестве краткосрочного обходного пути. Когда ваш интернет восстановится, обязательно ознакомьтесь с нашим руководством о том, как улучшить скорость интернета в Windows.
Программы для Windows, мобильные приложения, игры - ВСЁ БЕСПЛАТНО, в нашем закрытом телеграмм канале - Подписывайтесь:)

 Изменить настройку даты и времени
Изменить настройку даты и времени Изменить дату и время
Изменить дату и время Дополнительные средства устранения неполадок в настройках средства устранения неполадок
Дополнительные средства устранения неполадок в настройках средства устранения неполадок Идет устранение неполадок с Интернетом
Идет устранение неполадок с Интернетом Изменить параметр дополнительных параметров общего доступа
Изменить параметр дополнительных параметров общего доступа Включить опцию
Включить опцию