7 исправлений, которые стоит попробовать, если ваш компьютер не перестанет тормозить
Заикание на ПК — это неприятная проблема, которая может быть вызвана множеством факторов. Это может привести к прерывистой работе и зависанию, что затруднит эффективное использование компьютера. Проблема может возникать в различных сценариях, например, при игре в игры, просмотре видео или просто при перемещении по рабочему столу.
Если производительность вашего компьютера временно прерывается небольшими паузами или зависаниями, это может быть вызвано недостаточным объемом оперативной памяти, устаревшим или поврежденным драйвером видеокарты, перегревом ЦП/ГП и запуском слишком большого количества программ одновременно.
Программы для Windows, мобильные приложения, игры - ВСЁ БЕСПЛАТНО, в нашем закрытом телеграмм канале - Подписывайтесь:)
 ПК не перестанет тормозить
ПК не перестанет тормозить
В этом руководстве мы обсудили методы устранения неполадок, которые помогут вам решить эту проблему раз и навсегда. Используйте тот метод, который лучше всего подходит для вашей ситуации.
1. Отключите ненужные программы
Слишком много запущенных одновременно программ может привести к зависаниям ПК, поскольку все программы конкурируют за системные ресурсы, такие как ЦП, ОЗУ и место на жестком диске.
Если программа использует слишком много системных ресурсов, другие программы могут тормозить и тормозить. Это особенно заметно в программах с высоким потреблением ресурсов, таких как игры или программное обеспечение для редактирования видео.
Чтобы решить эту проблему, попробуйте закрыть неиспользуемые программы или обновить аппаратное обеспечение ПК, чтобы повысить его способность выполнять несколько задач.
Вот как вы можете отключить ненужные программы:
- Нажмите Ctrl + Shift + Esc, чтобы открыть диспетчер задач.
- Во вкладке «Процессы» ищите ненужные вам в данный момент программы.
- Щелкните их правой кнопкой мыши и выберите «Завершить задачу».
 Завершите задачу в диспетчере задач
Завершите задачу в диспетчере задач - Проделайте это со всеми ненужными программами и проверьте, решена ли проблема.
2. Увеличьте оперативную память
Недостаток оперативной памяти также может вызвать заикание в Windows. Как только на компьютере заканчивается оперативная память, он начинает использовать пространство на жестком диске в качестве виртуальной памяти, которая работает намного медленнее, чем реальная оперативная память, что может привести к заиканиям.
Если этот сценарий применим, вы можете попробовать увеличить объем оперативной памяти.
Вам нужно будет определить, какой тип оперативной памяти использует ваш компьютер и сколько оперативной памяти он может поддерживать. Обычно вы можете найти эту информацию в руководстве к вашему компьютеру или в Интернете, если вы ищете марку и модель вашего компьютера. Затем купите модули оперативной памяти, совместимые с вашим компьютером.
Найдите слоты оперативной памяти на материнской плате и освободите все защелки, удерживающие старые модули оперативной памяти на месте. Замените старые модули новыми и закрепите их на месте.
Чтобы проверить, распознается ли компьютером новая оперативная память, откройте диспетчер задач и перейдите на вкладку «Производительность».
Имейте в виду, что это довольно технический процесс, который следует выполнять только в том случае, если у вас есть опыт работы внутри компьютеров. Наймите профессионала, если вы не уверены, что сможете установить оперативную память самостоятельно.
Перейдите к следующему методу, если он не работает для вас.
3. Проверьте настройки питания
Вы также можете столкнуться с проблемой из-за неправильно настроенных параметров питания. Когда параметры питания настроены на энергоэффективность, а не на производительность, это может привести к тому, что ЦП будет работать на более низкой частоте, что может привести к заиканию.
Чтобы решить эту проблему, попробуйте восстановить настройки по умолчанию через панель управления.
Вот как вы можете это сделать:
- Нажмите вместе клавиши Win + R, чтобы открыть «Выполнить».
- Введите элемент управления в текстовое поле «Выполнить» и нажмите «Ввод».
- Разверните Просмотр по категориям и выберите Крупные значки.
- Нажмите «Электропитание».
 Доступ к параметрам питания
Доступ к параметрам питания - Выберите «Изменить параметры плана» и выберите «Изменить дополнительные параметры питания».
 Нажмите «Изменить дополнительные параметры питания».
Нажмите «Изменить дополнительные параметры питания». - Выберите каждый план и нажмите кнопку «Восстановить план по умолчанию».
 Нажмите кнопку «Восстановить план по умолчанию».
Нажмите кнопку «Восстановить план по умолчанию». - Нажмите Да в запросе подтверждения.
4. Обновите драйвер дисплея
Другая причина, по которой вы можете столкнуться с проблемой, может быть связана с устаревшим драйвером дисплея.
Драйверы дисплея позволяют операционной системе взаимодействовать с видеокартой и отображать изображения. Если драйвер устарел или несовместим с видеокартой, это может привести к графическим ошибкам, снижению производительности и зависаниям.
Чтобы решить эту проблему, мы обновим драйвер дисплея с помощью утилиты диспетчера устройств.
Вот что вам нужно сделать:
- Введите «Диспетчер устройств» в области поиска на панели задач и нажмите «Открыть».
- Разверните раздел «Видеоадаптеры» и щелкните правой кнопкой мыши графический драйвер.
- Выберите Обновить драйвер из контекстного меню.
 Обновите графический драйвер
Обновите графический драйвер - Нажмите «Автоматический поиск драйверов». Теперь Windows будет искать обновленные драйверы и устанавливать их.
 Обновите драйвер
Обновите драйвер - Следуйте инструкциям на экране, чтобы продолжить, а затем перезагрузите компьютер.
Если это не сработает, попробуйте вручную установить другой драйвер, выполнив следующие действия:
- Повторите шаги 1-3, описанные выше, еще раз.
- Перейдите к Поиску драйверов на моем компьютере > Позвольте мне выбрать из списка доступных драйверов на моих компьютерах.
- Выберите драйвер Microsoft Basic Display Adapter и следуйте инструкциям на экране, чтобы установить его.
 Установите базовый драйвер Microsoft
Установите базовый драйвер Microsoft - Наконец, перезагрузитесь и проверьте, решена ли проблема.
5. Отключить CD/DVD-привод
В некоторых случаях дисковод CD/DVD может вызывать прерывания, что приводит к проблеме заикания. Поскольку отключение привода CD/DVD сработало для нескольких других затронутых пользователей, мы предлагаем вам тоже попробовать.
Вот что вам нужно сделать:
- Введите «Диспетчер устройств» в области поиска на панели задач и нажмите «Открыть».
- Разверните узел дисководов CD/DVD ROM и щелкните драйвер правой кнопкой мыши.
- Выберите «Свойства» в контекстном меню.
- Теперь перейдите на вкладку «Драйвер» и нажмите кнопку «Отключить устройство».
 Отключить драйвер
Отключить драйвер - Нажмите Да в запросе подтверждения.
- Нажмите «ОК» в диалоговом окне «Свойства», чтобы сохранить изменения.
6. Сканировать на наличие вредоносных программ
Вредоносное ПО может потреблять системные ресурсы, замедлять или нарушать нормальные процессы и снижать производительность системы. Это может привести к заиканию или зависаниям при использовании ПК.
Для сканирования на наличие вредоносных программ установите надежную антивирусную программу и запустите полное сканирование системы, чтобы проверить все файлы и процессы на наличие вредоносных программ. Следуйте инструкциям вашего антивируса или антивирусной программы, чтобы удалить обнаруженные угрозы. У нас есть подробное руководство о том, как сканировать вредоносные программы с помощью Malwarebytes, с которым вы можете ознакомиться, чтобы понять процесс.
7. Выполните чистую установку
Наконец, если описанные выше методы устранения неполадок вам не помогли, вы можете продолжить чистую установку Windows. Это устранит проблему зависания ПК, если основная причина связана с проблемами программного обеспечения.
При чистой установке Windows операционная система переустанавливается на компьютер с нуля. Все данные и программное обеспечение на жестком диске, включая установленные приложения, личные файлы и системные настройки, будут удалены. Во время первоначальной настройки Windows поможет вам создать учетную запись пользователя, настроить параметры безопасности и персонализировать параметры.
Программы для Windows, мобильные приложения, игры - ВСЁ БЕСПЛАТНО, в нашем закрытом телеграмм канале - Подписывайтесь:)

 Завершите задачу в диспетчере задач
Завершите задачу в диспетчере задач Нажмите «Изменить дополнительные параметры питания».
Нажмите «Изменить дополнительные параметры питания». Нажмите кнопку «Восстановить план по умолчанию».
Нажмите кнопку «Восстановить план по умолчанию». Обновите графический драйвер
Обновите графический драйвер Обновите драйвер
Обновите драйвер Установите базовый драйвер Microsoft
Установите базовый драйвер Microsoft Отключить драйвер
Отключить драйвер

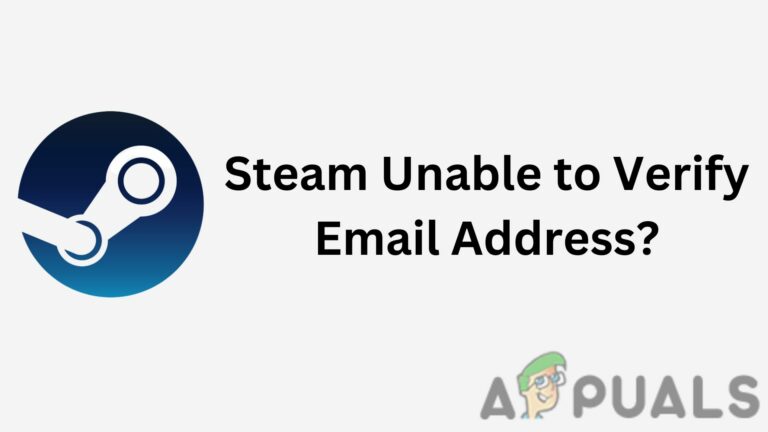
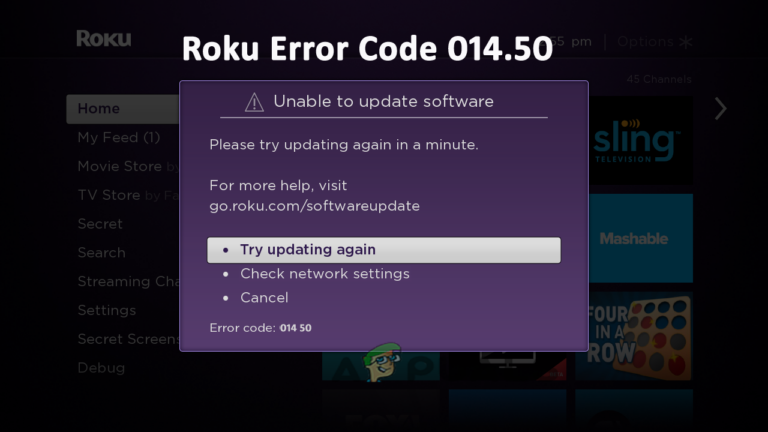

![Как легко сканировать документы на Android [Updated for 2023]](https://ddok.ru/wp-content/uploads/2023/02/Feature-Image-12-768x431.jpeg)